Microsoft Teams har snabbt blivit ett av de mest använda samarbetsverktygen bland de ökande fjärrarbetsmiljöerna som har tagits upp på grund av COVID-19:s inverkan. Tjänsten har snabbt blivit populär med användbara erbjudanden som sömlös Office-kompatibilitet, direktmeddelanden, ljud-/videosamtal, skärmdelning och integrationsalternativ.
Medan Teams kan inkludera upp till 5 000 medlemmar i ett enda team, kan det uppstå en situation där du kanske inte kan lyssna på alla i gruppen eller skulle vilja prata själv. Microsoft har tillhandahållit ett snyggt verktyg i Team som kan hjälpa dig, tysta människor, när du ringer konferenssamtal med ditt team.
Innehåll
Kan du stänga av ljudet för alla personer i ett möte?
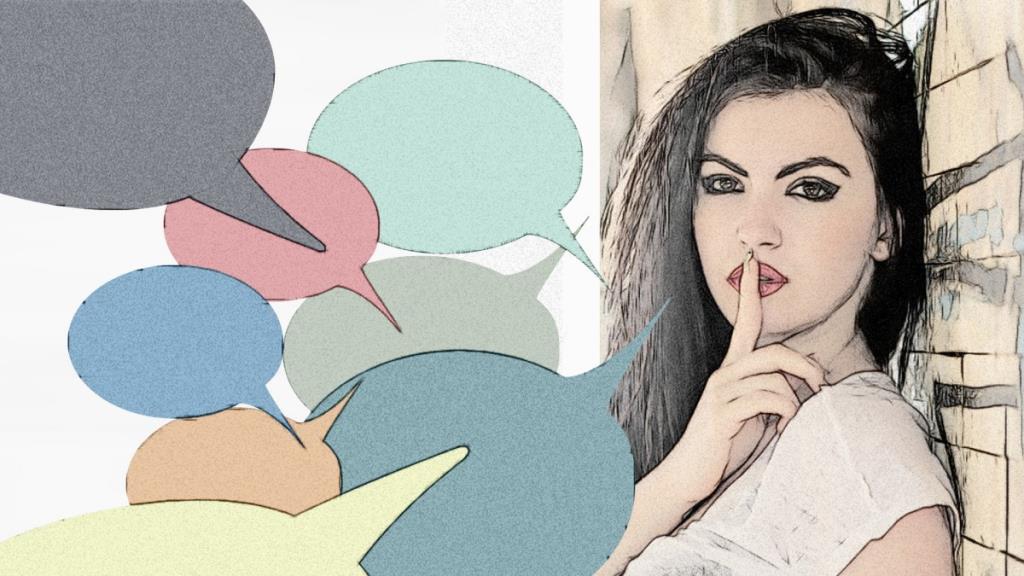
Ja, du kan stänga av ljudet för alla deltagare i ett teammöte direkt från samtalsskärmen. Lag kommer att visa alternativet Stäng av alla efter att ett teammöte har genomförts av tre eller fler deltagare. Dessutom, i stora möten med fler än 5 medlemmar kommer alla som går med i mötet att gå med som tysta för att undvika förvirring om vem som talar och på så sätt minska buller.
Dessutom kan du även stänga av enskilda mötesdeltagare direkt från möteslistan för att minska bakgrundsljudet.
Kan du styra vem som har tillgång till att stänga av andra deltagare
För att undvika kaos kan du som arrangör tilldela roller till varje deltagare i ett Teams-möte. Förutom arrangören kan deltagarna tilldelas någon av de två rollerna – presentatör och deltagare. Presentatörer kan nästan vad som helst som behöver göras i ett möte med samma typ av privilegier som arrangören. Deltagarna kommer att vara begränsade till ett fåtal matalternativ, varav ett inkluderar att stänga av andra deltagare.
Du kan ställa in roller för varje deltagare i ett Teams-möte genom att öppna Kalender i Teams, välja önskat möte och gå över till Mötesalternativ > Vem kan presentera. Alternativt kan du ändra någons roll genom att klicka på "Visa deltagare", hålla muspekaren över deltagarens namn, klicka på knappen med tre punkter och välja "Gör en presentatör" eller "Gör en deltagare" beroende på vad du vill.
Kommer användare som är tysta med alternativet Stäng av alla att få ett meddelande?
När en användare är avstängd får de en avisering om att de har stängts av under mötet. Således kommer ett meddelande att skickas till dig om någon i gruppen har tystat dig eller om personen har tystat alla deltagare i möteslistan.
Kan deltagarna slå på sig själva?
Ja, deltagare kan stänga av ljudet för sig själva under ett teammöte. Även om det inte finns något alternativ att göra det automatiskt när en person ska prata, kan deltagarna stänga av ljudet individuellt när deras input efterfrågas.
I ett teammöte kan du själv se om du har blivit tystad om mikrofonknappen har slagits diagonalt med en linje.
Avstängd på Teams
Du kan trycka på den här knappen för att stänga av ljudet och börja prata.

Hur man tystar alla personer i ett möte
När du genomför ett teammöte kan du stänga av ljudet för alla deltagare i mötet, om du är arrangör eller presentatör. Du kan göra det genom att följa instruktionerna nedan:
Steg 1 : På teammötesskärmen klickar du på knappen "Visa deltagare" längst ned på skärmen.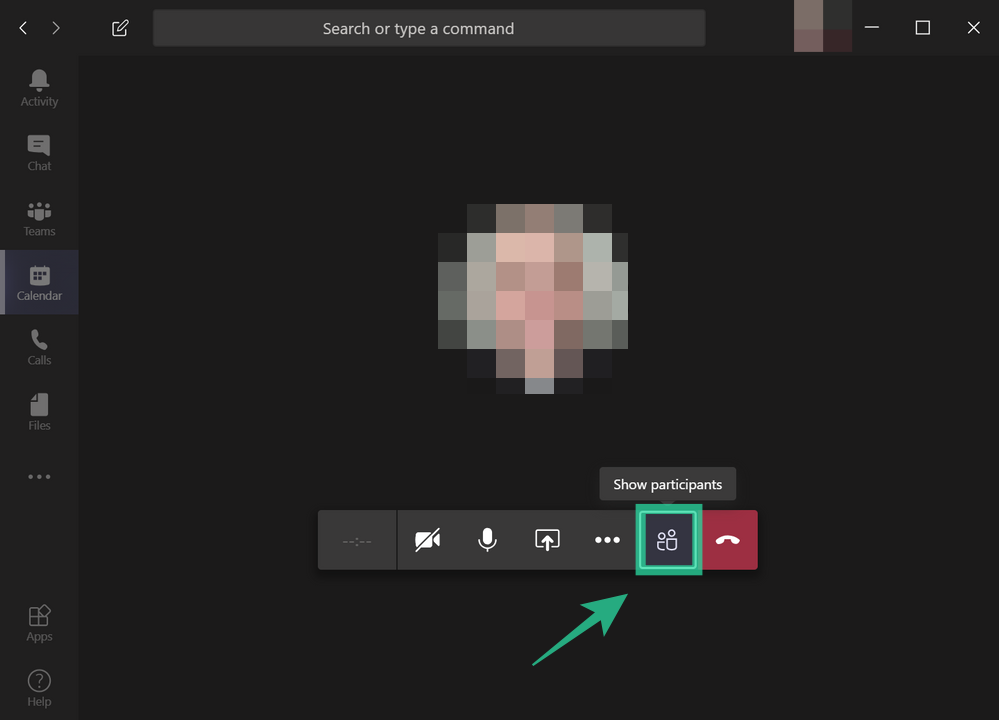
Du kommer nu att se en lista (till höger på skärmen) över alla deltagare som är anslutna till mötet.
Steg 2 : I den här listan klickar du på knappen Stäng av allt högst upp.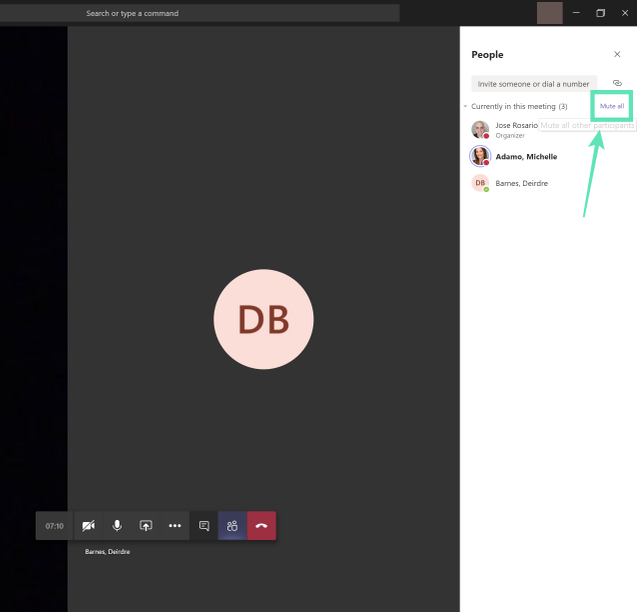
Steg 3 : Lag kommer nu att fråga dig om du vill stänga av dessa deltagare. Bekräfta genom att klicka på alternativet Tysta.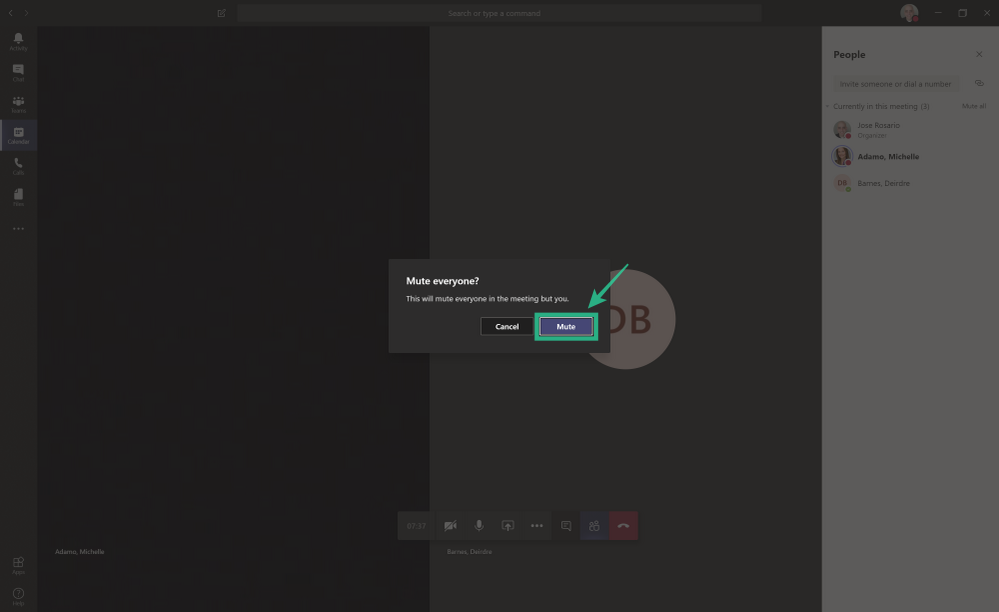
Det är allt! Du har lyckats stänga av ljudet för alla andra deltagare i ditt team. För att undvika förvirring kommer endast arrangörer och presentatörer att kunna stänga av ljudet för andra deltagare i ett teammöte.
Kan du inaktivera avstängning för deltagare
Med enkla ord – NEJ! Microsoft har ännu inte rullat ut en sådan funktion till sitt samarbetsverktyg. Om den gör det kommer det att vara ganska praktiskt för mötesarrangörerna att välja vem som ska tala under mötet för att undvika förvirring.
Räck upp handen kommer snart
I ett av inläggen i Microsoft Teams feedbackforum hade en användare begärt en praktisk funktion i samarbetsverktyget. Användaren föreslog att det skulle vara snyggt om Teams har en "Raise Your Hand"-funktion som ger användarna möjlighet att signalera att de vill prata under mötet.
I ett svar på förslaget avslöjade en Microsoft Teams-ingenjör att "Raise your hand"-funktionen för närvarande testas internt och kommer att börja rullas ut till allmänheten om några veckor. "Räck upp handen" borde lösa ett stort problem inom Teams-mötet, vilket ger deltagarna möjlighet att ge sina input utan att få det att verka som om de avbryter.
Gillar du funktionen Stäng av allt i Microsoft Teams? Löser det problemet med att höra konstant ljud när man genomför teammöten? Låt oss veta i kommentarerna nedan.

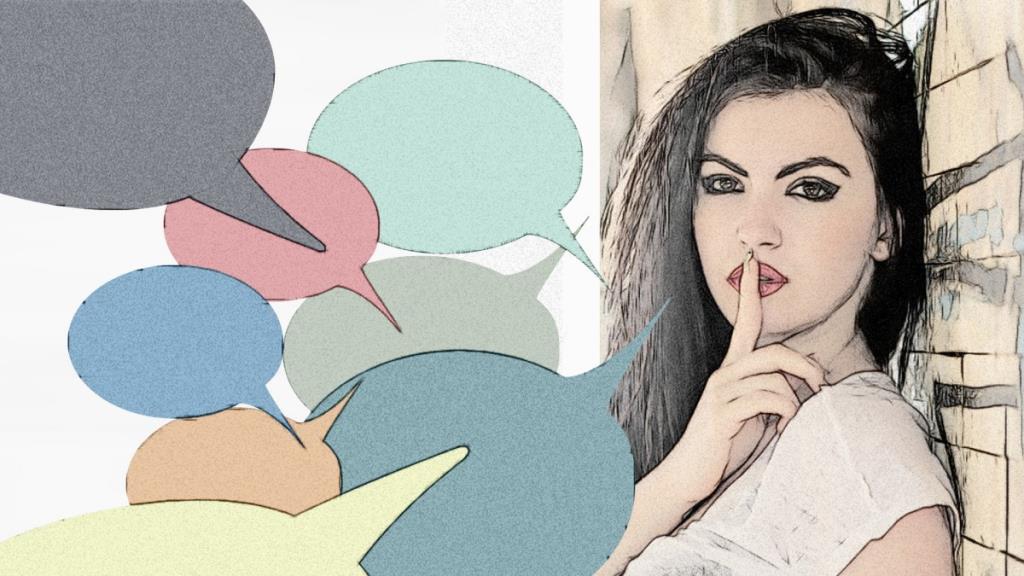


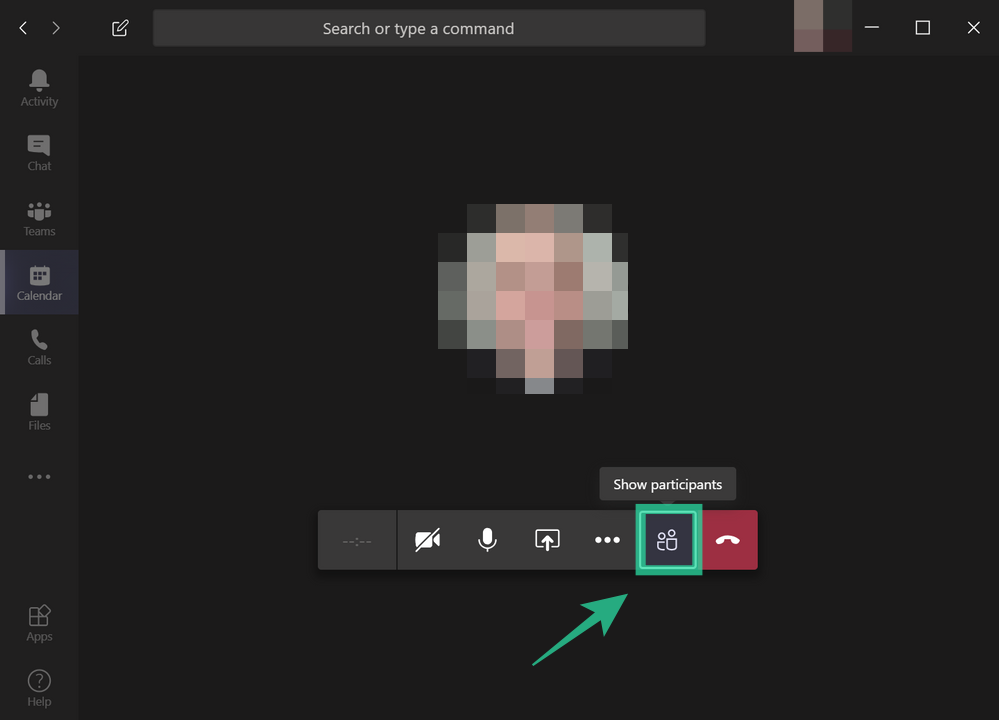
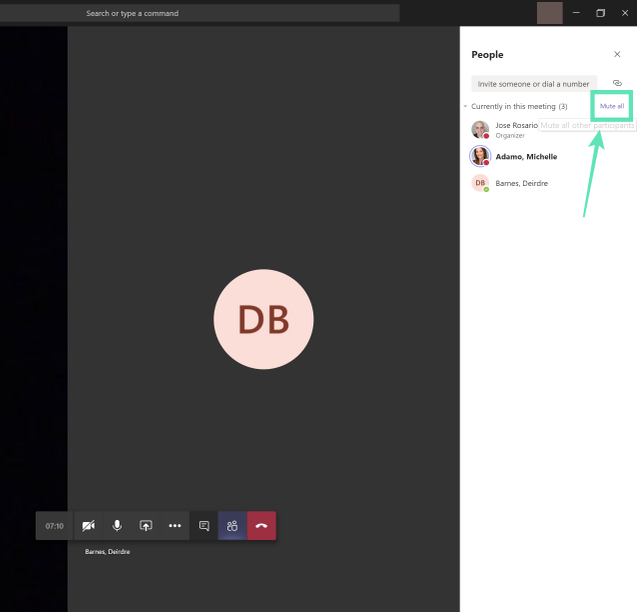
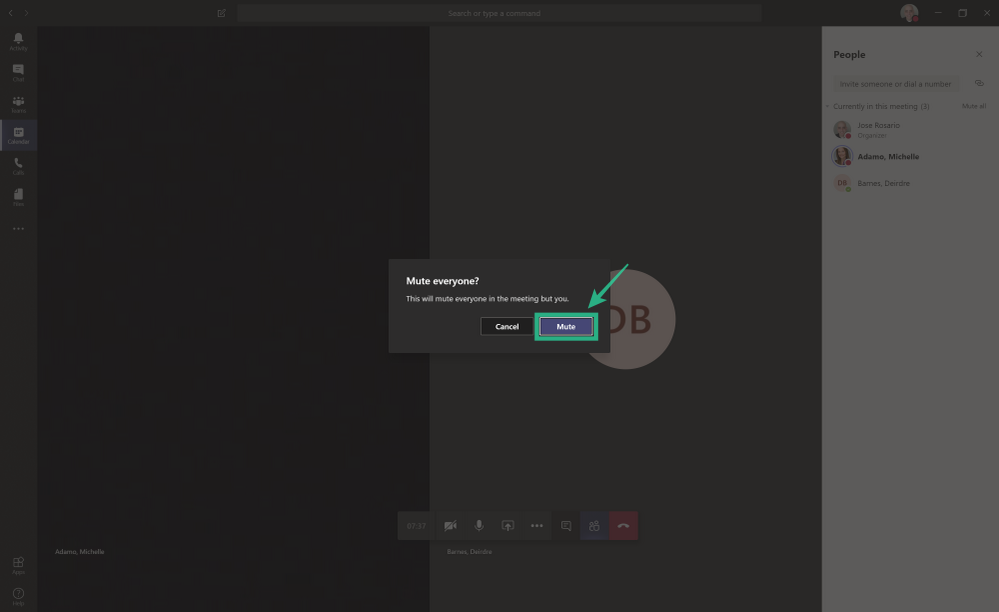











![Hur man avinstallerar McAfee på Windows 11 [5 sätt] Hur man avinstallerar McAfee på Windows 11 [5 sätt]](https://blog.webtech360.com/resources8/images31/image-4917-0105182719945.png)












![Ta reda på hur du gör försättssidor i Google Dokument [Enkla steg] Ta reda på hur du gör försättssidor i Google Dokument [Enkla steg]](https://blog.webtech360.com/resources3/images10/image-336-1008140654862.jpg)

