Zoom har sett en aldrig tidigare skådad ökning av sin användarbas mitt i spridningen av coronaviruset och global lockdown. Även om andra samarbetsverktyg har lyckats bekämpa hals mot hals med det, har Zoom fortfarande några funktioner som andra inte bara har lagt till för sina användare. Ett sådant verktyg är Zooms inbyggda omröstningsfunktion som organisationer och team kan använda för att rösta på en diskussion eller få feedback på det aktuella mötet.
Du kan skapa enkäter med enstaka eller flera val och kan vara värd för en när som helst under ett möte, även anonymt. Följande inlägg hjälper dig att gå igenom alla detaljer om polling på Zoom så att du kan komma igång med det direkt.
Relaterat: Hur man skapar Zoom Meeting-länk
Innehåll
Är polling tillgängligt i Zoom basic
Nej, det är inte tillgängligt för gratisversionen av Zoom . För att kunna polla i ett möte på Zoom måste mötesvärden vara en licensierad användare, vilket betyder att de ska använda ett betalda Zoom-konto.
Kravet gäller dock endast för mötesvärden, så deltagarna behöver inte prenumerera på en Zoom Pro-, Business- eller Enterprise-plan för att rösta under en omröstningssession. Om en grundläggande användare görs till medvärd och tilldelas värdkontroller under ett möte, kommer de bara att kunna använda omröstningar som redan har skapats.
► Zoommöte vs Personal Zoom mötes-ID, länk och mer
Hur man aktiverar polling i Zoom
Innan du börjar polla på ett Zoom-möte måste du aktivera funktionen för dig själv, din organisation eller din grupp. Du kan göra det genom att följa instruktionerna nedan.
För dig själv
Steg 1 : Gå över till sidan Zoominställningar och logga sedan in med dina Zoom-uppgifter.
Steg 2 : Klicka på fliken Möte högst upp och välj avsnittet "I möte (grundläggande)" i sidofältet.
Steg 3 : Bläddra nedåt och ställ omkopplaren bredvid 'Polling' till PÅ-läget.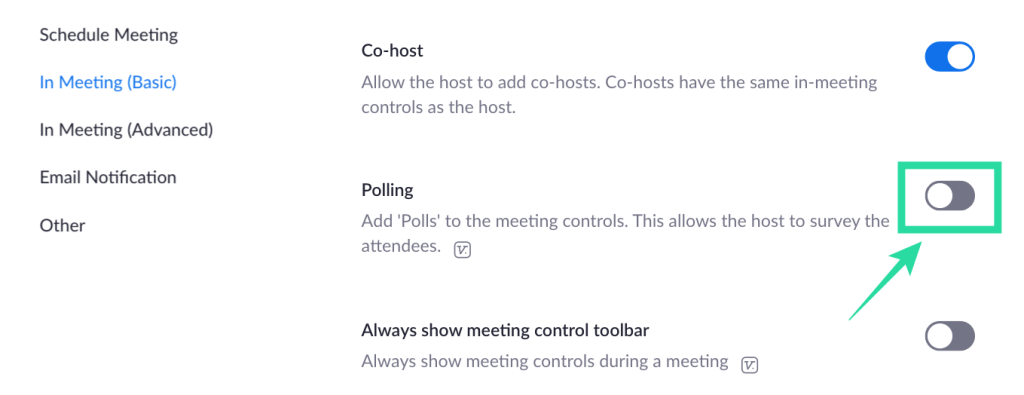
Omröstning kommer att slås PÅ för ditt konto.
För alla medlemmar i din organisation
Steg 1 : Gå över till sidan Zoom-kontoinställningar och logga sedan in med dina Zoom-uppgifter.
Steg 2 : Klicka på fliken Möte högst upp och välj avsnittet "I möte (grundläggande)" i sidofältet.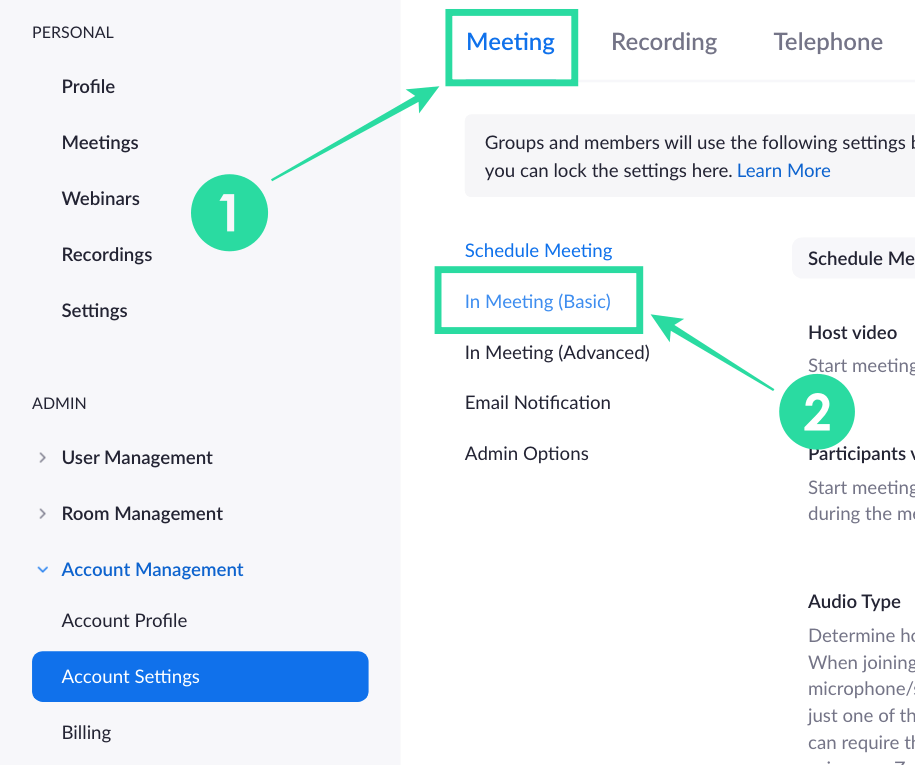
Steg 3 : Bläddra nedåt, ställ omkopplaren bredvid 'Polling' till PÅ-läget och klicka på Slå PÅ när du uppmanas med en bekräftelsedialogruta. För att göra detta till en standardinställning och förhindra att den ändras av andra i din organisation, kan du klicka på låsknappen bredvid reglaget för att aktivera polling för alla.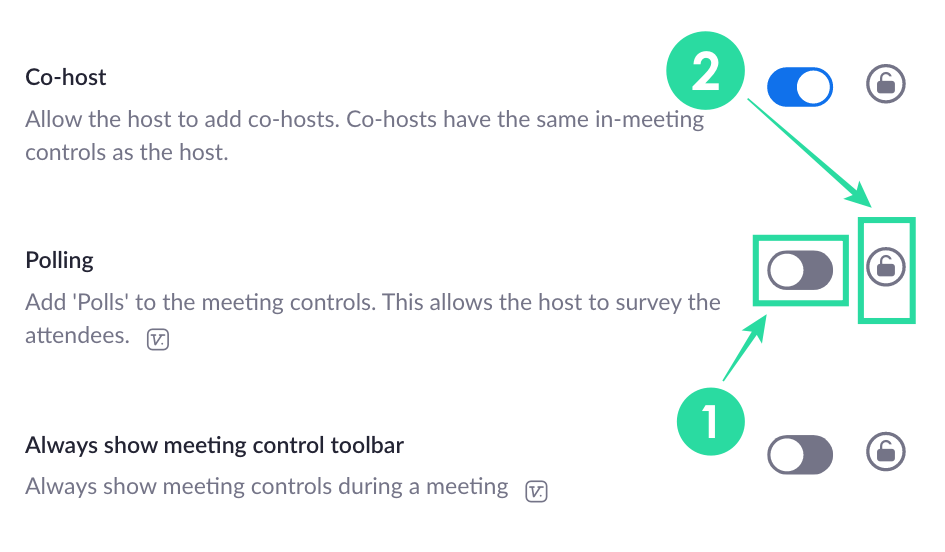
För alla medlemmar i en grupp
Steg 1 : Öppna sidan för Zoom Group Management och logga in med ditt Zoom-konto.
Steg 2 : Klicka på gruppen du vill aktivera omröstning på, välj mötesfliken högst upp och klicka på avsnittet som heter "I möte (grundläggande)".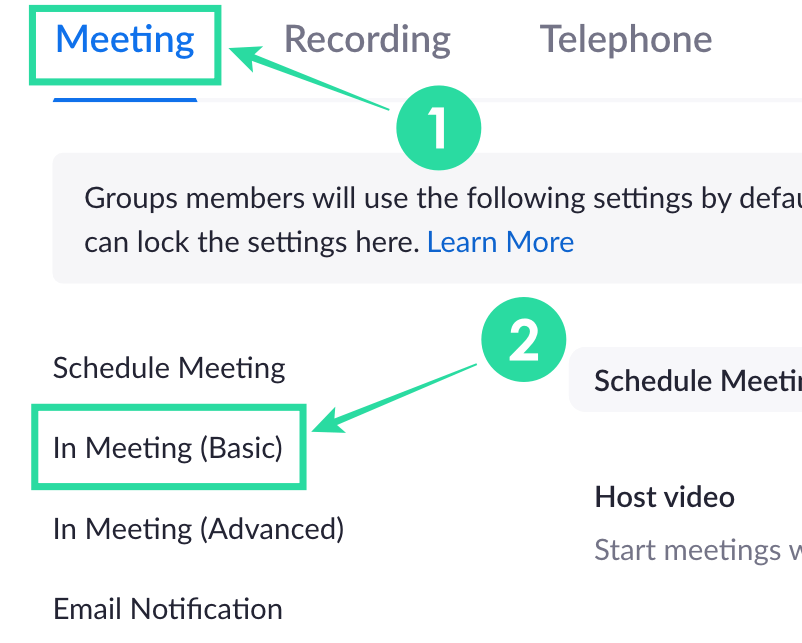
Steg 3 : Bläddra nedåt, växla omkopplaren bredvid 'Polling' till ON-läget och klicka på Slå PÅ när du uppmanas med en bekräftelsedialogruta. För att göra detta till en standardinställning och förhindra att den ändras av andra i gruppen, kan du klicka på låsknappen bredvid reglaget för att aktivera polling för alla i din grupp.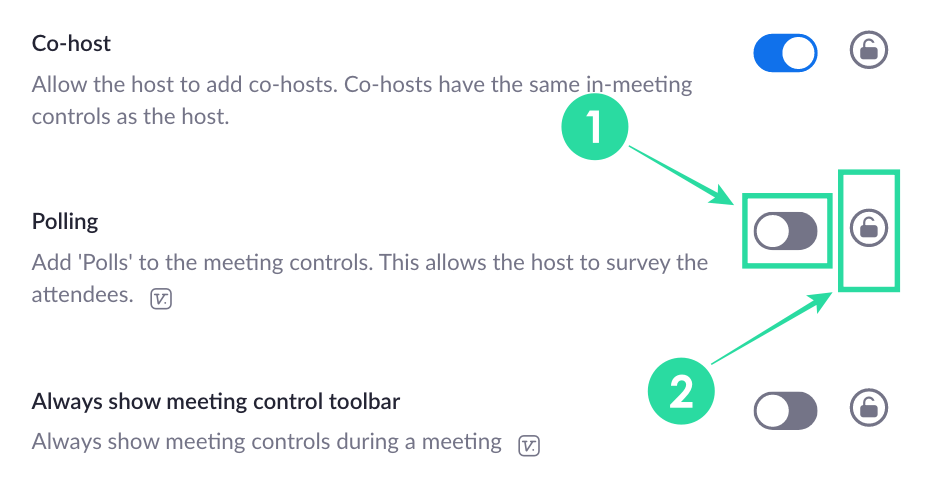
► Hur man skickar Zoom-inspelning
Vad behöver du
- Ett licensierat Zoom-konto
- Zoom-klient för stationära datorer – Windows, Mac eller Linux (Zoom tillåter inte mobilanvändare på Android och iOS att skapa omröstningar)
- Mötet ska antingen schemaläggas eller skapas med ett personligt mötes-ID
Hur man skapar en omröstning på Zoom
För att skapa en omröstning på Zoom måste du schemalägga ett möte och lägga till frågor till omröstningen. Du kan dosera genom att följa dessa steg:
Steg 1 : Gå över till din Zoom Meetings- sida och under fliken "Kommande möten", klicka på ett mötesämne (markerat som 1 i bilden) som du har schemalagt för framtiden. Om du inte har ett möte planerat, klicka på alternativet "Schemalägg ett möte" (markerat som 2 i bilden).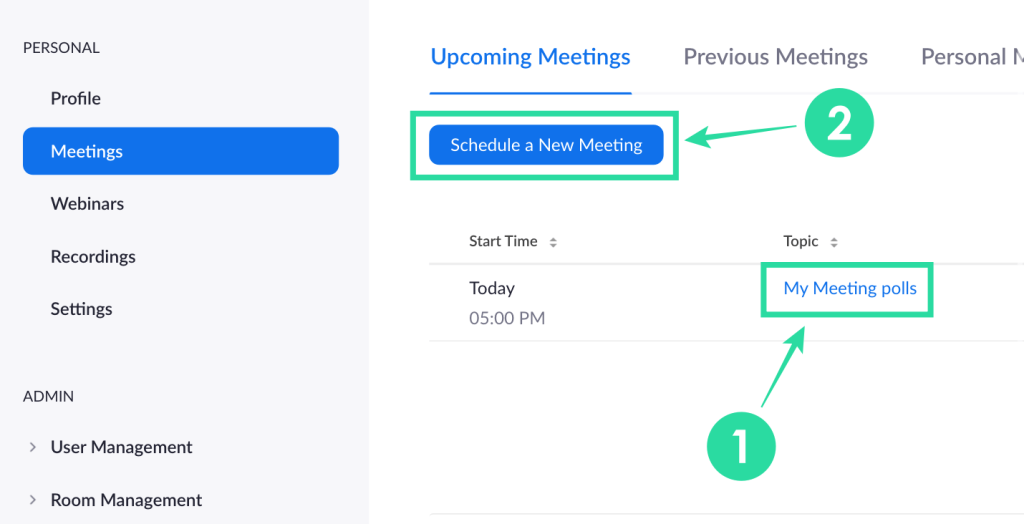
Steg 2 : Scrolla ner till botten av den valda mötessidan och klicka på knappen "Lägg till" bredvid "Du har inte skapat någon omröstning ännu".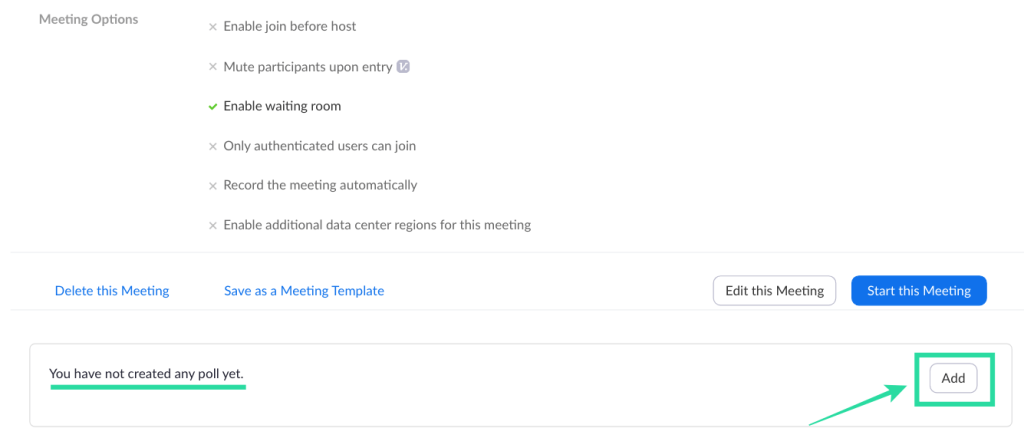
Steg 3 : Ange en rubrik för omröstningen och fortsätt sedan med att fylla i den första frågan och deras flera svar som användare kan välja från listan. Du kan också ställa in röstningen som "Anonym" för att inte se vem som röstade på ett visst svar och välja om användare kan välja enstaka eller flera svar för en enda fråga.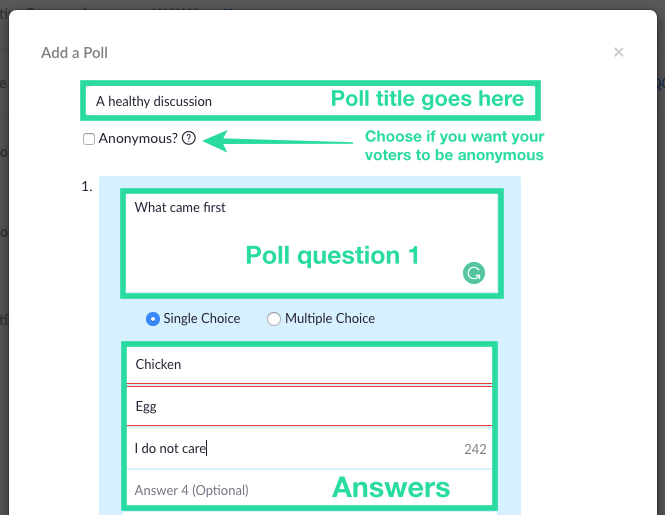
Obs : Du kan lägga till upp till 25 frågor per möte, 10 svar på varje fråga och du kan aktivera envals- eller flervalsfunktioner för var och en av dina frågor.
Steg 4 : Ange fler frågor till omröstningen genom att klicka på "Lägg till en fråga" och fyll i alla relevanta detaljer som nämns i steg 3. Upprepa tills alla frågor har lagts till i omröstningen.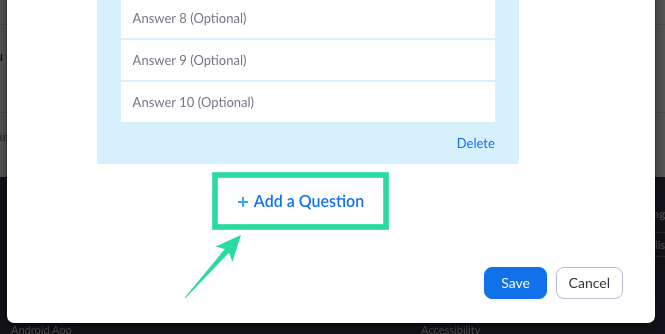
Steg 5 : När du är klar med att fylla i listan med frågor och svar klickar du på knappen Spara längst ned.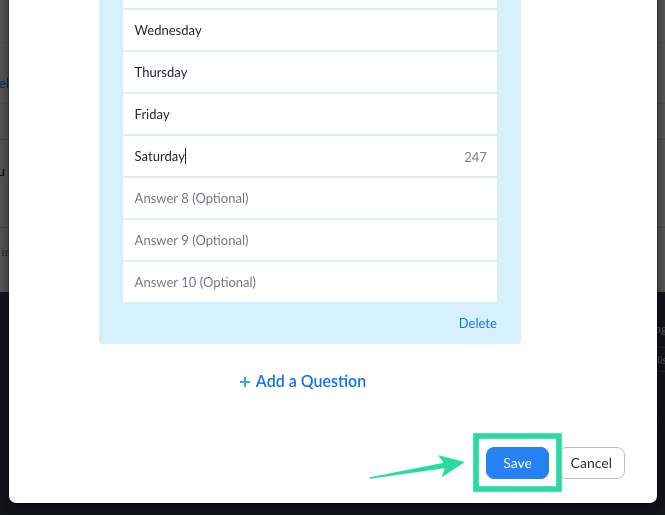
Alla dina omröstningsfrågor är nu klara och inställda för lansering på ditt kommande Zoom-möte. Enkäten som du just skapade visas i det schemalagda mötet.
Hur man börjar polla på Zoom
Steg 1 : Öppna Zoom-klienten på din PC, klicka på fliken Möten högst upp och sedan på fliken Kommande från det vänstra sidofältet.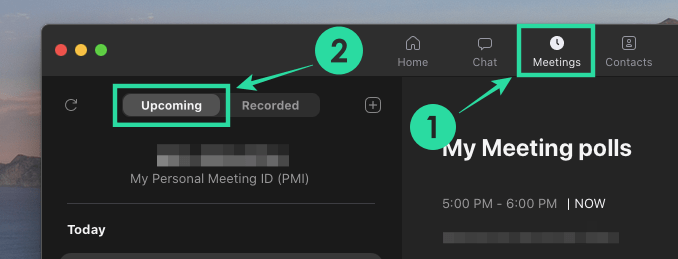
Steg 2 : Välj nu mötet som du schemalagt tidigare och tryck på Start-knappen.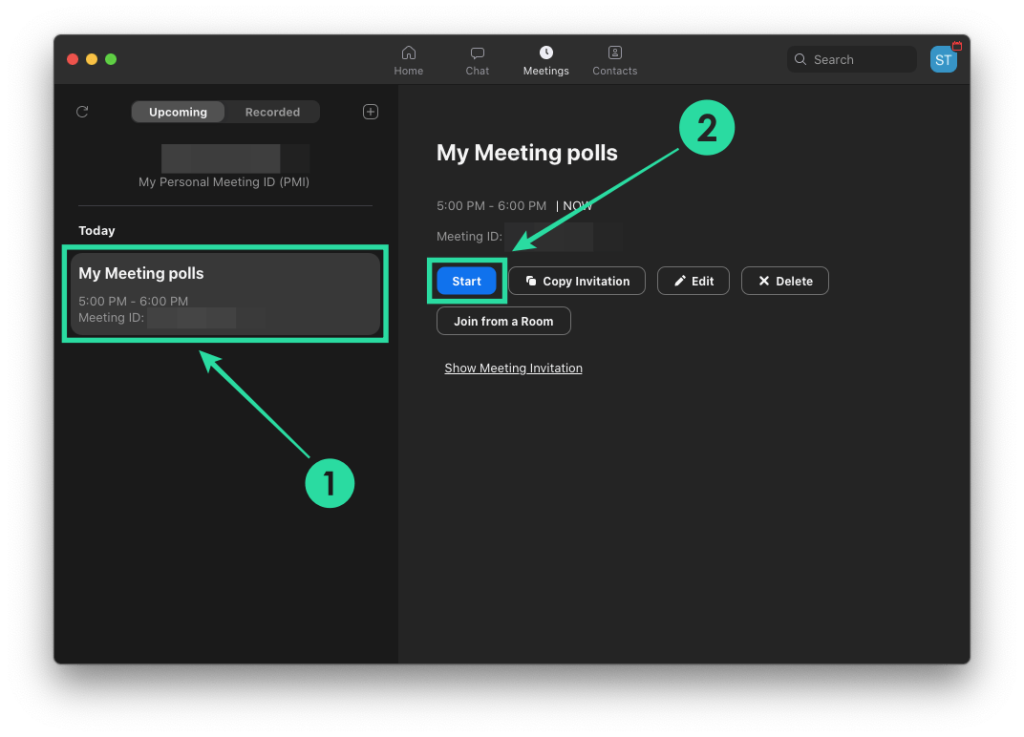
Steg 3 : Klicka på knappen "Polling" från möteskontrollerna längst ned.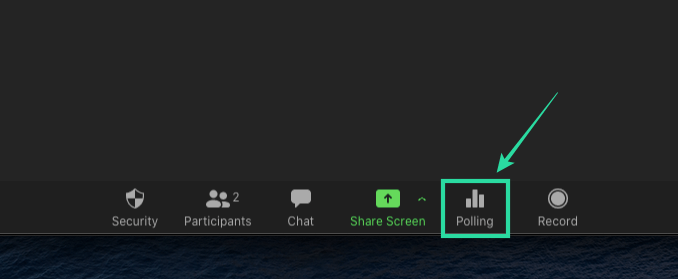
Steg 4 : Välj den omröstning du vill lägga till i mötet och klicka på knappen "Starta omröstning" längst ned.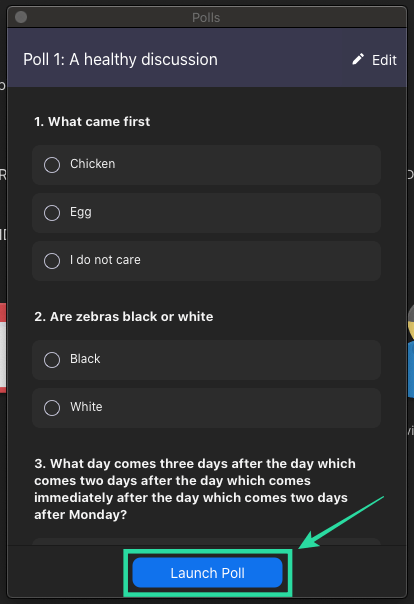
Omröstningssessionen kommer nu att starta och omröstningsfönstret kommer att läggas över på varje deltagares mötesskärm.
Du kan senare stoppa omröstningen när alla deltagare har skrivit in sina svar på sina enheter.
Steg 5 : Klicka på knappen Avsluta omröstning längst ner när alla deltagare i mötet har lämnat in sina svar.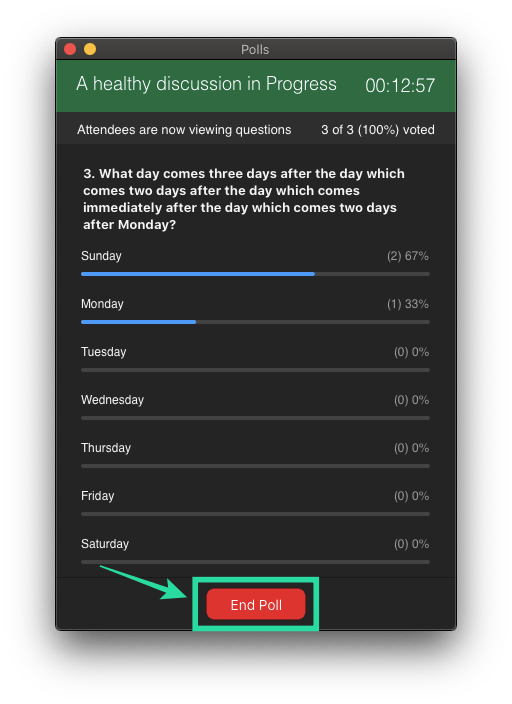
Steg 6 (Valfritt) : Om du vill starta om samma omröstning igen kan du klicka på knappen "Starta om omröstning" längst ner och sedan välja alternativet "Fortsätt".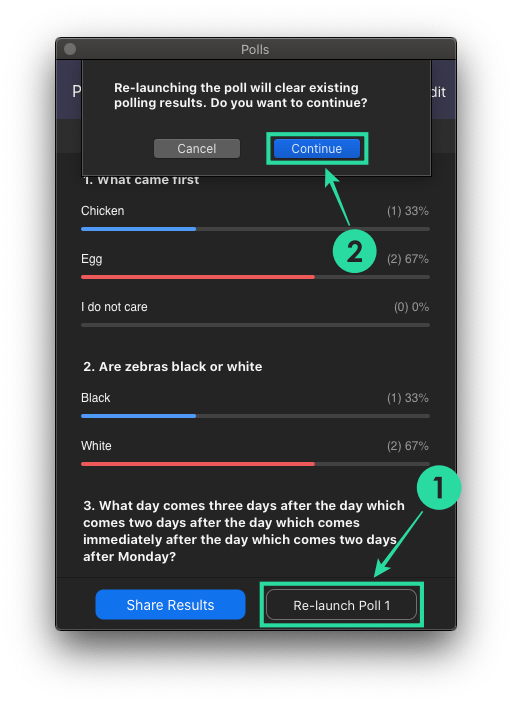
Så här ser du omröstningsresultat
Varje gång en deltagare skickar in sin omröstning kommer du som värd att kunna se resultaten i realtid. När som helst under mötet kan värden se hur många personer som har registrerat sina röster på alla sina frågor och vilka svar det röstas fram. Omröstningsresultat kan ses av en värd under omröstningssessionen såväl som när de delas för andra deltagare att se.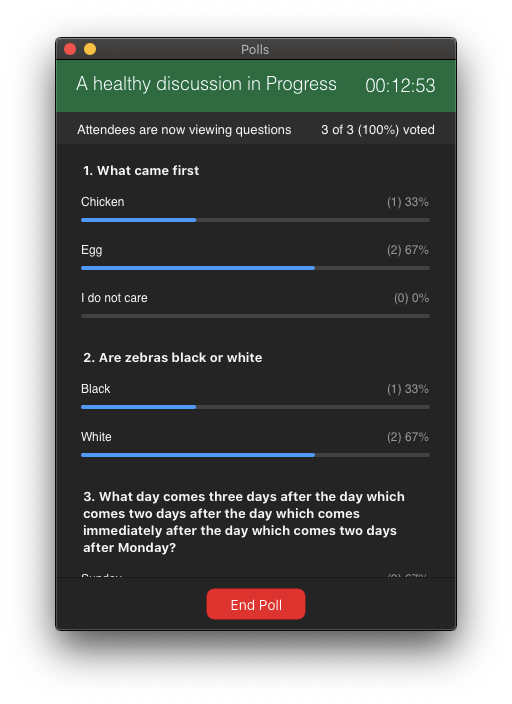
Hur man delar omröstningsresultat
När omröstning genomförs i ett möte på Zoom kommer endast värden att kunna se omröstningsresultaten. Om du vill dela resultatet av omröstningen med andra deltagare måste du avsluta omröstningen och sedan fortsätta att dela resultaten.
Du kan dela omröstningsresultat med alla deltagare i ett möte genom att klicka på knappen "Avsluta omröstning" längst ned och sedan trycka på knappen "Dela resultat".
När du är klar med att dela omröstningsresultaten till andra deltagare klickar du på knappen "Sluta dela" längst ned (som visas ovan).
Hur laddar man ned omröstningsresultat?
Om du är sugen på att upprätthålla ett noggrant register, är det enkelt att ladda ner omröstningsresultatet. Före uppdateringen den 12 oktober tvingades mötesvärdar i Zoom vänta till slutet av ett möte för att ladda ner omröstningsresultaten. Nu kan de göra det precis efter att omröstningen avslutats.
När du har avslutat omröstningen får du möjlighet att ladda ner rapporten direkt. Om du klickar på den kommer du till ett webbläsarfönster, som automatiskt startar nedladdningen av en CSV-fil.
Varför visas inte Zoom-undersökningar? Prova dessa korrigeringar
Om pollingfunktionen i Zoom inte fungerar för dig kanske du vill lösa det med hjälp av korrigeringarna nedan.
Använd ett licensierat Zoom-konto : Polling på Zoom krävde att du använde ett licensierat Zoom-konto, vilket innebär att du måste uppgradera till en betald plan . Om du inte har prenumererat på en betald Zoom-plan kan du gå till Zoom- webbplatsen, gå över till Admin > Kontohantering > Fakturering och klicka på Uppgradera-knappen.
Skapa omröstningar på datorn, inte på din telefon : I skrivande stund tillåter Zoom dig fortfarande inte att skapa eller starta omröstningar när du använder Zoom-appen på iOS eller Android. För att skapa omröstningar måste du alltså logga in på Zoom med hjälp av dess skrivbordsklient på din Windows PC, Mac eller Linux.
Uppdatera din Zoom-klient till den senaste versionen : Zooms pollningsfunktion är tillgänglig på skrivbordsklienter över Mac, Windows och Linux. Vissa versioner av dessa skrivbordsklienter kanske inte längre stöder funktionen, helt enkelt för att de är för gamla. För att få polling att fungera kan du uppdatera din Zoom- app på din PC och Mac.
På Mac-system kan du uppdatera din Zoom- app till den senaste versionen genom att öppna appen, gå över till menyraden > Appnamn > Sök efter uppdateringar och sedan uppdatera appen till den senaste versionen.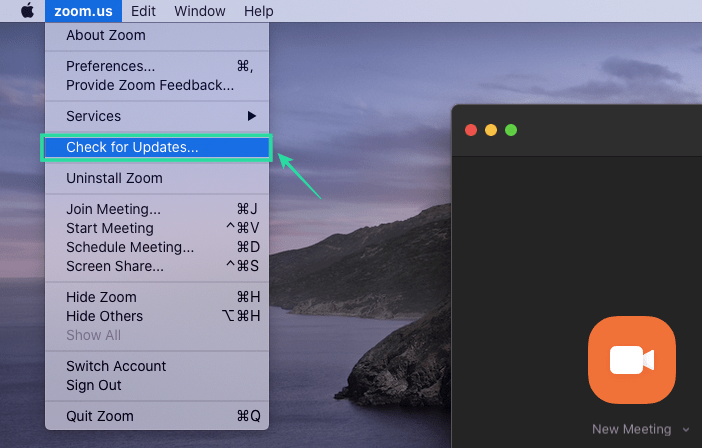
Du måste vara värd för mötet : Zoom låter dig bara skapa omröstningar om du är värd för mötessessionen. Om du inte är en värd kan du be värden att tilldela dig värdkontroller för det pågående mötet.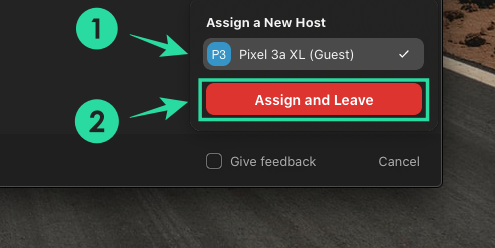
Är du villig att prova polling-funktionen på Zoom under en mötessession? Tvivlar du på funktionen? Låt oss veta i kommentarerna nedan.
RELATERAD:


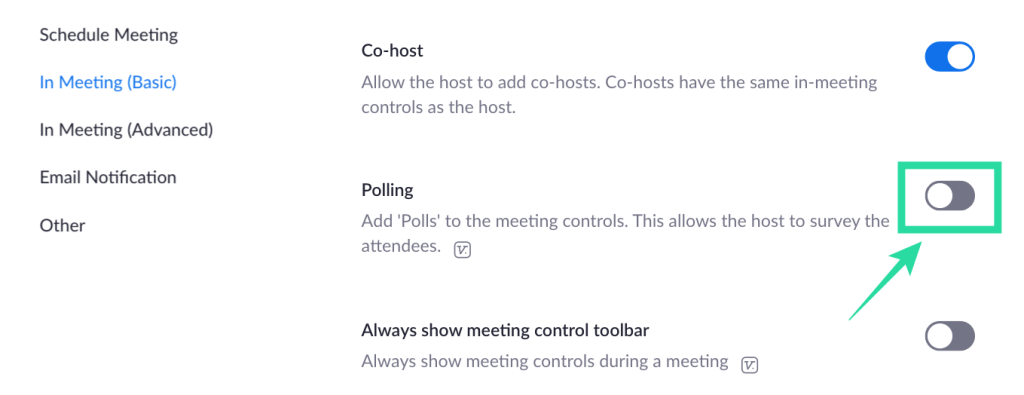
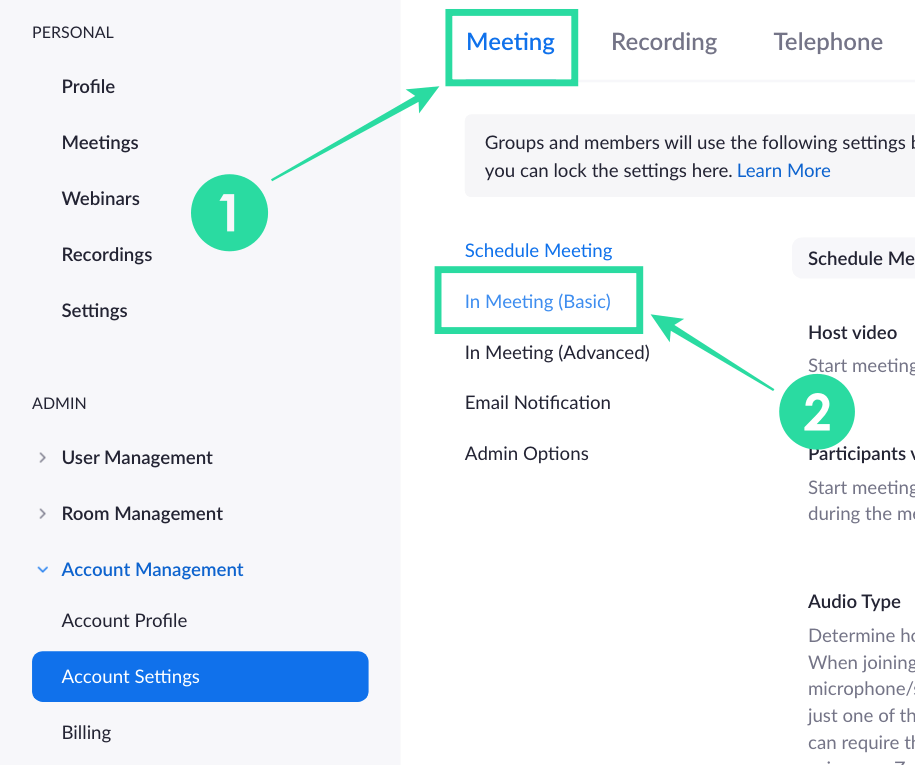
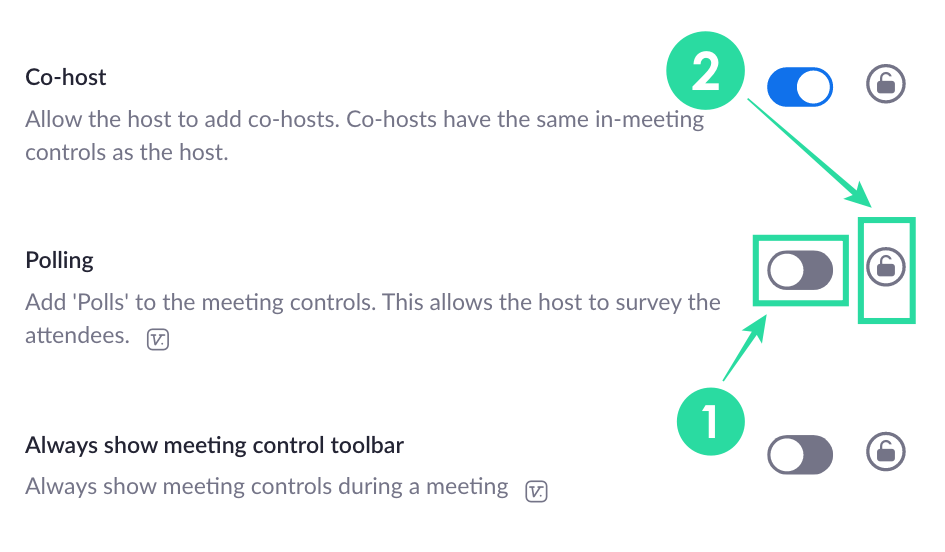
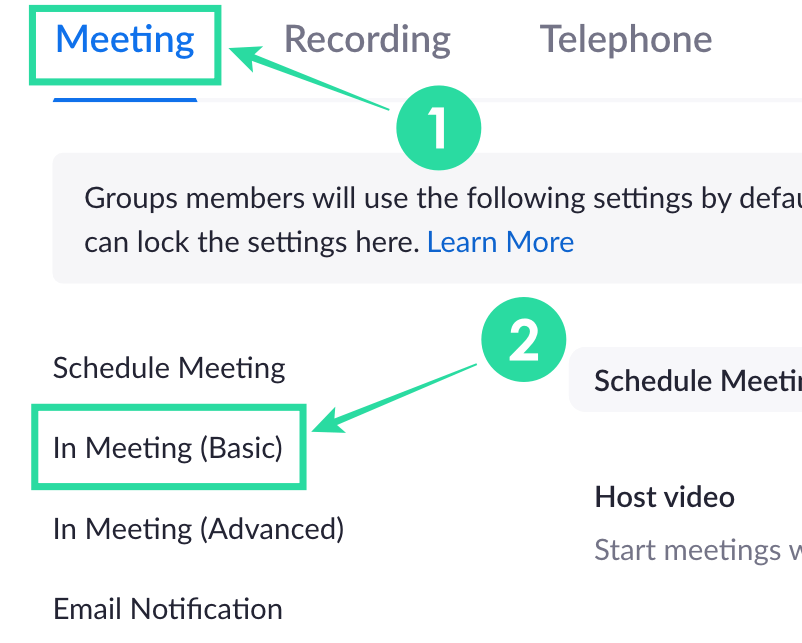
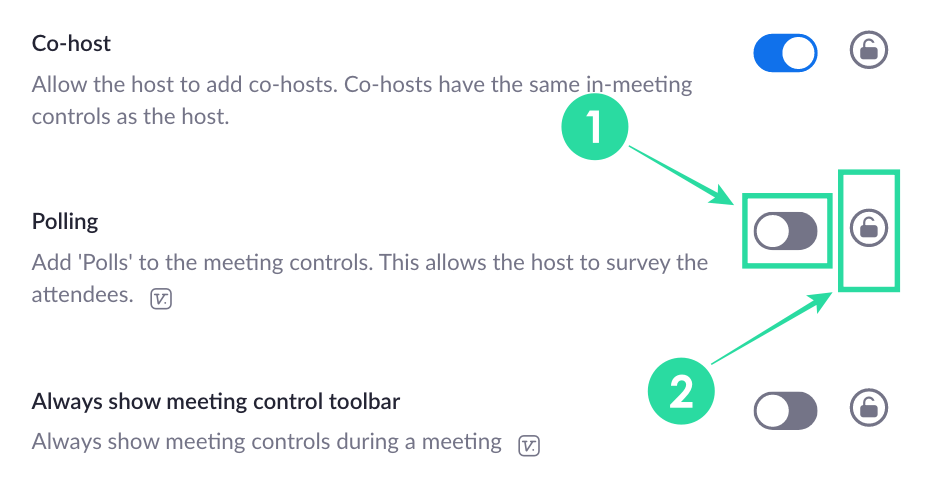
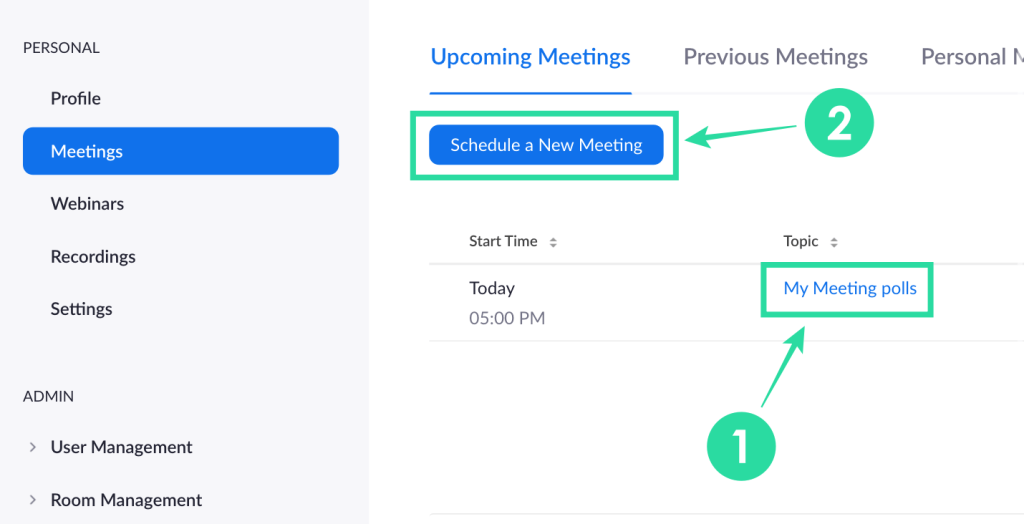
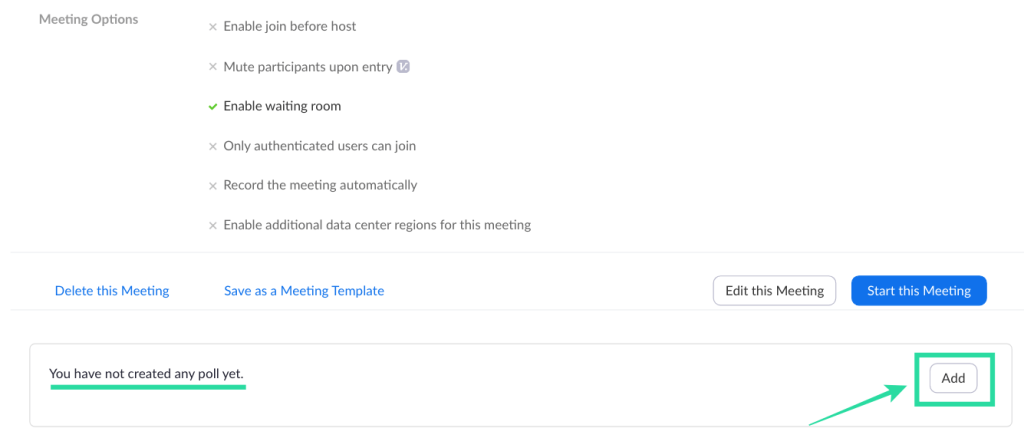
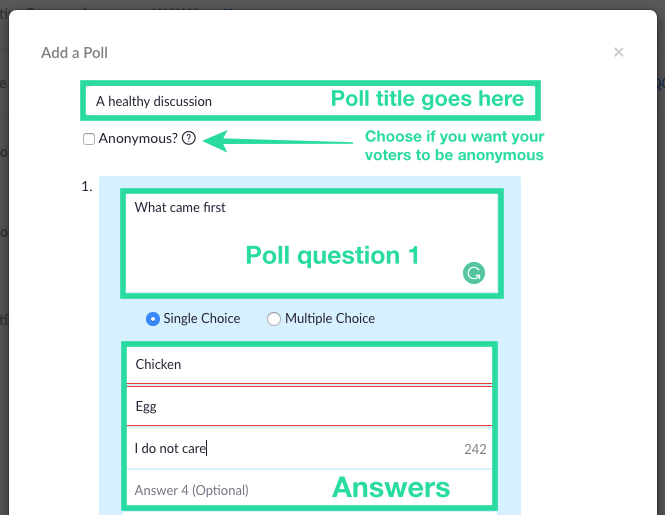
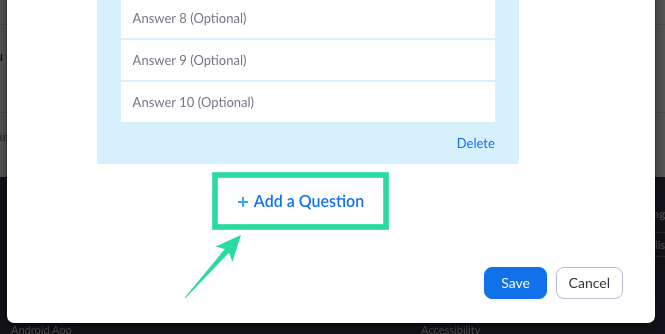
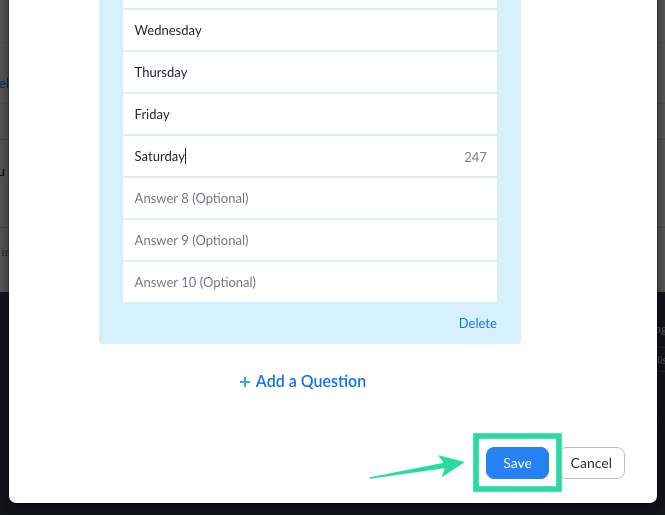
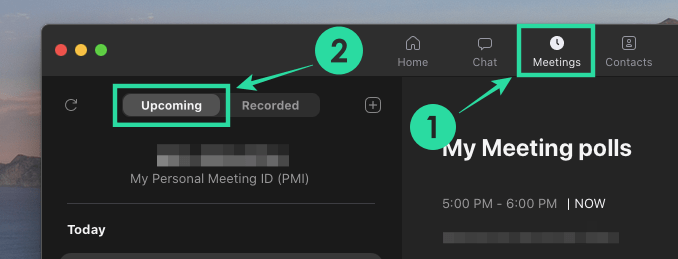
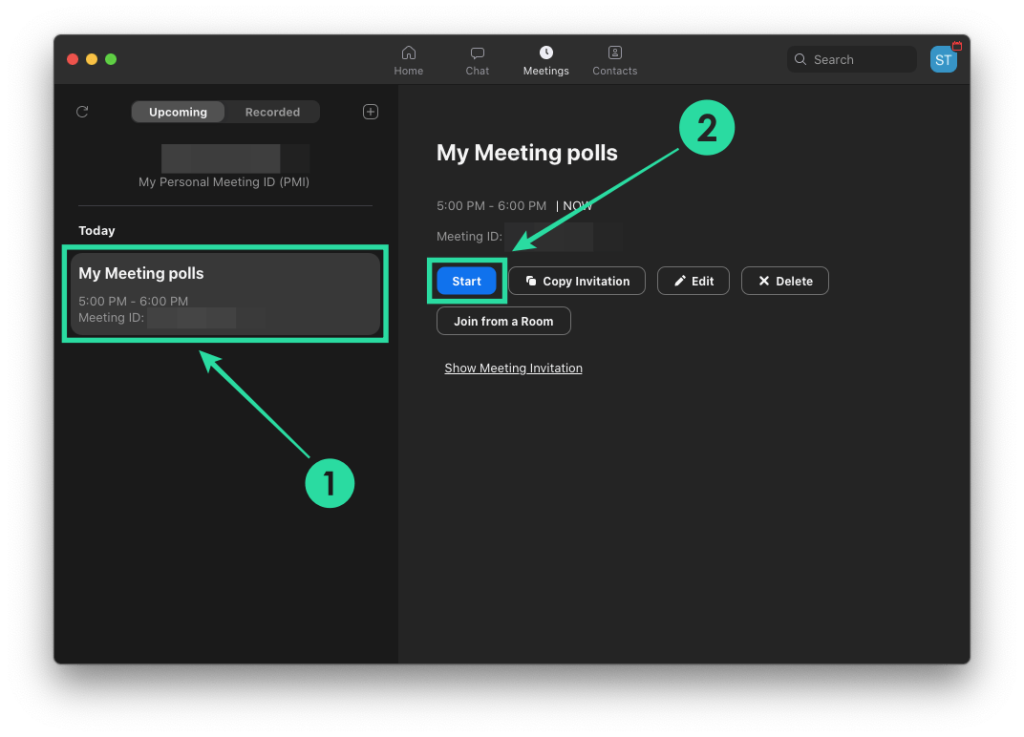
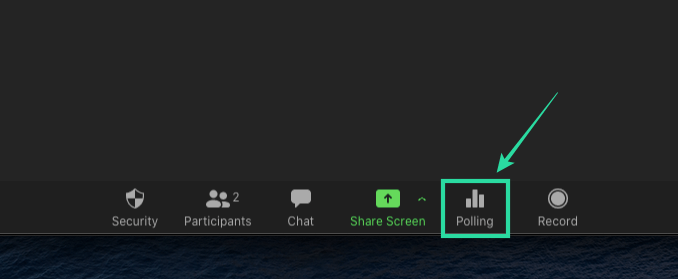
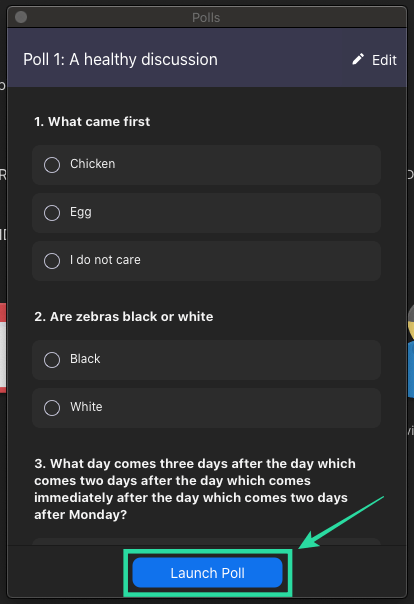
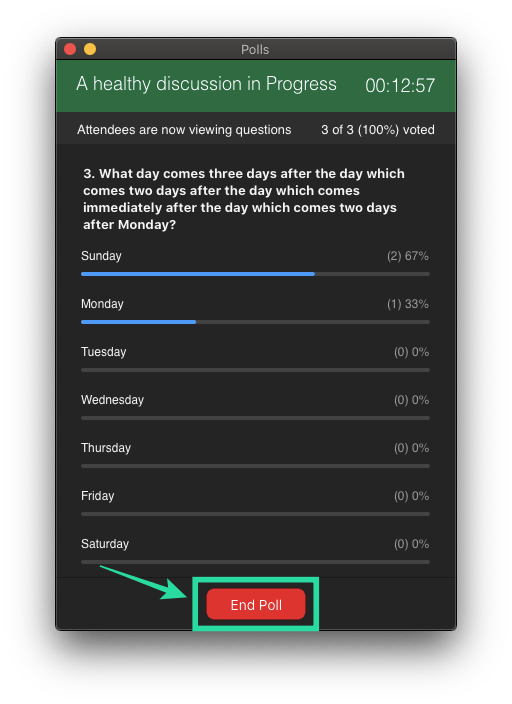
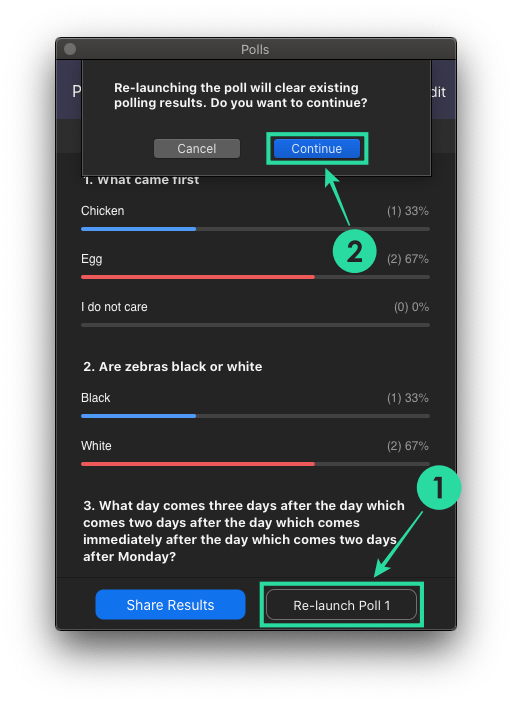
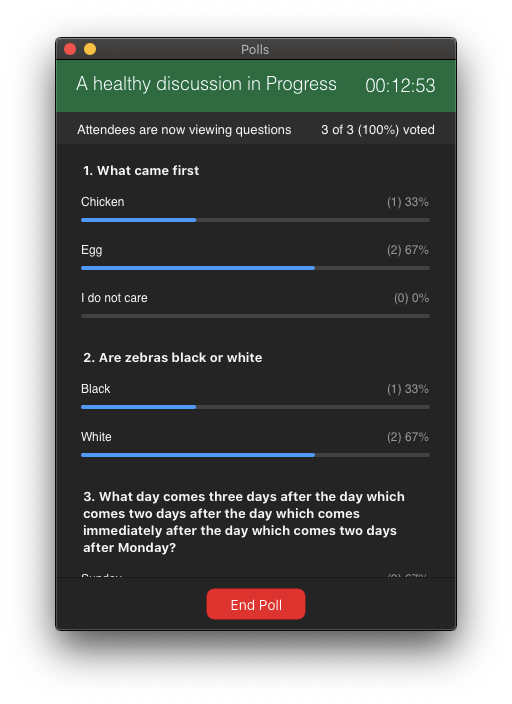

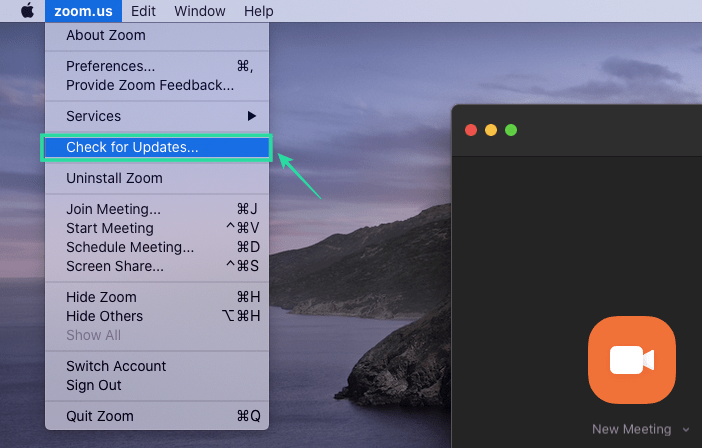
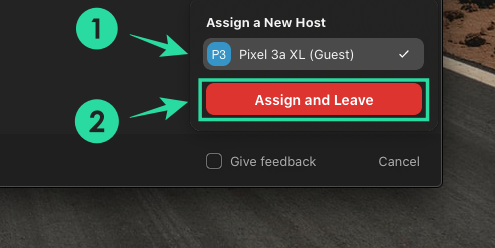











![Hur man avinstallerar McAfee på Windows 11 [5 sätt] Hur man avinstallerar McAfee på Windows 11 [5 sätt]](https://blog.webtech360.com/resources8/images31/image-4917-0105182719945.png)












![Ta reda på hur du gör försättssidor i Google Dokument [Enkla steg] Ta reda på hur du gör försättssidor i Google Dokument [Enkla steg]](https://blog.webtech360.com/resources3/images10/image-336-1008140654862.jpg)

