Tack vare den geniala arbetsatmosfären har Microsoft Teams framstått som en av de ledande videokonferensapplikationerna under de senaste månaderna. Med skolor och arbetsplatser som väljer virtuella klassrum/konferensrum, har Microsoft Teams med tillförsikt tagit sig an utmaningen och fortsätter att göra stora framsteg med nya uppdateringar.
Idag kommer vi att prata om ett sånt fint litet tillägg till Microsoft Teams — ' Hard Mute ' — och berätta hur det kan göra dina möten mycket mer fokuserade och produktiva.
Relaterat: Hur man ser alla på Microsoft Teams
Innehåll
Vad är Hard Mute i Microsoft Teams?
Som diskuterats i föregående avsnitt lägger Microsoft Teams kontinuerligt till funktioner för att göra plattformen mer effektiv. 'Hard Mute', som introducerades i slutet av september, är ett av de senaste tilläggen till Teams lista över funktioner, vilket gör att en mötesarrangör kan inaktivera alternativet 'Avmute' för mötesdeltagare. På så sätt finns det inget behov av polisarbete och rädsla för en oundviklig festkrock.
Till exempel, om användare A är värd för ett möte för användare B, C, D, E,..., Z, kan han välja att stänga av knappen "Slå på ljudet" för alla. Denna åtgärd — 'Hard Mute' — innebär att ingen av dem skulle få tala under mötet. Denna funktion kan vara särskilt användbar i seminarier eller under presentationer, där talarens flöde är av största vikt.
Relaterat: Så här tystar du alla personer i Microsoft Teams Meeting
Hur gör man "Hard Mute" för deltagare före ett möte?
Om du vill hålla ett avbrottsfritt seminarium inför en stor publik, bör "Hard Mute" definitivt vara ditt val. Dessutom är det lika enkelt att välja alternativet "Hård tyst" som du vill.
Relaterat: Hur man stänger av chattaviseringar med Mute i Microsoft Teams
Precis som du kan tvinga deltagare att hålla sina videor avstängda kan du inaktivera alternativet att göra en pip under dina möten. Snärtningen på tjänstsidan ger dig möjligheten precis innan du startar ett möte. Så när du har loggat in och startat ett möte i Microsoft Teams, avmarkera "Tillåt deltagare att stänga av ljudet."
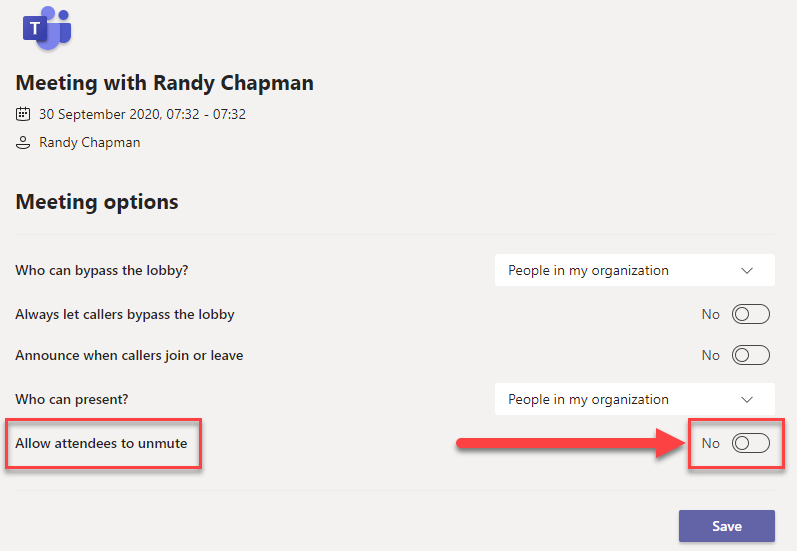
När du väl gör det kommer deltagarna inte att ha förmånen att stänga av ljudet för sig själva under mötet.
Relaterat: Microsoft Teams Bakgrund: Så här ändrar du bakgrund, lägger till din egen och laddar ner gratis bilder
Hur gör man "Hard Mute" för deltagare under ett möte?
Dessutom kan du – som mötesarrangör – välja att använda alternativet "Hård tyst" under ett möte. För att göra det, tryck på ellipsalternativet (“...”) högst upp på deltagarnas lista och stänger av alternativet 'Tillåt deltagare att stänga av ljudet'. När du slår på det måste deltagarna "Räcka upp handen" för att få din uppmärksamhet. Om det anses viktigt kan du gå till deltagarlistan, högerklicka på deltagarens namn och aktivera "Tillåt att stänga av ljudet."
Vad ser deltagarna när "Hard Mute" är aktiverat?
Nu när du vet hur du aktiverar "Hard Mute" som mötesarrangör, låt oss se hur det ser ut ur deltagarnas perspektiv. Som vi har diskuterat tar "Hård muting" deltagarnas rätt att stänga av sig själva under din muting.
Eftersom knappen "Slå på ljud" är fastansluten i Microsoft Teams UI, skulle knappen fortfarande finnas kvar även efter att "Hård ljudavstängning" har aktiverats. Men du kan vara säker på att knappen "Slå på ljudet" blir grå när "Hård ljuddämpning" är i funktion.
Så här ser deltagarnas användargränssnitt ut när "Hard Mute" är aktiverat.
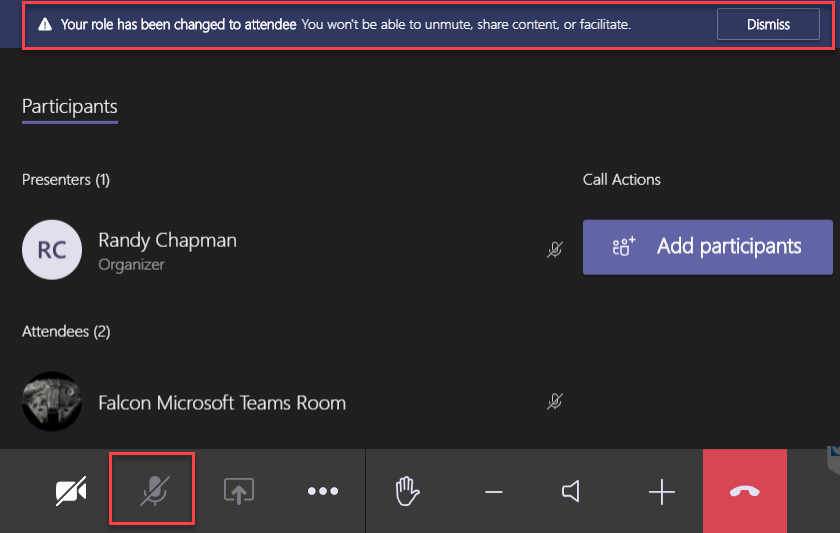
Är "Hard Mute"-funktionen tillgänglig för alla?
Funktionen "Hard Mute" sågs först i naturen den 30 september av UC-arkitekten Randy Chapman . Han testade funktionen och delade sina observationer med Twitterati. Men bara en dag efter testerna försvann funktionen från hans Microsoft Teams-klient.
Den oberäkneliga åtgärden är vanligtvis en antydan till testning - innan den eventuella offentliga utbyggnaden. Så om du fortfarande inte är välsignad med alternativet "Hård tyst" kan du vara säker på att funktionen kan försvinna när som helst.
Skillnad mellan "Hard Mute" och vanlig "Mute"?
Sedan starten har Microsoft Teams haft möjlighet att tysta deltagare från början av ett möte. Det har också varit möjligt att stänga av dem under ett möte. Däremot har deltagarna alltid haft möjlighet att stänga av ljudet när de har velat.
Nu, med "Hard Mute"-funktionen, får mötesvärdar äntligen all kraft de kan hoppas på. Om de växlar till alternativet "Hård ljudstängning" skulle ingen deltagare i mötet tillåtas att stänga av ljudet för sig själva och avbryta ett möte. De kan bara ta rollen som åskådare och vänta tålmodigt på deras tur att tala.
Relaterat: Hur man stänger av ljudet för alla i ett videosamtal
Vi tror att Microsoft har utvecklat funktionen med utbildningsinstitutionerna och seminarierna i åtanke. Deltagarna – ofta studenter – tenderar att stänga av ljudet för sig själva under en viktig presentation eller diskussion, vilket, oftare än inte, slutar med att flödet av mötet/klassen störs.
RELATERAD

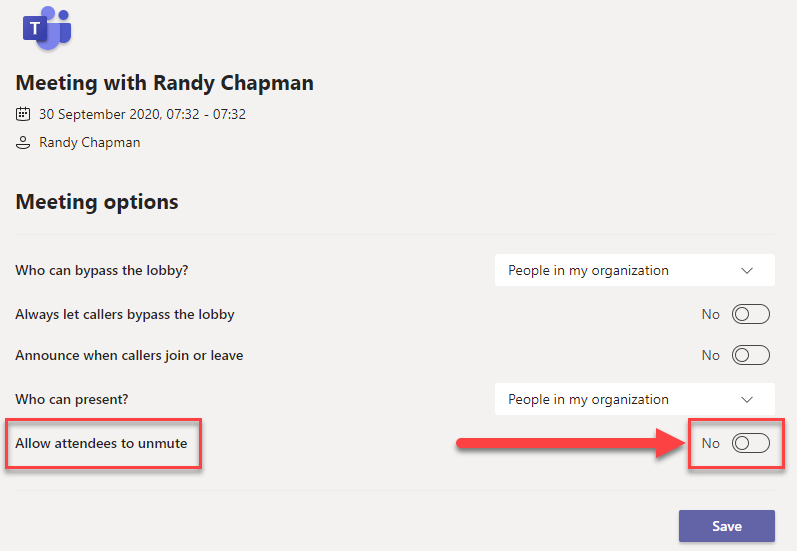
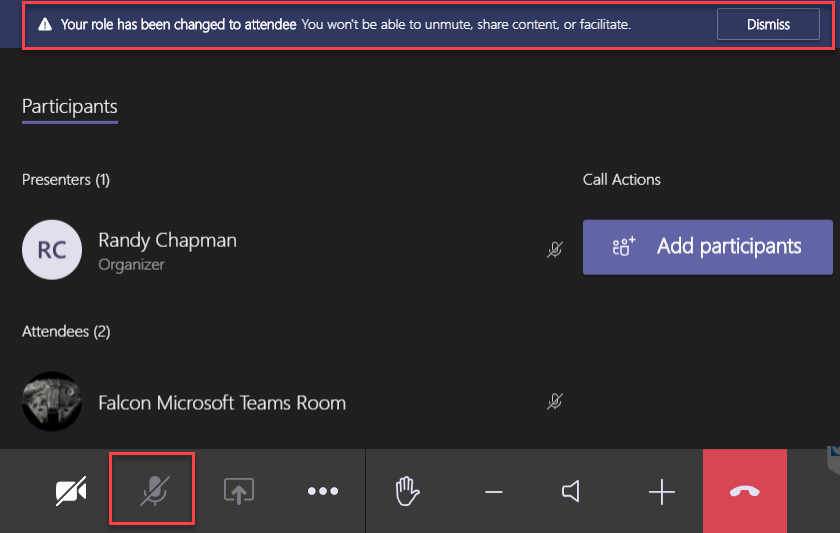











![Hur man avinstallerar McAfee på Windows 11 [5 sätt] Hur man avinstallerar McAfee på Windows 11 [5 sätt]](https://blog.webtech360.com/resources8/images31/image-4917-0105182719945.png)












![Ta reda på hur du gör försättssidor i Google Dokument [Enkla steg] Ta reda på hur du gör försättssidor i Google Dokument [Enkla steg]](https://blog.webtech360.com/resources3/images10/image-336-1008140654862.jpg)

