Zoom är en av de mest mångsidiga plattformarna för fjärrsamarbete som för närvarande finns tillgängliga på marknaden. Förutom att tillåta företag att samarbeta på distans, har Zoom också visat sig vara det bästa sättet för de flesta att få kontakt med sina nära och kära.
Den erbjuder massor av funktioner i sin kostnadsfria plan, inklusive HD-video, HD-ljud, whiteboards, virtuella bakgrunder , anteckningar , skärmdelningsförmåga, räcka upp handen , gallerivy och mycket mer.
Detta gör det lättare för dig och dina vänner och familj att hålla kontakten med varandra samtidigt som de har lite kul under processen. Tidigare täckte vi massor av spel som du kan spela med dina vänner på distans och idag kommer vi att ta en titt på hur du och dina vänner kan titta på film tillsammans med Zoom.
Låt oss börja.
Innehåll
Hur man tittar på filmer på Zoom (Netflix, Hulu, etc.)
Steg 1: Se till att du har Zoom-skrivbordsklienten och har loggat in på appen med ditt Zoom-konto-ID och lösenord. Om du inte har ett Zoom-konto, gå över till denna länk för att registrera dig gratis (guide). När du har skapat ditt konto kan du använda den här länken för att ladda ner skrivbordsklienten och komma igång.
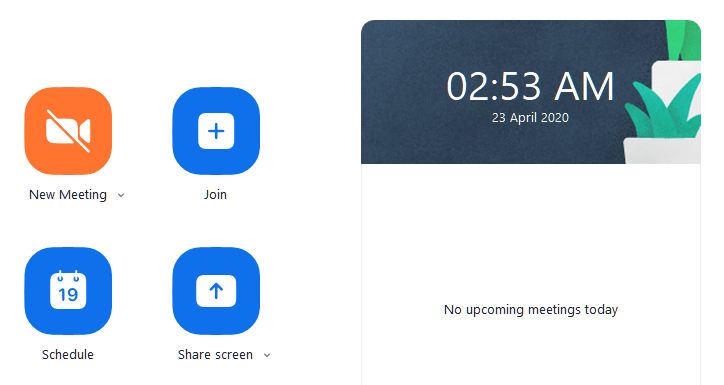
Steg 2: Öppna Zoom-skrivbordsklienten och starta ett möte och bjud in dina vänner och familj som du vill se filmen med.
► Hur man ställer in, går med, är värd för och bjuder in vänner över ett Zoom-möte
Steg 3: Starta nu filmen som du vill se. Om du planerar att se en med en streamingtjänst öppnar du bara din webbläsare och navigerar till filmen. Om du har den nedladdad på din lokala lagring, starta din favoritmediaspelare och ladda filmen i den.

Steg 4: Nu gå tillbaka till zoomskrivbordsklienten och när börjar mötet och allas nätet och du vill att sparka igång filmkväll, klicka på ' Screen Share ' knappen längst ned på Zoom möte skärmen.
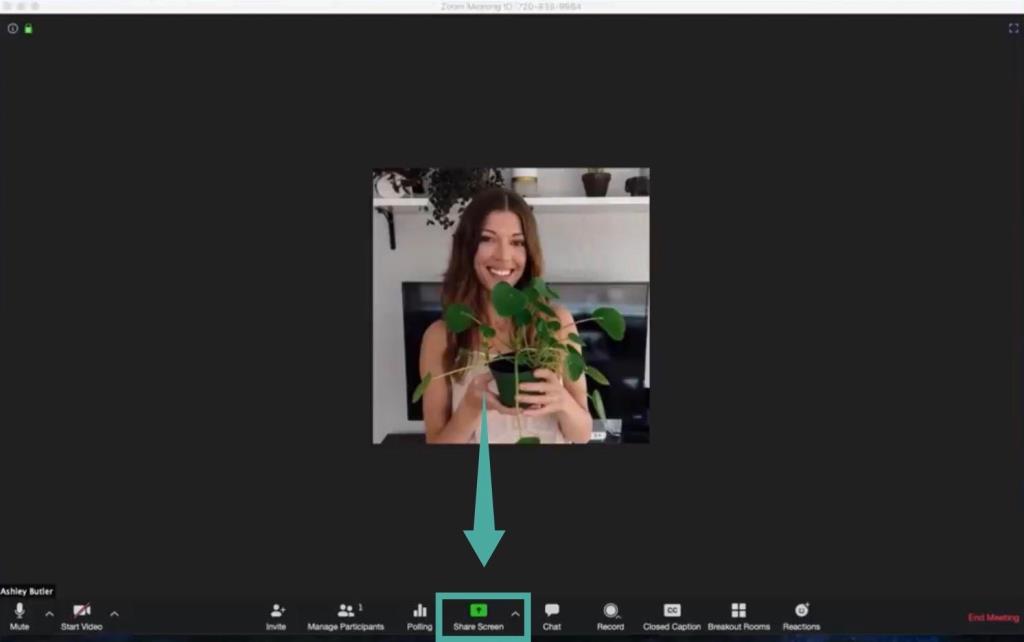
Steg 5: Ett popup-fönster öppnas nu som visar dig alla aktiva applikationer på ditt system. Välj fönstret där filmen spelas upp, antingen mediaspelaren eller din webbläsare beroende på källan till din film som du tittar på.
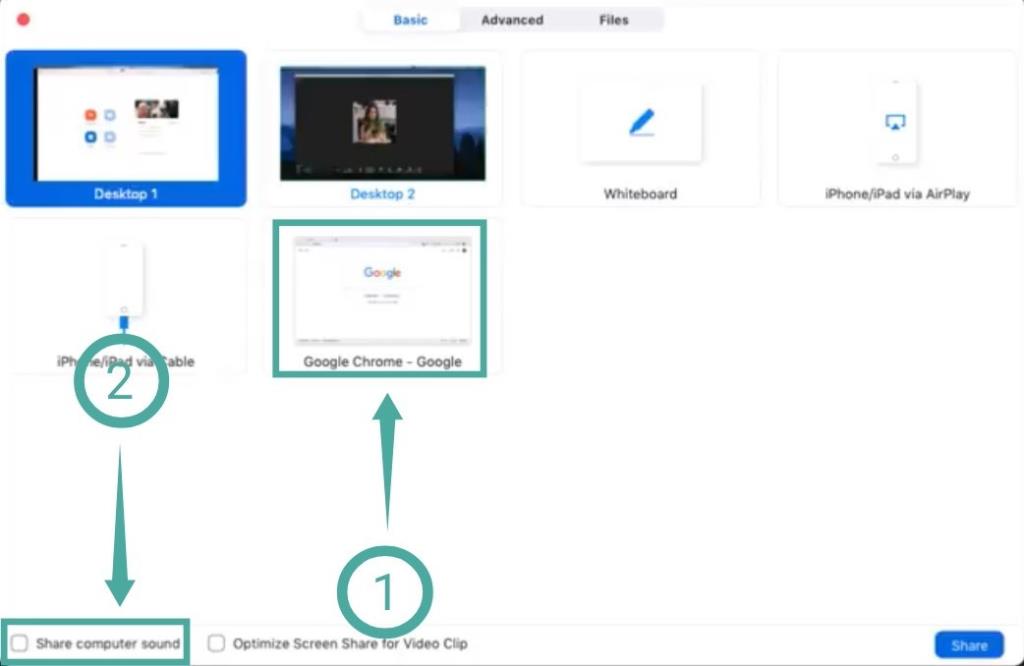
Steg 5: Hitta och aktivera nu alternativet med titeln ' Dela datorljud ' i det nedre vänstra hörnet av popup-fönstret. Detta gör att dina vänner och familj kan få ljudet från filmen du ska spela i realtid.
Steg 6: Välj slutligen ' Dela ' i det nedre högra hörnet av underfönstret för att dela din valda applikation med alla dina mötesdeltagare.
Steg 7: Spela upp filmen. Du och dina mötesmedlemmar kommer nu att kunna se filmer tillsammans med Zoom.

RELATERAD:
Så här fixar du problem med stamning på zoom när du tittar på film
Om du har en långsam internetanslutning eller om en av dina mötesmedlemmar har problem med latens, kan du aktivera " Optimera skärmdelning för videoklipp " i det nedre vänstra hörnet av underfönstret. Se steg 4. Du kan ta tillbaka popup-fönstret för att välja alternativet genom att klicka på knappen Skärmdelning igen.
Detta kommer att sänka kvaliteten på videon som strömmas till dina mötesdeltagare men kommer att bli av med eventuella ihållande latensproblem som du eller dina vänner kan stå inför på grund av låg anslutning.
Observera 40-minutersgränsen
Gratis Zoom- konton har en tidsgräns på 40 minuter per möte vilket kan störa din tittarupplevelse.
Men du kan alltid pausa filmen och initiera ett nytt möte med dina vänner och familj för att hålla igång det roliga. Om du vill bli av med denna tidsbegränsning kan du alltid välja de betalda planerna som erbjuds av Zoom som börjar på $14,99.
Även om det finns ett knep som låter dig förlänga Zoom-mötet med över 40 minuter utan att koppla från.
Fungerar Zoom med Hulu, Prime Video, YouTube och andra?
Du kan dela vilken skärm som helst via Zoom-programvaran, den vet inte vad du delar. Den sänder bara allt som visas på skärmen tillsammans med ljudutgång. Så det fungerar fullt ut med streamingtjänster som Netflix, Hulu, Display Plus, Prime Video, etc. Den här funktionen fungerar även med nedladdade media.
Kom dock ihåg att många vanliga streamingtjänster använder strikta DRM-protokoll som kan göra det svårt för dig att se filmer via Zoom. För närvarande verkar det här tricket fungera med de mest populära tjänsterna inklusive Netflix, YouTube, Hulu, Prime Video, etc.
Så här fixar du problem med Netflix svart skärm på Zoom
Om dina vänner ser en svart skärm när du delar Netflix-film eller TV-program med dem, här är en lösning för det.
Öppna Zooms skrivbordsklient och gå till Inställningar. Klicka nu på Video > Avancerat. Inaktivera nu alla tre kryssrutor relaterade till hårdvaruacceleration. Se GIF nedan för hjälp. Spela Netflix-filmen igen och dela fönstret den spelas på med dina vänner via alternativet Skärmdelning i Zoom. Din vän borde inte få problemet med svart skärm nu.
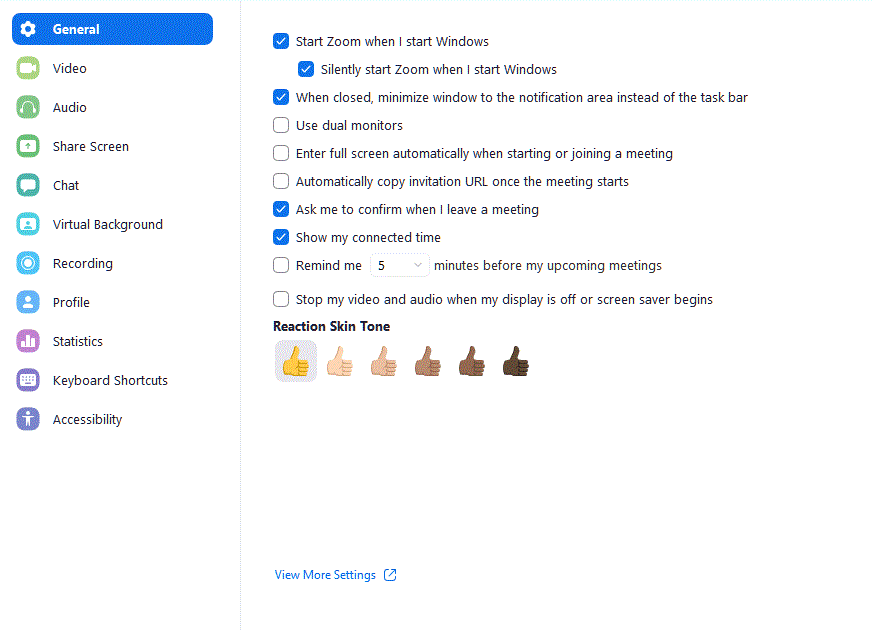
Slutprodukten
Efter att ha utfört alla steg som nämns ovan bör du se något som liknar bilden nedan:
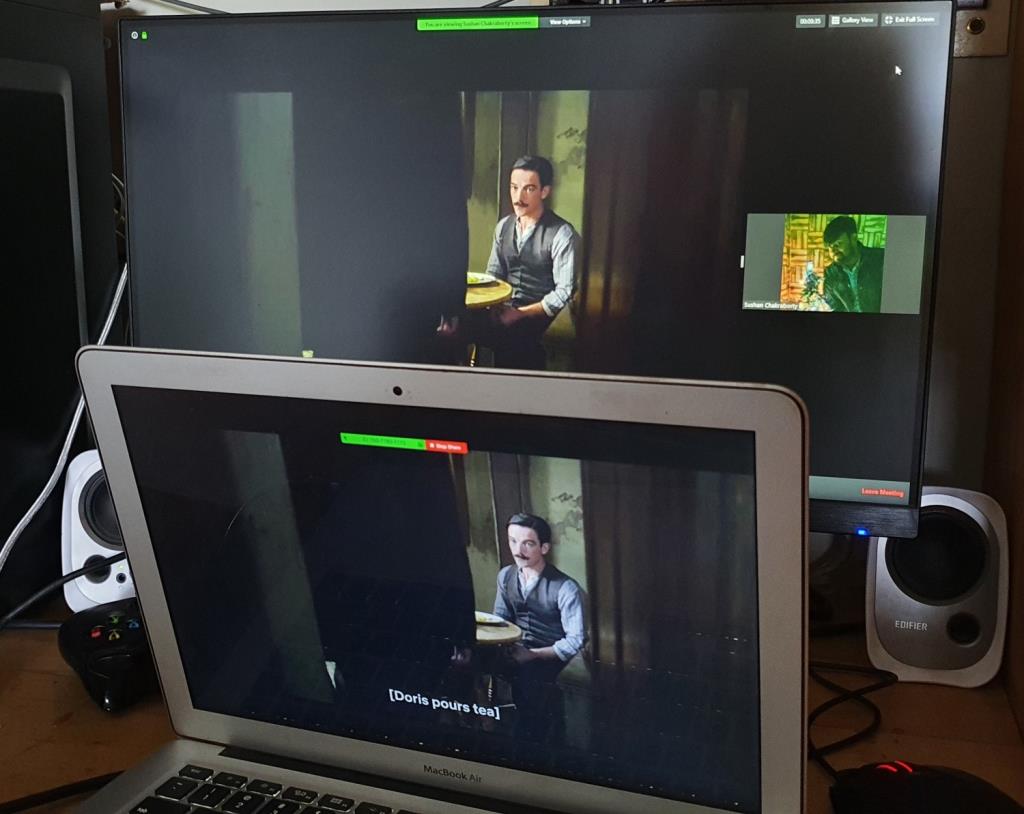
Vi har provat och testat den här processen här i Indien, och den har fungerat som en charm. Vissa användare har dock inte haft så stor tur och ser en svart skärm istället för att fliken delas. För att utesluta regionbaserade begränsningar rekommenderar vi att du provar en VPN-tjänst och byter till en region som stöds – till exempel Indien.
Meddela oss om korrigeringen ovan inte fungerar för dig.
Vi hoppas att den här guiden hjälpte dig att hålla filmkvällar med dina vänner och familj med lätthet i denna kristid. Om du stötte på några problem eller problem, kontakta oss gärna genom att använda kommentarsektionen nedan.

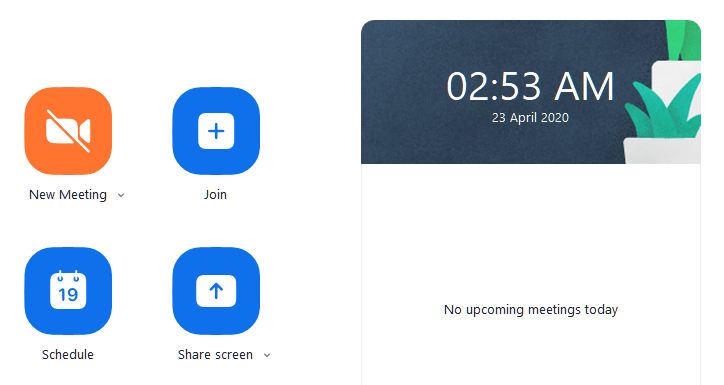

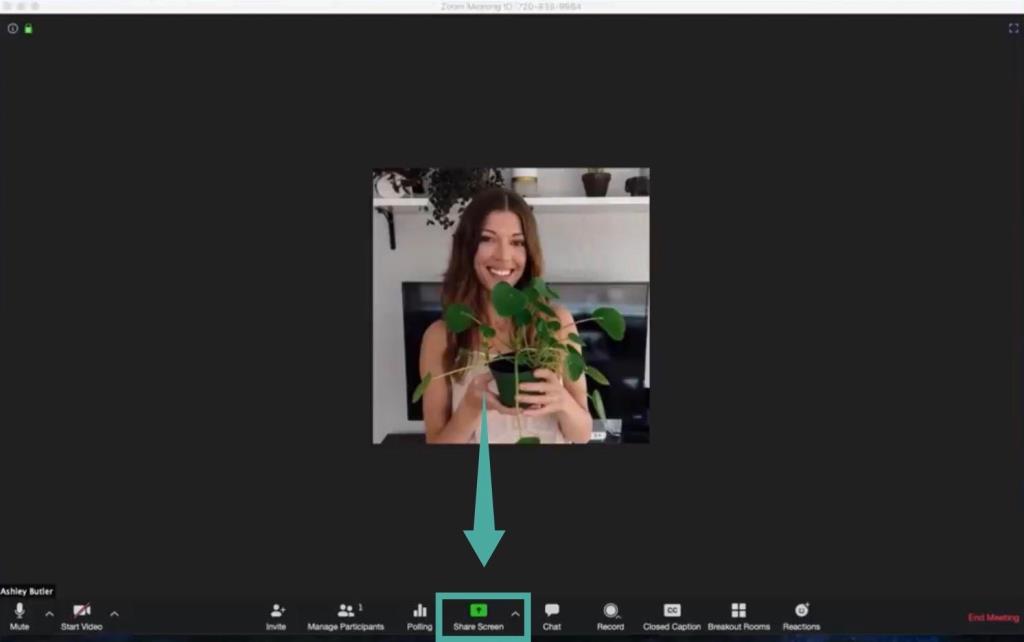
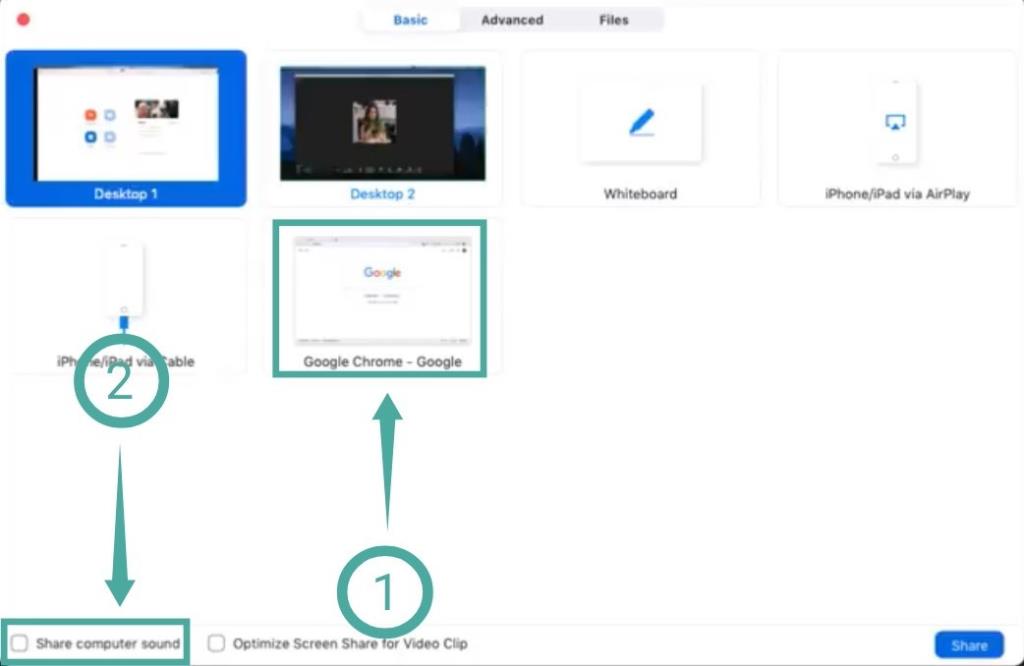

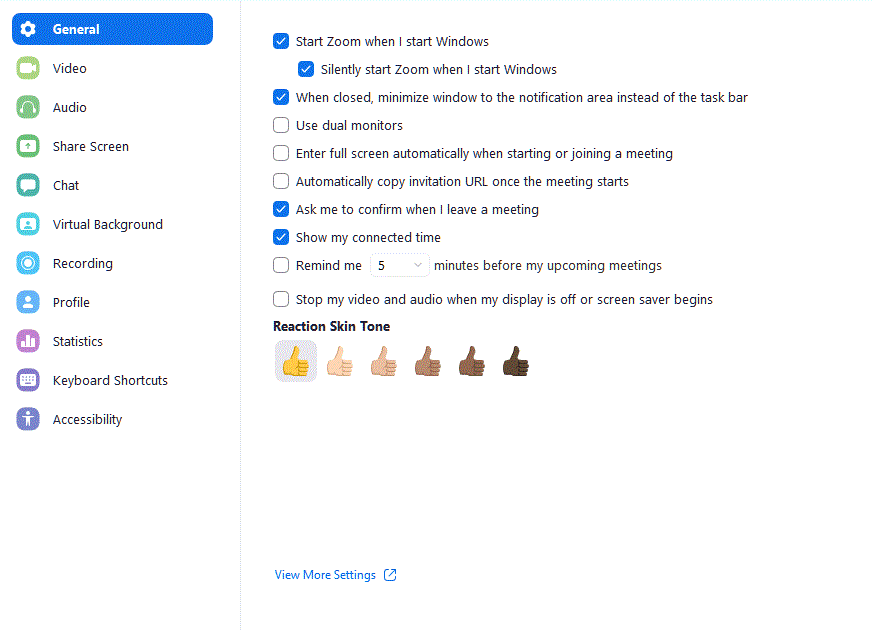
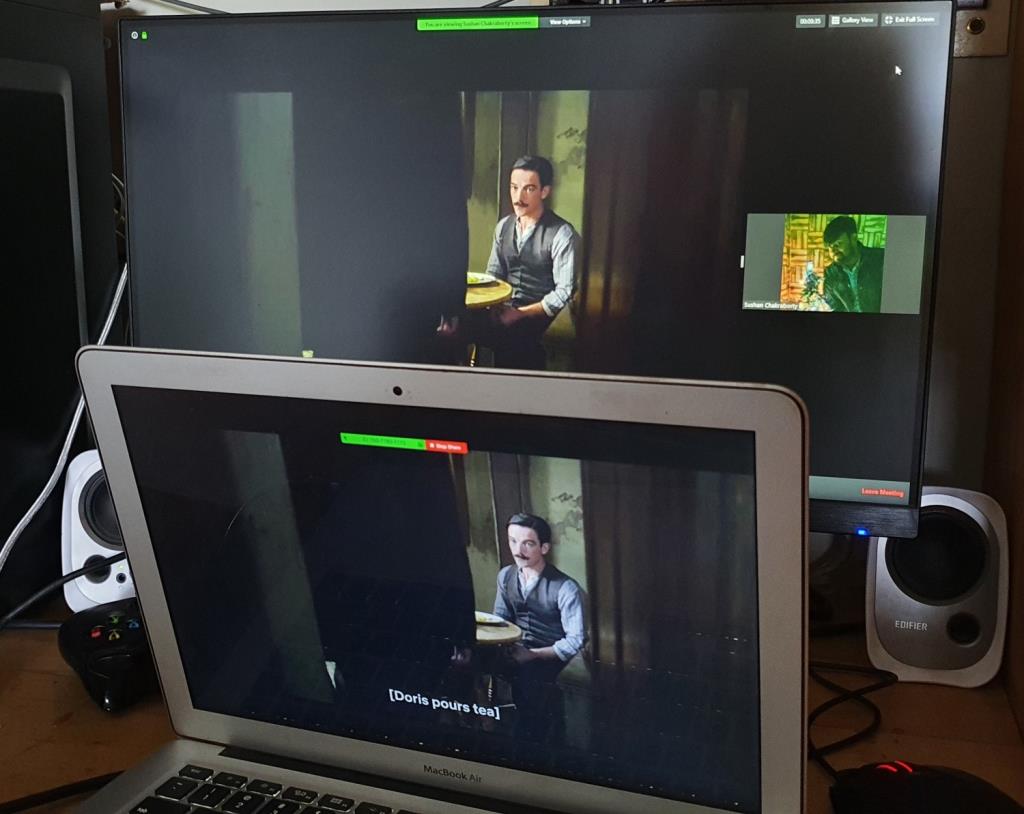











![Hur man avinstallerar McAfee på Windows 11 [5 sätt] Hur man avinstallerar McAfee på Windows 11 [5 sätt]](https://blog.webtech360.com/resources8/images31/image-4917-0105182719945.png)












![Ta reda på hur du gör försättssidor i Google Dokument [Enkla steg] Ta reda på hur du gör försättssidor i Google Dokument [Enkla steg]](https://blog.webtech360.com/resources3/images10/image-336-1008140654862.jpg)

