Zoom är en av de mest använda tjänsterna för fjärrsamarbete som för närvarande finns tillgängliga på marknaden. Medan företaget mötte en hel del bakslag på grund av bristen på integritetsfunktioner i sin tjänst, verkar problemen ha lösts med den senaste Zoom 5.0-uppdateringen .
Uppdateringen till Zoom 5.0 är obligatorisk för att bevara data från alla användare. Om du letar efter ett sätt att uppdatera appen på din mobila enhet, då har du kommit till den perfekta platsen. Låt oss ta en titt på hur du kan uppdatera appen på din mobila enhet.
Innehåll
Hur uppdaterar du din Zoom-app på Android?
Om du använder en Android-mobilenhet kan du använda den här länken som tar dig direkt till Zoom-appens sida i Play Butik. Väl på sidan kan du trycka på uppdateringsikonen under Zoom-ikonen för att börja uppdatera din app.
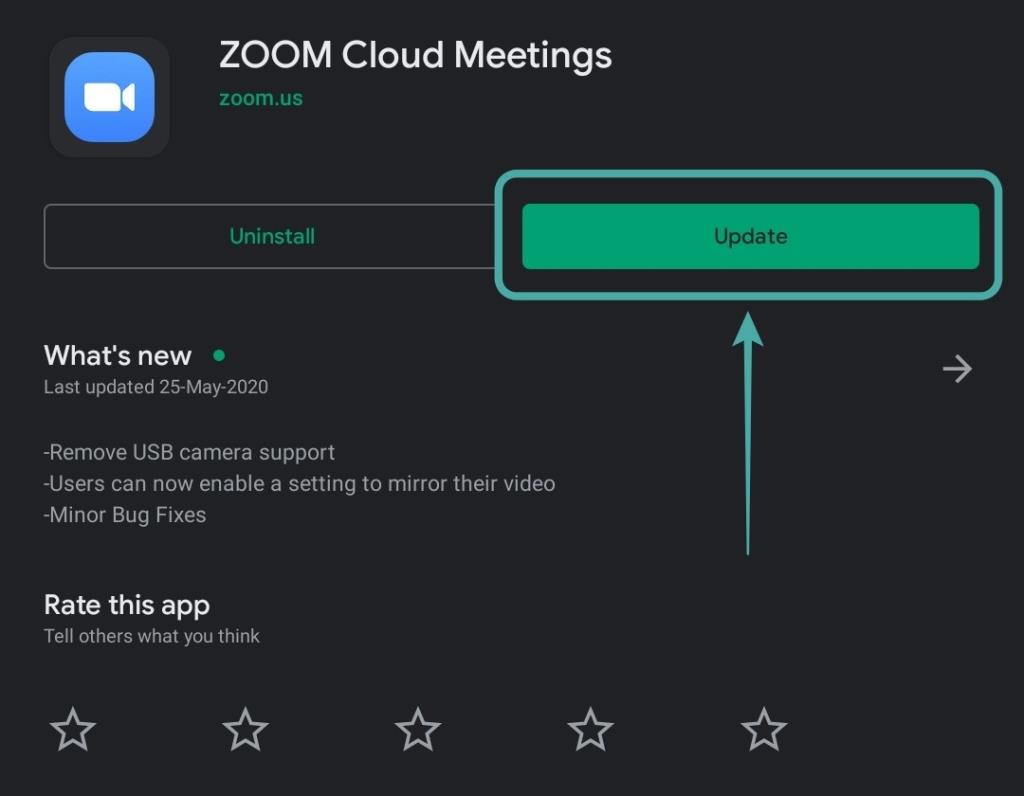
Alternativt kan du också öppna Play Butik direkt på din mobila enhet och trycka på hamburgerikonen i det övre vänstra hörnet på skärmen.
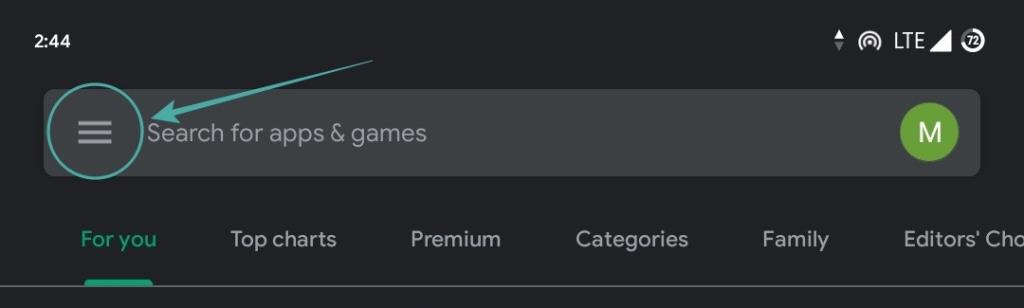
Välj sedan " Mina appar och spel ".
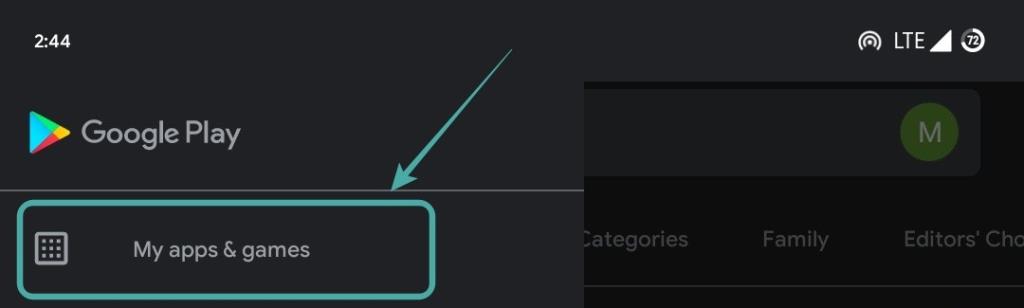
Du hittar då alla tillgängliga uppdateringar för din enhet. Rulla ned och hitta zoomappen och tryck på " Uppdatera " bredvid den för att starta uppdateringen på din enhet.
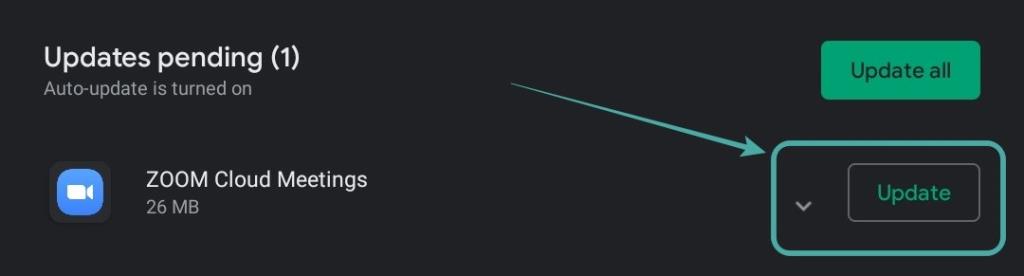
Zoom-appen kommer nu att uppdateras till den senaste versionen på din Android-enhet. Du kan se till att det är Zoom 5.0 eller nyare genom att trycka på "Vad är nytt" och rulla till botten som visas nedan.
Hur uppdaterar du din Zoom-app på iPad och iPhone?
Att uppdatera appen på din enhet är en ganska enkel process. Öppna den här länken på din enhet så omdirigeras du automatiskt till App Store på din enhet. Om du har appen installerad på din enhet klickar du helt enkelt på uppdateringsikonen bredvid appens namn för att uppdatera den.
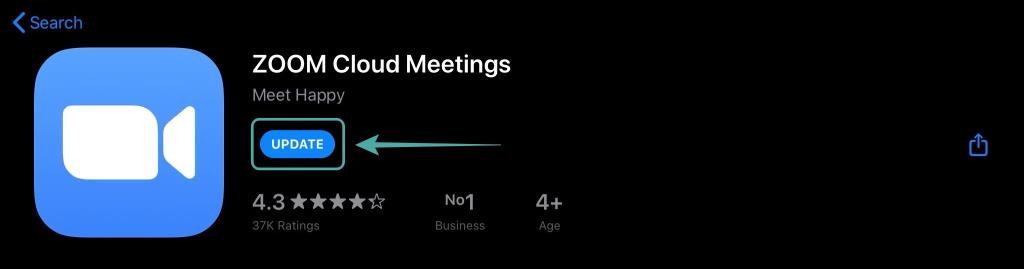
Alternativt kan du också öppna App Store på din enhet, tryck på din profilikon i det övre högra hörnet av skärmen.

Scrolla nu ner för att hitta Zoom under alternativet ' Tillgängliga uppdateringar '. När du har hittat det klickar du bara på " Uppdatera " bredvid appikonen för att starta uppdateringen på din enhet.
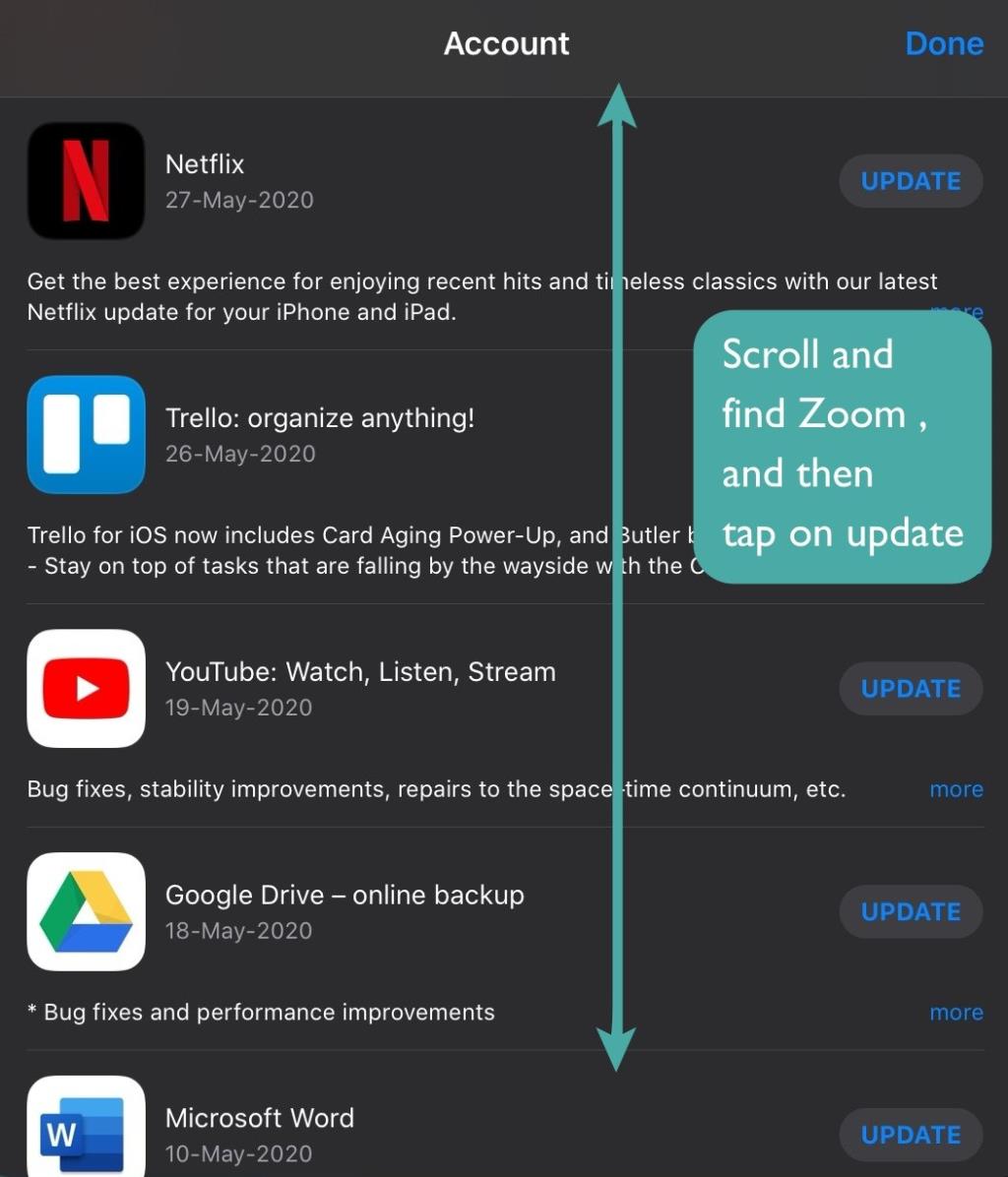
Om du inte har appen installerad på din enhet kommer du att se ett installationsalternativ istället för en uppdatering. Tryck på installera för att få den senaste Zoom 5.0-uppdateringen på din enhet. Se till att du får Zoom 5.0-uppdateringen genom att scrolla ner i avsnittet Vad är nytt och kontrollera versionen enligt nedan.

Du bör nu vara uppdaterad till Zoom 5.0 på din iOS-enhet.
Hur många typer av Zoom-appuppdateringar finns det?
Zoom tillhandahåller huvudsakligen 3 typer av uppdateringar till sina klienter för stationära och mobila enheter. Låt oss ta en titt på dem.
Uppdateringar endast för webben
Enbart webbuppdateringar är vanligtvis små buggfixar och optimeringar som testas av Zoom regelbundet. Det är inte nödvändigt att uppdatera till dem regelbundet, men om du vill få en förfinad och optimerad upplevelse rekommenderar vi att du uppdaterar din klient då och då.
Obligatoriska uppdateringar
Obligatoriska uppdateringar är nödvändiga uppdateringar med stora förändringar i hur din Zoom-klient fungerar. Dessa uppdateringar ändrar drastiskt antingen användargränssnittet eller koden, vilket gör det nödvändigt för dig att tillämpa uppdateringen. Zoom-klienten kommer inte att fungera förrän den har uppdaterats till den senaste versionen. Zoom 5.0 är en sådan uppdatering, gilla det eller inte.
Valfria uppdateringar
Valfria uppdateringar ger allmänna buggfixar och förbättringar till din Zoom-klient. De är inte nödvändiga och din befintliga Zoom-klient kommer att fungera normalt utan dessa uppdateringar. Om det ignoreras kommer du att bli tillfrågad om uppdateringen nästa gång du loggar in på din Zoom-klient.
Varför uppdatera din Zoom-app?
Zoom 5.0-uppdateringen ger nödvändiga säkerhetsuppdateringar till Zoom-klienten för mobil och stationär. Tidigare upplevde Zoom integritetsproblem som satte användarnas data på spel. Det fanns obehöriga användare som fick tillgång till privata Zoom-möten och till och med fall av privata data om användarna som läckte.
Zoom 5.0 fixar alla dessa problem genom att introducera säkerhetsförbättringar och GCM-kryptering. Denna nya introduktion av kryptering för Zoom-samtal förbättrar inte bara integriteten utan gör också uppdateringen till Zoom 5.0 obligatorisk. Om du inte uppdaterar din Zoom-klient före den 30 maj 2020, kommer du inte att kunna använda Zoom-tjänsterna.
Vi hoppas att den här guiden hjälpte dig att enkelt uppdatera din Zoom-klient på din mobila enhet. Om du har några problem eller frågor, kontakta oss gärna via kommentarsektionen nedan.
Uppdatera Zoom på skrivbordet
På Windows och Mac uppdateras Zoom automatiskt. Du behöver bara växla på en engångsinställning och det möjliggör automatiska uppdateringar. Om du har problem med uppdateringen kan du fortfarande tvinga fram en manuell uppdatering från appen eller ladda ner den senaste appfilen från Zoom-webbplatsen.
På en Linux-maskin har du inte alternativet för automatisk uppdatering i Zoom. Du måste lita på manuella uppdateringsmetoder.
Uppdatera zoom automatiskt (Windows och Mac)
För att få Zoom automatiskt att ladda ner och installera appuppdateringar, aktivera ett engångsalternativ i appen enligt följande. Se till att du har administratörsrättigheter på din dator, eftersom du behöver dem för att aktivera alternativet.
Börja med att öppna Zoom-appen på din dator. Klicka sedan på din profilikon i Zooms övre högra hörn.
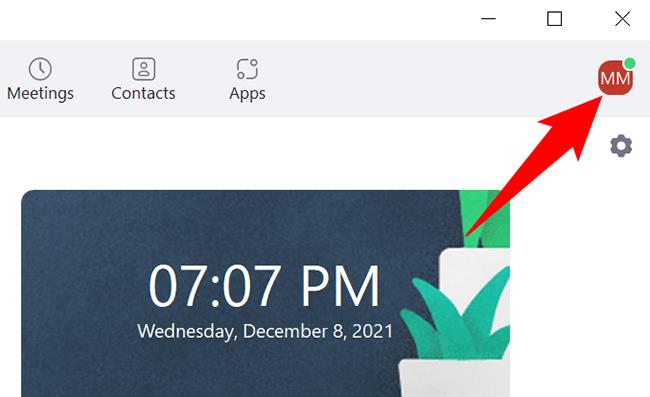
Klicka på "Inställningar" i profilmenyn.
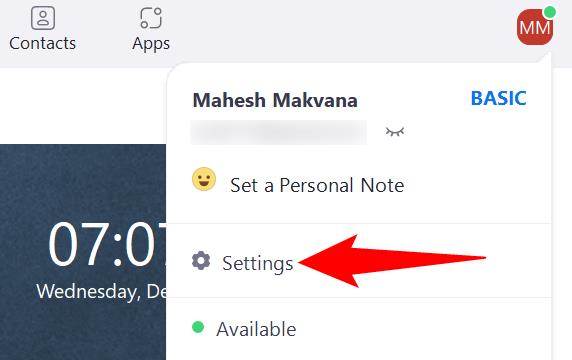
I fönstret "Inställningar", från vänster sidofält, välj "Allmänt".
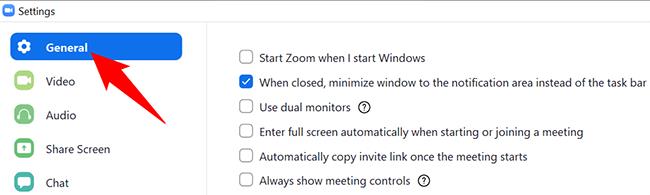
I rutan till höger växlar du till alternativet "Håll zooma automatiskt uppdaterad". Du kan få en admin-prompt, där du måste välja ja.
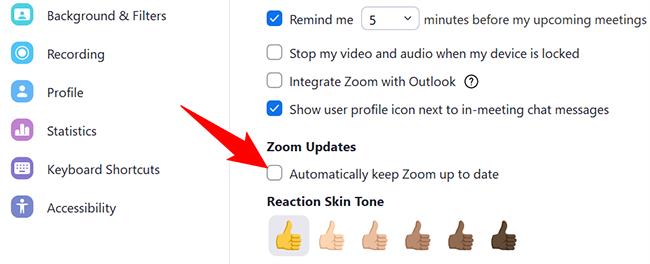
Bredvid alternativet "Håll zooma uppdaterad automatiskt" har du en rullgardinsmeny som låter dig välja hur ofta du vill ta emot Zoom-uppdateringar.
De tillgängliga alternativen är:
- Långsam : Om du väljer det här alternativet kommer Zoom att få färre uppdateringar men din appupplevelse blir mer stabil.
- Snabb : Det här alternativet ger dig mer frekventa uppdateringar, men till kostnaden för appens stabilitet.

Spara dina inställningar genom att stänga fönstret "Inställningar".
Uppdatera zoom manuellt (Windows, Mac och Linux)
Om du använder Linux, eller om Zoom inte verkar uppdateras automatiskt på din Windows- eller Mac-dator, tvinga appen att söka efter och installera nya uppdateringar.
För att göra det, öppna först Zoom på din dator. Klicka sedan på din profilikon i Zooms övre högra hörn.
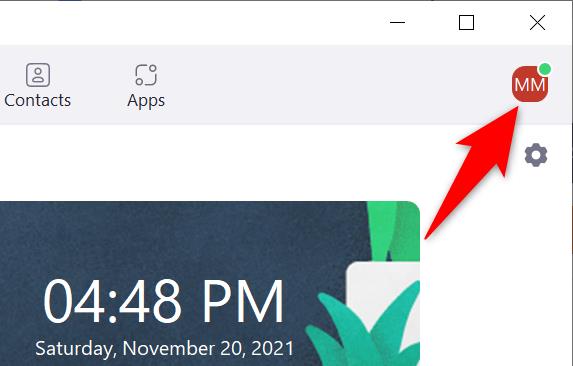
Klicka på "Sök efter uppdateringar" i menyn som öppnas.
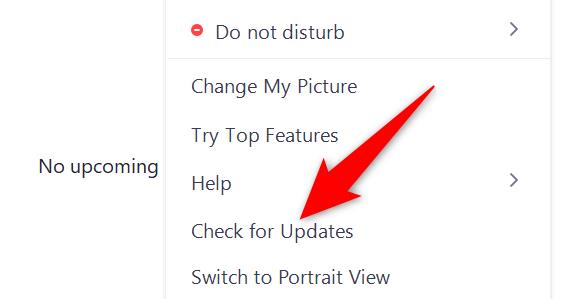
Du kommer att se ett "Zoom Update"-fönster. Här kommer Zoom automatiskt att leta efter tillgängliga uppdateringar. Om en uppdatering är tillgänglig kommer den att installeras. Om det inte finns några tillgängliga uppdateringar kommer du att se ett meddelande som säger "Du är uppdaterad."
När uppdateringarna är installerade, eller om inga uppdateringar är tillgängliga, stäng fönstret "Zoom Update" genom att klicka på "Stäng".
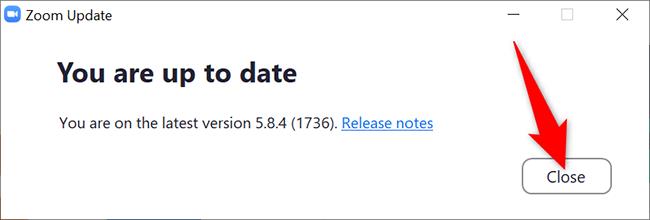
Och Zoom är nu uppdaterad på din dator. Du kan nu gå med i dina Zoom-möten med den senaste appversionen.
Ladda ner och uppdatera Zoom (Windows, Mac och Linux)
Om du upplever ett problem där Zoom inte öppnas på din dator, eller att den inte uppdateras med alternativen i appen, ladda ner den senaste Zoom-appen från dess webbplats och installera den på din dator. På så sätt kommer du att ha den senaste versionen av Zoom.
För att göra det, öppna en webbläsare på din dator och gå till webbplatsen Zoom Download Center.
På webbplatsen klickar du på den stora knappen "Ladda ner". Detta laddar ner Zoom-appen till din dator.
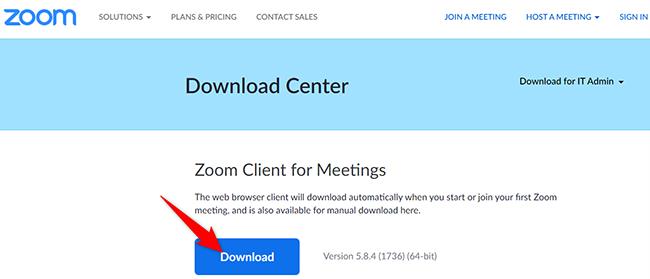
När appen är nedladdad öppnar du mappen där du sparade den och dubbelklickar på appfilen.
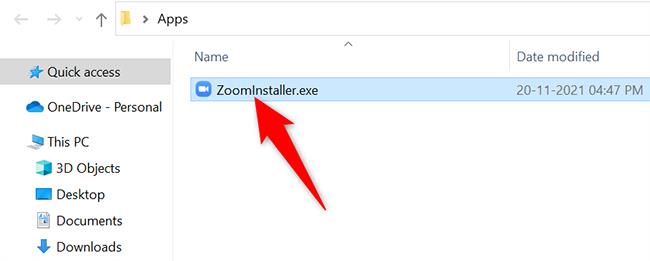
Installera appen som vanligt, och när den är klar kommer du att köra den senaste Zoom-versionen. Njut av!

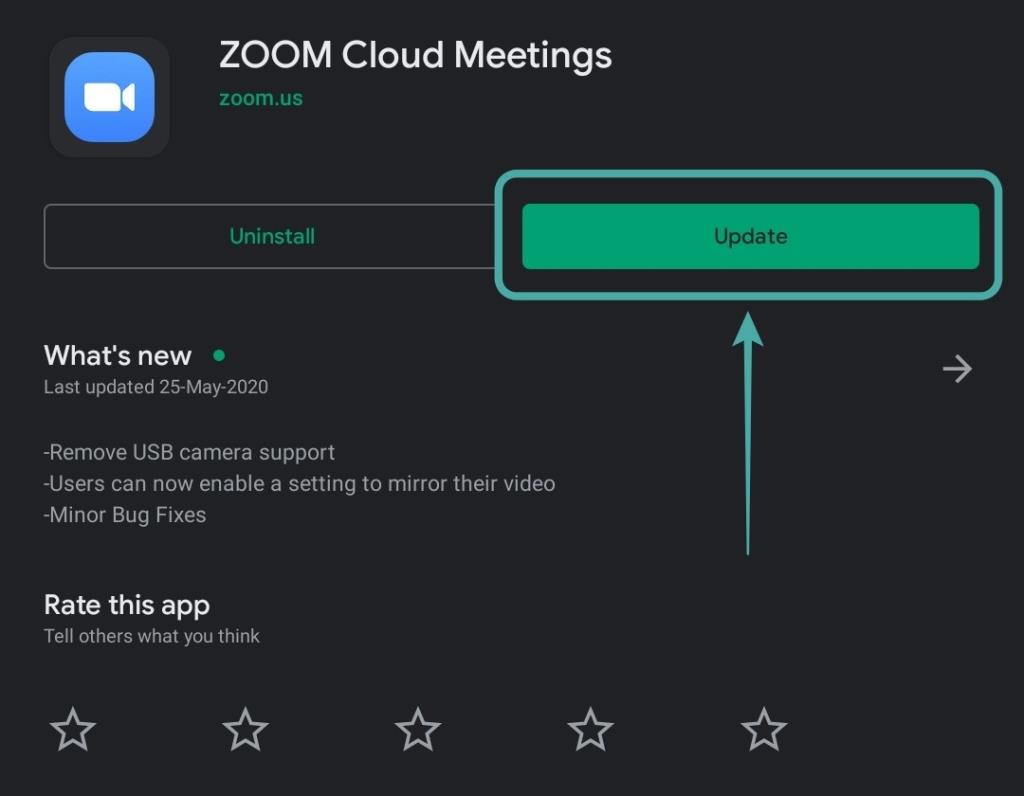
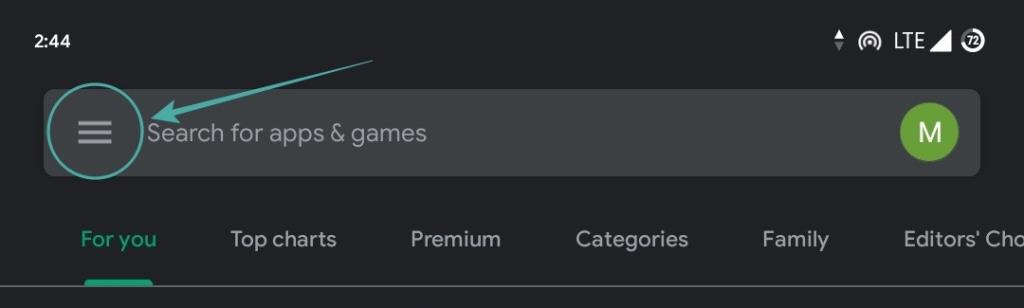
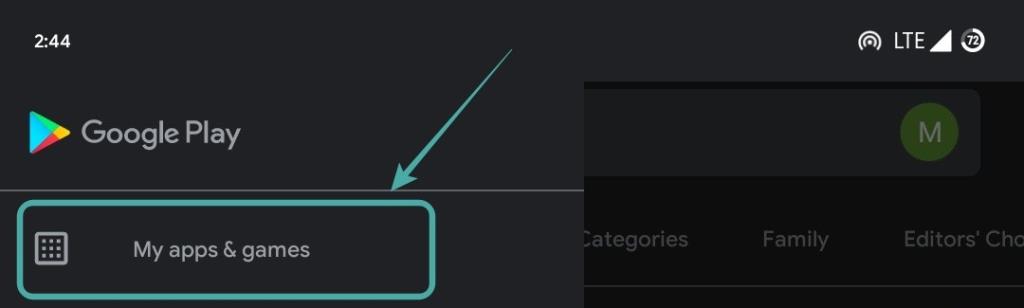
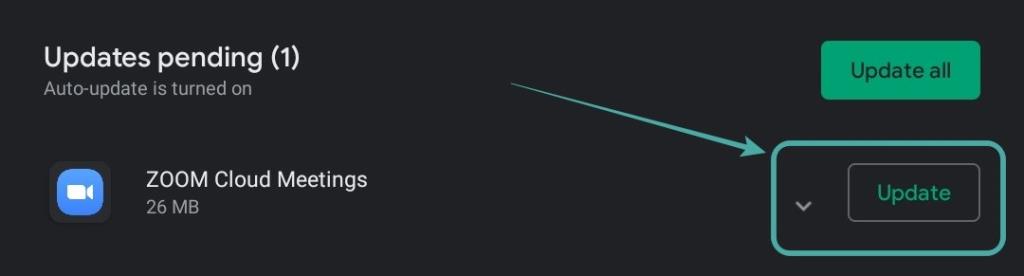
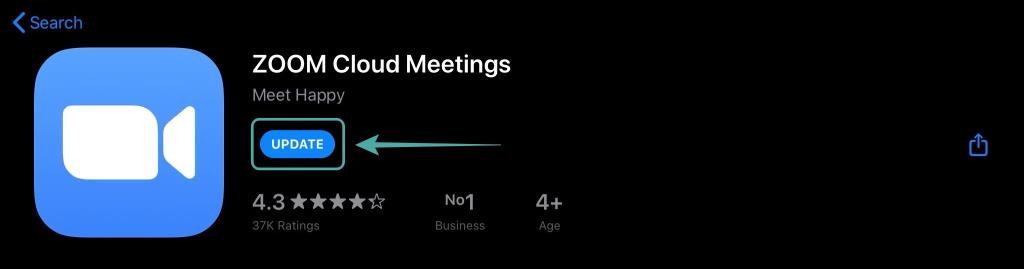

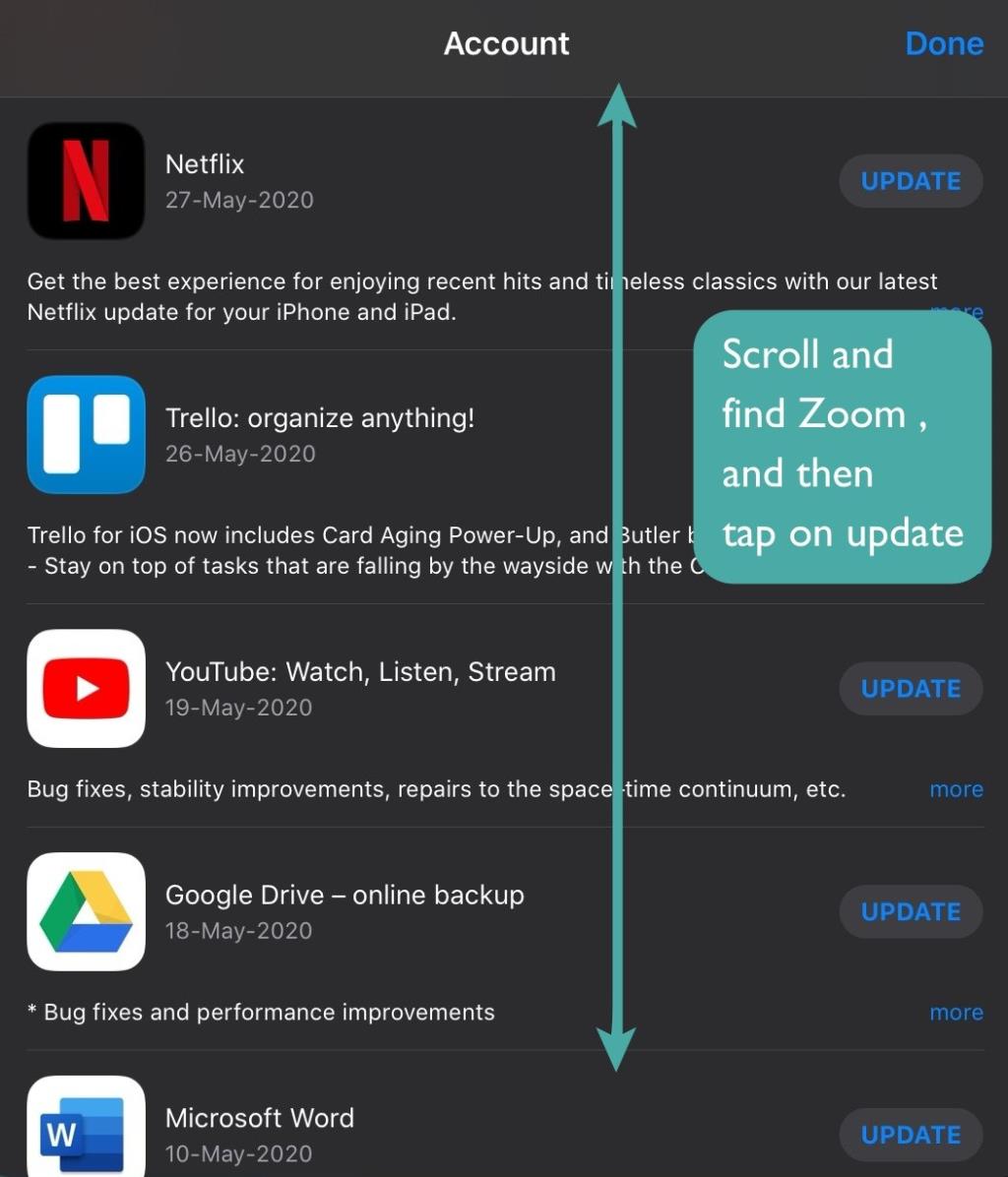

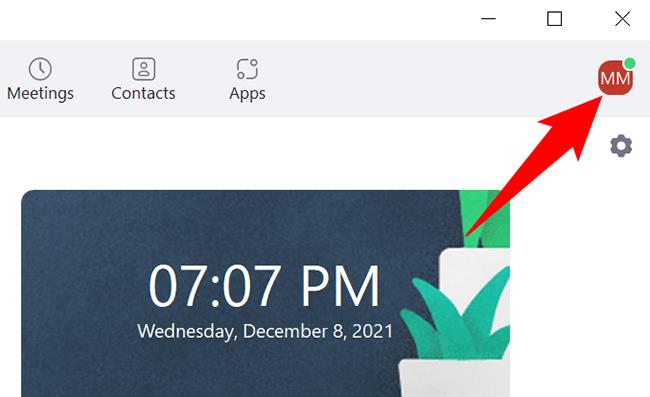
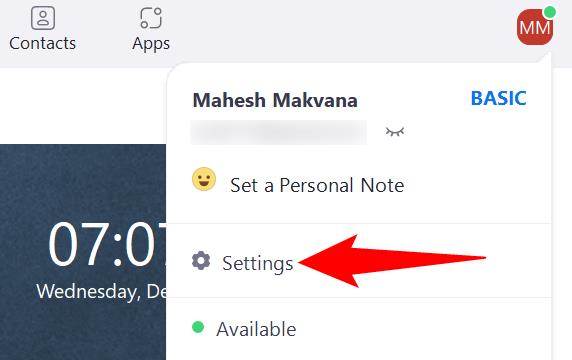
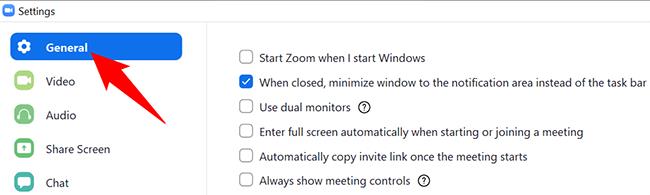
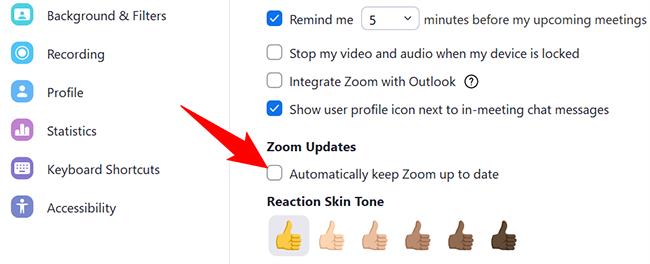

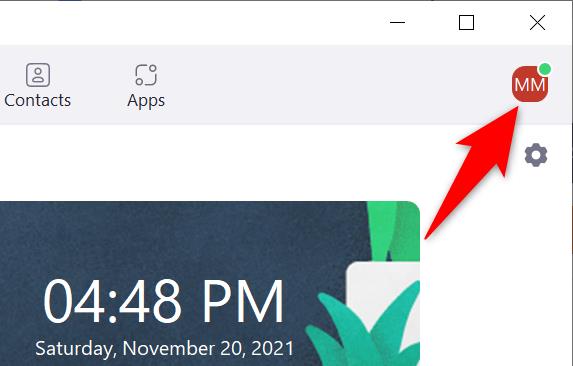
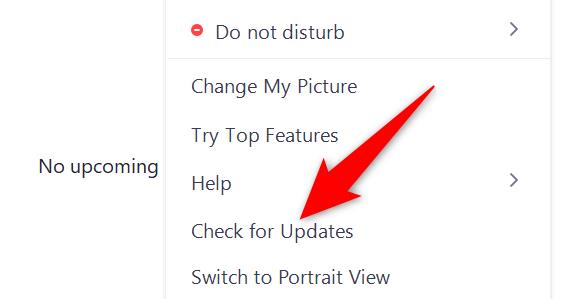
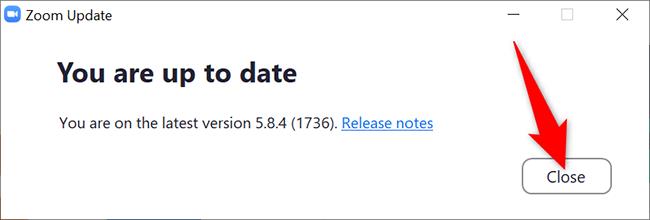
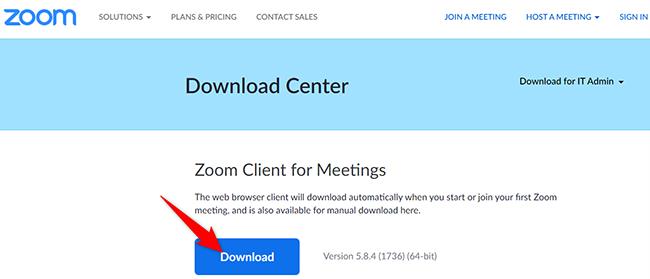
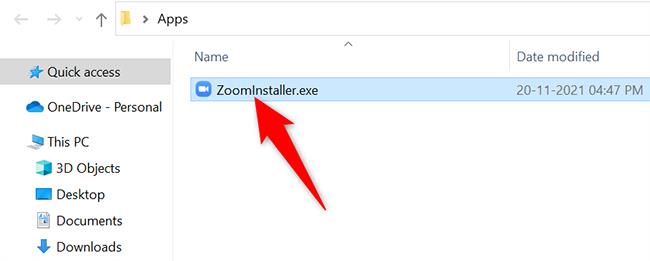











![Hur man avinstallerar McAfee på Windows 11 [5 sätt] Hur man avinstallerar McAfee på Windows 11 [5 sätt]](https://blog.webtech360.com/resources8/images31/image-4917-0105182719945.png)












![Ta reda på hur du gör försättssidor i Google Dokument [Enkla steg] Ta reda på hur du gör försättssidor i Google Dokument [Enkla steg]](https://blog.webtech360.com/resources3/images10/image-336-1008140654862.jpg)

