Under den senaste månaden har nästan alla kompetenta organisationer och utbildningsinstitutioner sökt hjälp av olika program för videosamtal eller konferenser. Även om applikationer som Skype och Google Duo är fullt kapabla att hålla små möten, tjänar de inte riktigt syftet om antalet deltagare passerar 50. Och det är där applikationer som Zoom kommer in i bilden.
Zoom , liksom Microsoft Teams och Hangouts Meet, är en fjärransluten videokonferensplattform. Men till skillnad från de två applikationerna som nämns ovan, ber Zoom dig inte att lägga ner dina kreditkortsuppgifter direkt utanför porten. En gratis – för grundläggande användare – och enkel registreringsprocess, en massa verktygsfunktioner och roliga bakgrunder har gjort det möjligt för Zoom att framstå som en av de mest använda applikationerna under lockdownen, och lämnat sina mer dekorerade konkurrenter i dammet.
En applikation som använder video och ljud kommer att förbruka mycket data, vilket är ett stort problem för människor som måste hålla sig under ett månatligt tak. Lyckligtvis, genom små justeringar, här och där, är det möjligt att minska dataanvändningen ganska avsevärt. Och idag ska vi berätta allt om det.
RELATERAT : Hur man fixar problem med virtuell kamera som inte fungerar på Zoom
Innehåll
Hur mycket data förbrukar Zoom?
Zoom, som har blivit en del av vår dagliga rutin nu för tiden, på gott och ont. Det gör att vi kan ansluta till våra vänner och kollegor i ett pulsslag och hålla verksamheten igång så smidigt som möjligt.
Men eftersom det är ett videokonferensprogram är det lite svårt för personer med begränsade dataplaner och långsammare anslutningar. I det här avsnittet tar vi en titt på exakt hur mycket data Zoom förbrukar under ett 1:1- eller gruppvideosamtal.
Relaterat : Hur presenterar jag på Zoom?
1:1 ringer
Som du kanske har gissat är 1:1-samtal lite mer ekonomiskt än gruppsamtal, helt enkelt på grund av det faktum att Zoom inte är tvungen att hantera så många hoppande miniatyrer och deras distinkta ljudutgång.
För 1:1-samtal i höga inställningar kräver Zoom en 600 kbps-anslutning. Under loppet av en timme skulle den förbruka cirka 270 MB data för nedladdning och 270 MB för uppladdning. Så på en timme skulle du spendera cirka 540 MB data på ett Zoom-samtal av "hög" kvalitet.
Om du gillar 720P-samtal måste du ha mycket utrymme – nästan två gånger. Över en timme kan ett 720P Zoom-samtal förbruka 1,08 GB data — 540 MB uppladdning och 540 MB nedladdning.
Slutligen skulle den högsta kvaliteten, Full HD, skada din databalans mest. Ett 1080P videosamtal på Zoom kan förbruka upp till 1,62 GB per timme — 810 MB uppladdning och 810 MB nedladdning.
Så en timmes 1:1 Zoom-samtal kan sätta dig tillbaka var som helst mellan 540 MB och 1,62 GB. För en sund balans mellan kvalitet och ekonomi rekommenderar vi 720P videosamtal på Zoom.
Relaterat: Fantastiska Halloween-zoombakgrunder att ladda ner
Gruppsamtal
Gruppsamtal är den mest resurskrävande funktionen på Zoom. I takt med att antalet deltagare ökar skjuter även din dataförbrukning genom taket.
Till skillnad från 1:1-samtal kräver ett gruppsamtal av "hög" kvalitet på Zoom nedladdnings-/uppladdningshastigheter på upp till 1mbps/800kbps. Om du översätter dessa hastigheter till grova siffror, ser du på cirka 360 MB uppladdning och 450 MB nedladdning per timme, vilket ger det totala antalet till 810 MB.
Zoom kräver 1,5 Mbps nedladdnings- och uppladdningshastigheter för 720P-samtal eller Gallery View. Detta skulle ta din timförbrukning till 1,35 GB/timme - fördelat jämnt mellan nedladdning och uppladdning.
Äntligen har vi 1080P, Full HD-videosamtal. Eftersom det är ganska onödigt att vara värd för Full HD-konferenssamtal hoppas vi att du skulle kunna undvika detta. Ändå, om du är nyfiken, skulle ett Full HD-videosamtal på Zoom förbruka totalt 2,4 GB per timme — 1,2 GB nedladdning och 1,2 GB nedladdning.
Relaterat: Vad betyder fästa video på zoom? Vet de om du fäster en video?
Skärmdelning
Skärmdelning är en annan viktig aspekt av Zoom, men den är knappast så resurshungrig som de andra två. Utan någon videominiatyr kräver skärmdelning endast upp till 75 kbps. Med den behöver du cirka 150 kbps — 1/4 av ett högkvalitativt Zoom-samtal.
Webbseminarium
Zoomwebinarier har också blivit en grej sedan pandemin började. Här är vad du behöver veta om dataförbrukning för webbseminarier.
För 1:1 webbseminarier är de nödvändiga nedladdningshastigheterna 600 kbps och 1,2 mbps för hög kvalitet respektive 720P streaming. Så på en timme kommer du att förlora 270 MB på ett högkvalitativt Zoom-seminarium och 540 MB på 720P. Webbseminarier stöder inte 1080P-strömning ännu.
Zooma röstsamtal
Zoom stöder även röstsamtal av hög kvalitet. Ett VOIP-samtal över Zoom Phone förbrukar någonstans mellan 80 kbps till 100 kbps.
Relaterat: Hur man använder zoomfilter
Hur sparar man data på ett Zoom-möte?
Tja, här är olika sätt att få din mobildata att hålla länge på Zoom-videosamtal, vilket är särskilt användbart när du har ett gäng spel att spela .
Stäng av video och mikrofon
Som du kanske redan har gissat är videoflödet och mikrofonen de mest dataförbrukande komponenterna i Zoom. Så om det inte krävs, prova att hålla dina möten utan video. På så sätt sparar du en bit data och kommer inte att uppleva fördröjning eller stamningar under ett möte.
Zoom låter dig starta ett möte utan videoflödet. Gå helt enkelt till Zooms officiella portal , för musen över till " Värd ett möte " och klicka på " Med video avstängd ".
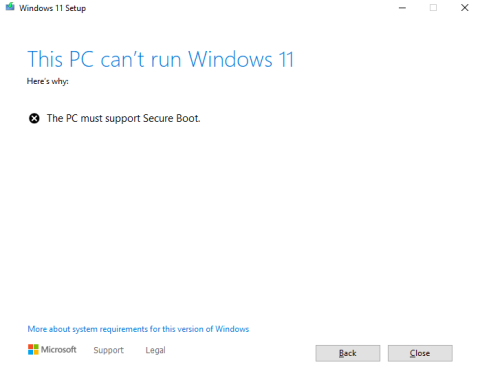
Du kan också stänga av ditt videoflöde under ett möte. Klicka på knappen " Stoppa video" - den andra knappen från vänster - för att göra det.
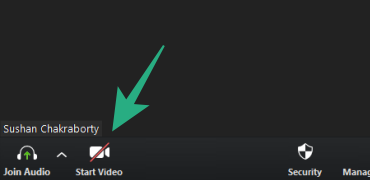
På samma sätt kan du stänga av mikrofonen när du inte behöver prata. När du är i ett möte klickar du på knappen Stäng av ljud i det nedre vänstra hörnet av skärmen.
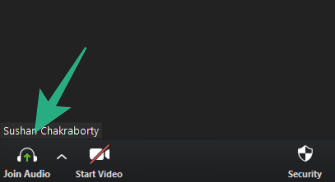
Avmarkera HD-video
Att kunna videochatta i HD är allas perfekta dröm. Men för människor som försöker begränsa dataanvändningen är det inget mindre än en rörig mardröm. Beroende på din hårdvara eller internetanslutning kan HD-video redan vara avstängd som standard. För att dubbelkolla, öppna Zoom-skrivbordsklienten , gå till Inställningar , navigera till fliken " Video " och avmarkera " Aktivera HD ".
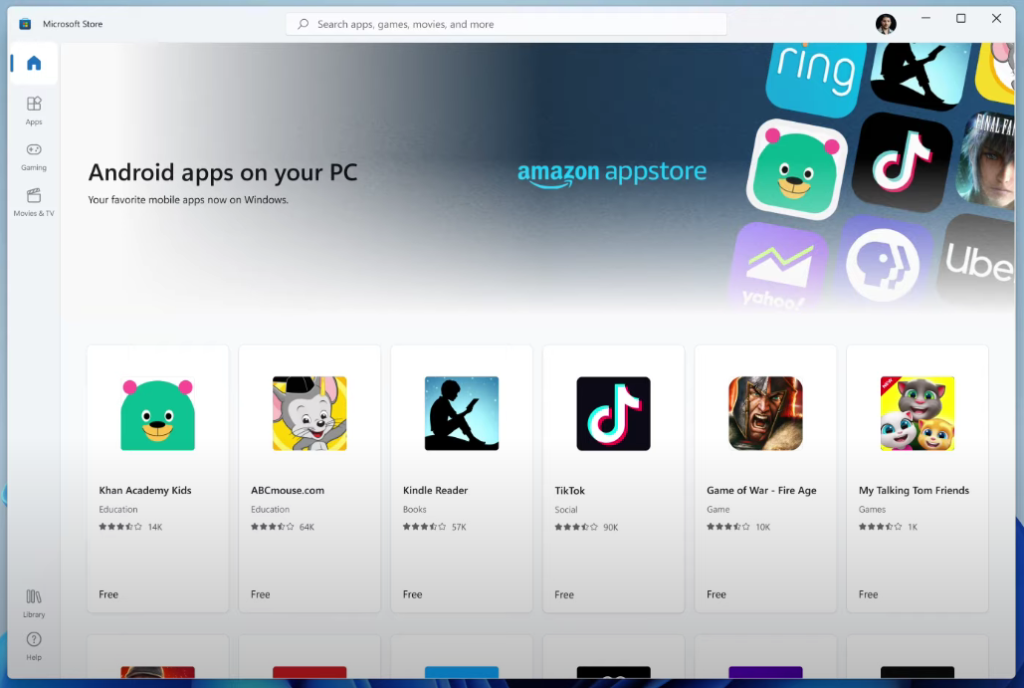
Relaterat: Hur man tittar på Netflix på Zoom med din SO och dina vänner
Skärmdelning endast när det är absolut nödvändigt
Zoom låter dig dela din skrivbordsskärm, vilket underlättar sömlöst samarbete. Och även om vi inte kan motbevisa användbarheten av funktionen, måste vi också erkänna den avgift det tar på ditt datasaldo. Så om det inte är nödvändigt, undvik att dela din skärm.
Och så snart syftet är uppfyllt, kom ihåg att klicka på knappen Skärmdelning, mitt på skärmen för Zoom Meeting, och stänga av den.

Försök dessutom att använda samarbetsverktyg online, som Google Docs, Microsoft Word Online och liknande för att begränsa skärmdelning.
RELATERAD
Stäng av din video helt
Du kan spara ännu mer data genom att stänga av din video helt – ett videosamtal kostar dig så mycket som 2,475 GB data per timme i 1080p-upplösning, medan ett samtal med enbart ljud använder så lite som 27 MB per timme.
Kom ihåg att du också kommer att använda upp data om andra i ditt samtal har sin video på. Om du verkligen är orolig, be dem att stänga av sina videoskärmar också.
För att stänga av din video, tryck bara på knappen som säger "Starta video" i det nedre vänstra hörnet av skärmen. Din video kommer att vara avstängd när det finns en röd linje genom knappen.
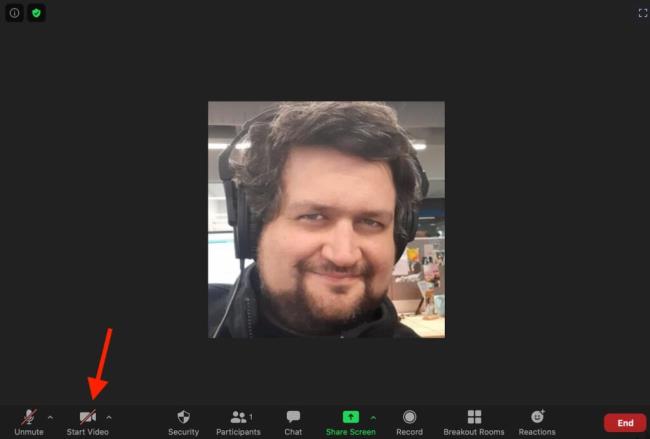
Använd Google Dokument (eller en liknande app) istället för att dela din skärm
Detta kommer att kräva visst samarbete från alla i ditt Zoom-telekonferenssamtal, men du kan undvika skärmdelning helt (och den resulterande dataanvändningen) genom att använda en separat app som Google Dokument för att diskutera eller redigera viktiga dokument.
Google Dokument låter flera användare visa och redigera ett dokument samtidigt, så att ni alla kan se vad som händer även om det inte delas på era respektive skärmar.
Ring till ditt Zoom-möte via telefon
För att undvika att använda någon data alls, ring in till ett Zoom-möte via telefon.
Du kommer att vara begränsad vad gäller vad du faktiskt kan göra eftersom du inte kommer att kunna se någons ansikten eller dela en skärm. Men det kräver ingen data – du behöver faktiskt ingen Wi-Fi-anslutning alls.
Slå bara ett av numren nedan baserat på var du befinner dig i USA och ange mötes-ID (och vid behov möteslösenord) när du uppmanas att göra det.
- +1-669-900-6833 (San Jose)
- +1-253-215-8782 (Tacoma)
- +1-346-248-7799 (Houston)
- +1-646-876-9923 (New York)
- +1-301-715-8592 (Washington DC)
- +1-312-626-6799 (Chicago)
- +1-877-853-5257 (avgiftsfritt)
- +1-855-880-1246 (avgiftsfritt)

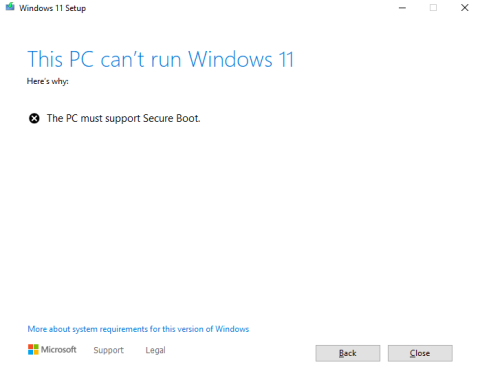
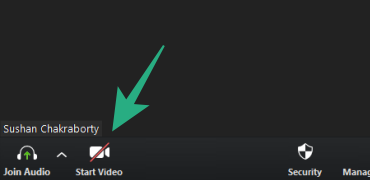
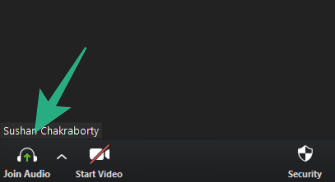
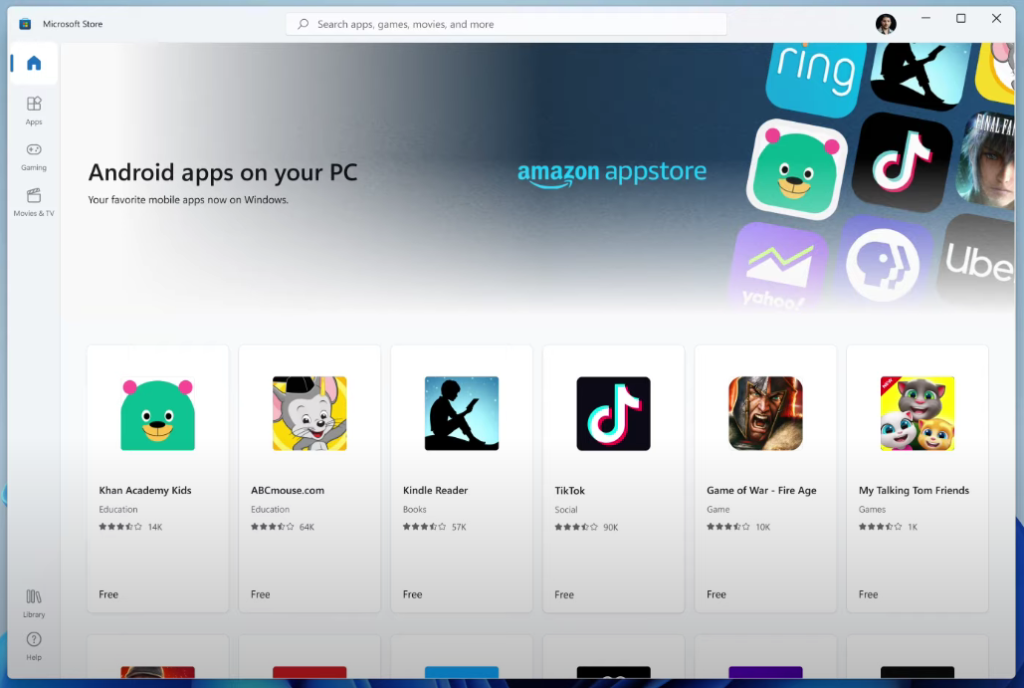

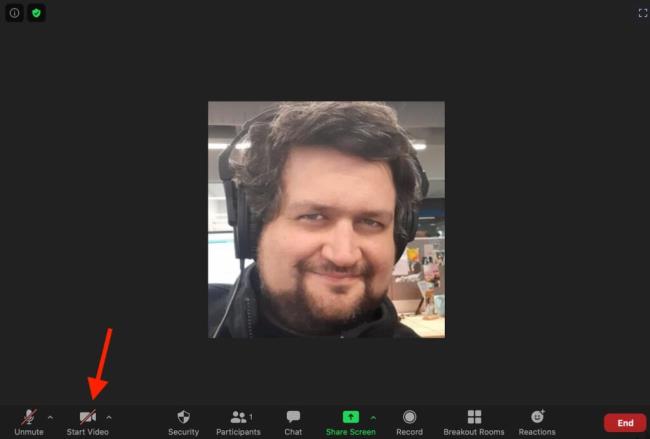











![Hur man avinstallerar McAfee på Windows 11 [5 sätt] Hur man avinstallerar McAfee på Windows 11 [5 sätt]](https://blog.webtech360.com/resources8/images31/image-4917-0105182719945.png)












![Ta reda på hur du gör försättssidor i Google Dokument [Enkla steg] Ta reda på hur du gör försättssidor i Google Dokument [Enkla steg]](https://blog.webtech360.com/resources3/images10/image-336-1008140654862.jpg)

