Tack vare tjänster som Microsoft Teams , Zoom och Google Meet är videosamarbete och fjärrarbete nu lika enkelt och bekvämt som någonsin. Kort efter att pandemin drabbat oss, granskades hur lätt det var att komma åt alla dessa tjänster eftersom det fanns ett antal illvilliga aktörer som kunde kapa videosamtal och trakassera uppringare.
På den tiden introducerade alla populära tjänster en snygg liten funktion som de kallade " Väntrum ". Microsoft Teams kallade det istället "Lobbyn", men det grundläggande syftet med det förblev detsamma - att hålla oönskade deltagare eller inkräktare borta från möten.
Även om lobbyn lägger till ett extra lager av säkerhet till dina möten på Teams, gjorde det att komma in i möten lite mer obekvämt för deltagarna eftersom de var tvungna att vänta tills värden släppte in dem. Det är därför Teams låter dig konfigurera lobbyn så att du kan tillåta deltagare som du litar på att komma in i ditt möte automatiskt utan att få dem att vänta.
I det här inlägget kan du konfigurera vem som kan kringgå lobbyn på Microsoft Teams.
Innehåll
Vem kan kringgå lobbyn på Microsoft Teams?
Mötesarrangörer kan välja vilka av deras deltagare som kan undvika att kastas in i väntrummen när ett möte skapas. På så sätt kan värdar en tid som de istället kan spendera på att godkänna varje deltagare som skickar en begäran om medlemskap. Microsoft låter dig bestämma vem som väntar och vem som deltar i mötet utan ditt godkännande genom att låta dig välja vem som kan kringgå lobbyn.
När du använder den här funktionen kan du välja mellan något av följande alternativ:
- Endast du : Det här alternativet, som namnet antyder, låter dig bara komma direkt till ditt möte. Detta kan vara användbart om du vill att alla deltagare i ditt möte ska vänta i lobbyn tills du godkänner dem.
- Personer jag bjuder in : När du väljer det här alternativet kommer alla du skickar en mötesinbjudan till från Teams att kunna gå in på mötesskärmen direkt utan att vänta i lobbyn. På så sätt skickas alla objudna deltagare som försöker komma in i mötet till lobbyn. På så sätt kan du se till att de personer du känner är de enda som blir antagna till ett möte utan ditt godkännande.
- Personer i min organisation : Det här alternativet ser till att alla som har lagts till i din organisation kan komma in i ditt möte utan att vänta på ditt godkännande. När du väljer det här alternativet kan du spara den tid du skulle spendera genom att bjuda in personer manuellt till ditt möte eftersom du bara kan dela möteslänken med personer i din organisation och de kan komma in utan att hamna i lobbyn.
- Personer i min organisation och gäster : Det här alternativet fungerar när du vill tillåta alla i din organisation plus gäster som har andra e-postdomäner än din organisations innemöten i Microsoft Teams. På så sätt kan du lägga till några gäster manuellt och flytta alla externa användare från andra organisationer till mötets lobby.
- Personer i min organisation och betrodda organisationer, och gäster : Om du väljer det här alternativet kan alla i ditt teams organisation, externa användare från andra betrodda organisationer och gäster komma in i mötet direkt utan att sätta in dem i lobbyn. Detta säkerställer att externa användare från okända organisationer inte kommer in direkt på dina möten och tvingas vänta i lobbyn istället.
- Alla : När det här alternativet är aktiverat kan alla som har åtkomst till ditt teams möteslänk gå in i mötet direkt utan att vänta på ditt godkännande. Om du väljer detta kommer ingen som går med i ditt möte att skickas till lobbyn och de behöver inte vänta tills du godkänner deras inträde.
- Personer som ringer in via telefon : Detta är en valfri inställning som du kan aktivera för att tillåta deltagare att komma in i mötet genom att ringa in till mötet via sin telefon utan att vänta i lobbyn.
Beroende på hur du har ställt upp din organisation och hur ofta du har externa deltagare och gäster i ditt möte kan du välja den inställning som passar dig bäst.
Varför ska du låta folk gå förbi lobbyn?
Om du har ställt in din kanal på ett sådant sätt att ingen förutom du kan gå in i mötet du skapar på Microsoft Teams, måste du manuellt godkänna varje deltagare som vill delta i mötet. Även om detta förhindrar okända eller oönskade användare från att gå med i ditt möte, kan det vara en tröttsam affär att godkänna varje deltagare medan ett möte pågår. Det är här funktionen "Vem kan kringgå lobbyn" kan vara till hjälp.
Du kan använda den här funktionen för att:
- Starta möten på schemalagd tid utan att vänta på att andra deltagare ska komma in och bli godkända.
- Undvik att låta deltagarna vänta när ett möte pågår.
- Spara tid du lägger på att godkänna deltagare manuellt.
- Förhindra ständiga distraktioner under en diskussion som kommer att hända om du har flera inbjudningar att godkänna då och då.
Hur man tillåter människor att kringgå lobbyn
För att tillåta andra att komma in i ditt möte måste du själv starta ett möte på Microsoft Teams som arrangör på en stationär eller telefon. När du har gjort det kan du följa stegen nedan för att låta personer gå med i ditt möte direkt utan att gå in i lobbyn.
På PC
Alternativet att låta personer gå förbi lobbyn visas bara när du går in i ett möte som värd. När du har gått in i mötet kan du komma åt alternativet genom att först klicka på ikonen med tre punkter längst upp på mötesskärmen där du ser andra möteskontroller.
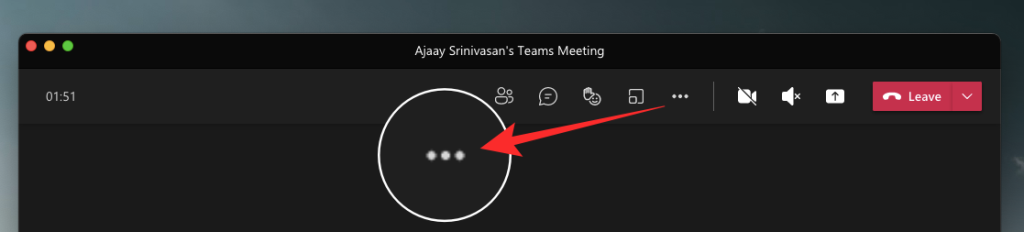
Detta öppnar en rullgardinsmeny på skärmen. Välj här "Mötesalternativ".
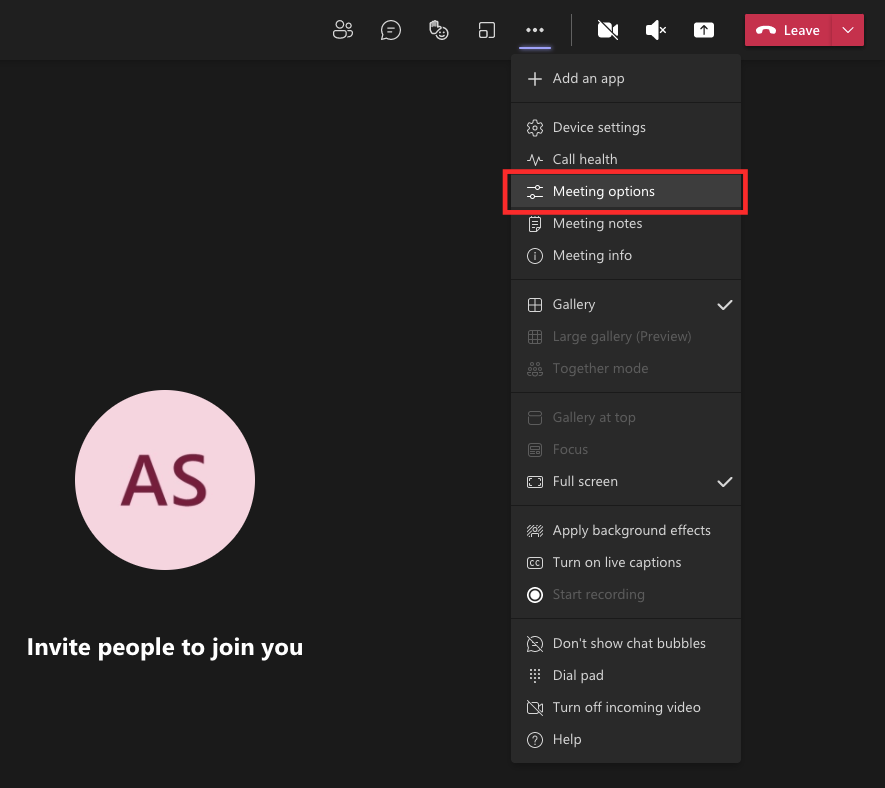
Du bör nu se mötesalternativens sidofält nu visas på höger sida. Klicka här på rullgardinsmenyn under 'Varför kan man kringgå lobbyn'? för att få fler alternativ.
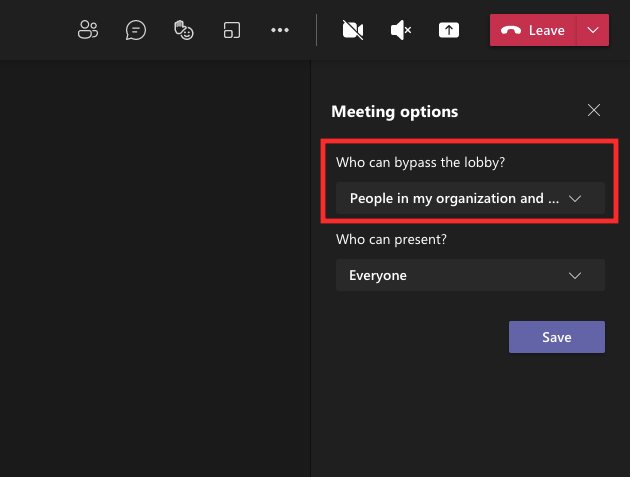
Välj något av alternativen som du får för att ställa in som standardinställning för när deltagare går in i ditt möte. Dessa alternativ kommer att vara begränsade baserat på typen av ditt konto och den organisation du är en del av.
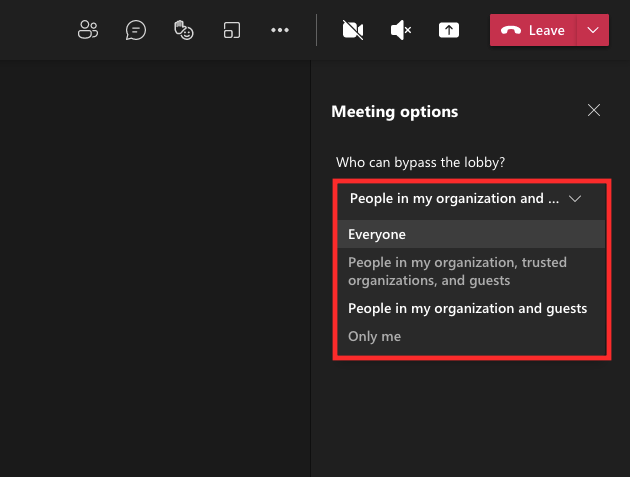
När du har valt önskat alternativ klickar du på knappen "Spara" nedan för att bekräfta ändringarna.
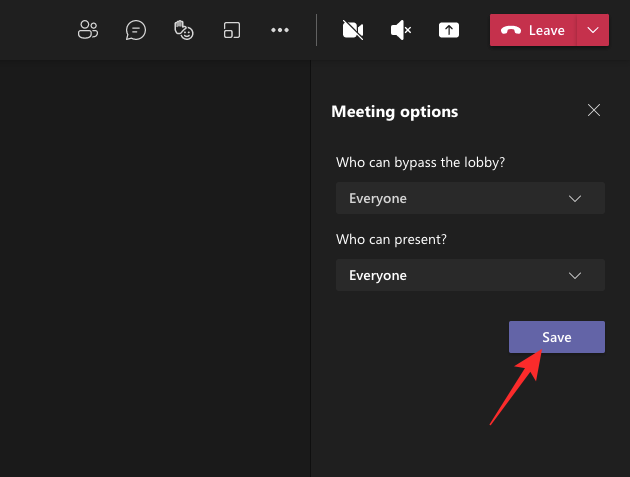
När dina ändringar har sparats bör du se meddelandet "Klar" i sidofältet för mötesalternativ för att indikera att dina föredragna alternativ har ställts in.
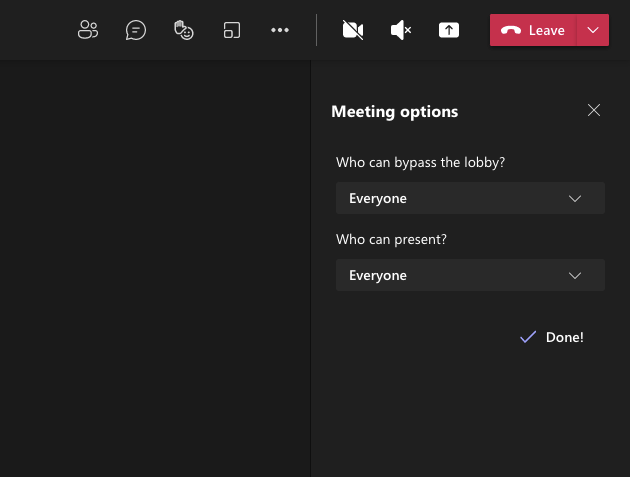
På telefon
Du kan också använda Microsoft Teams-appen på din Android- eller iOS-enhet för att konfigurera vem som kan kringgå mötets lobby direkt utan att behöva vänta på ditt godkännande. När du har gått in i mötet som värd med hjälp av Teams-appen kan du trycka på knappen med tre punkter längst ned på mötesskärmen.
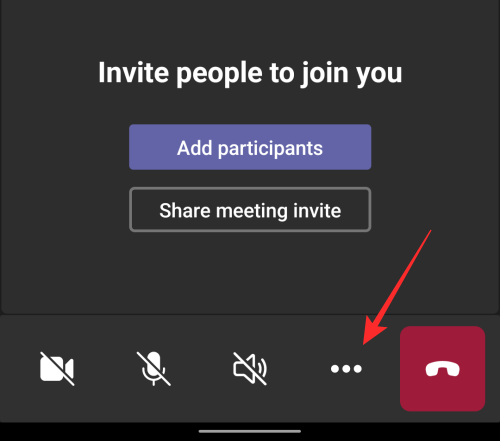
På nästa skärm väljer du "Mötesalternativ" från listan med alternativ.
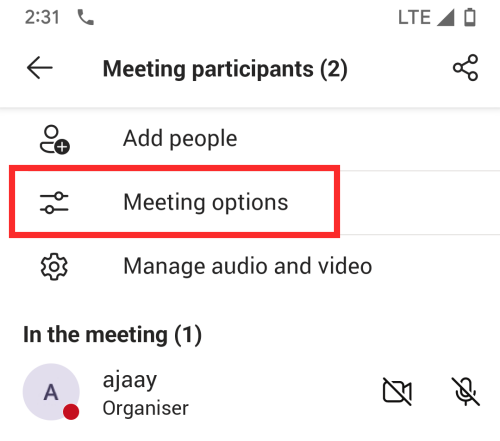
Här kommer du att kunna konfigurera vem som kan delta i ditt möte direkt genom att trycka på rullgardinsmenyn under 'Vem kan kringgå lobbyn?'.
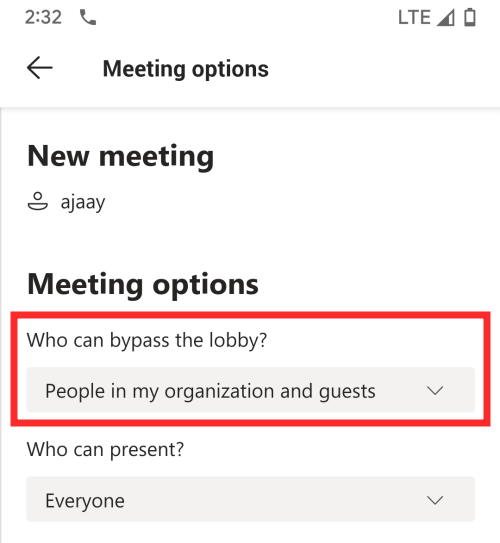
Välj nu det alternativ du vill ställa in för dina mötesdeltagare beroende på hur du vill att de ska gå in i mötet.
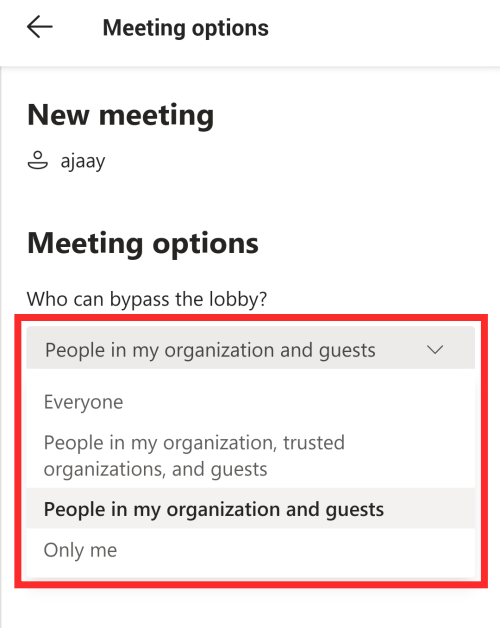
När du har valt ditt föredragna alternativ, tryck på knappen "Spara" nedan för att bekräfta ändringarna.

När din nya inställning har konfigurerats kommer deltagare som du har tillåtit automatiskt att kunna gå in i mötet utan att vänta på ditt godkännande.
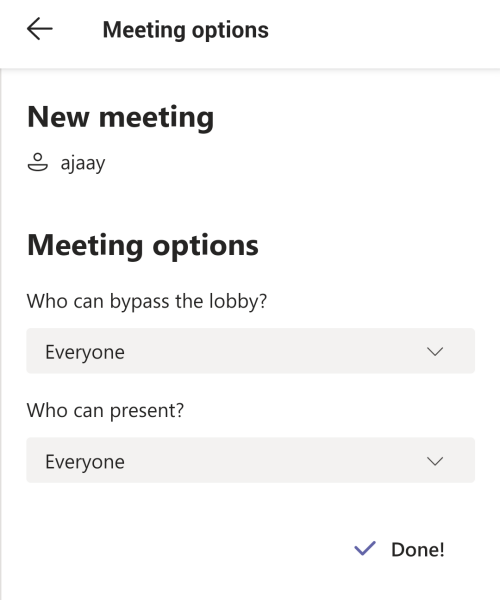
Det är allt som finns att veta om att kringgå lobbyn på Microsoft Teams.
RELATERAD

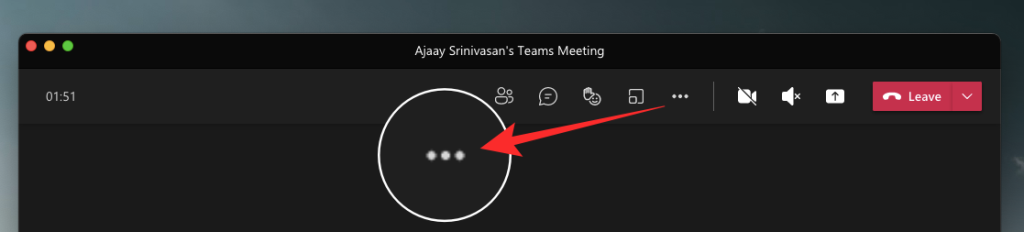
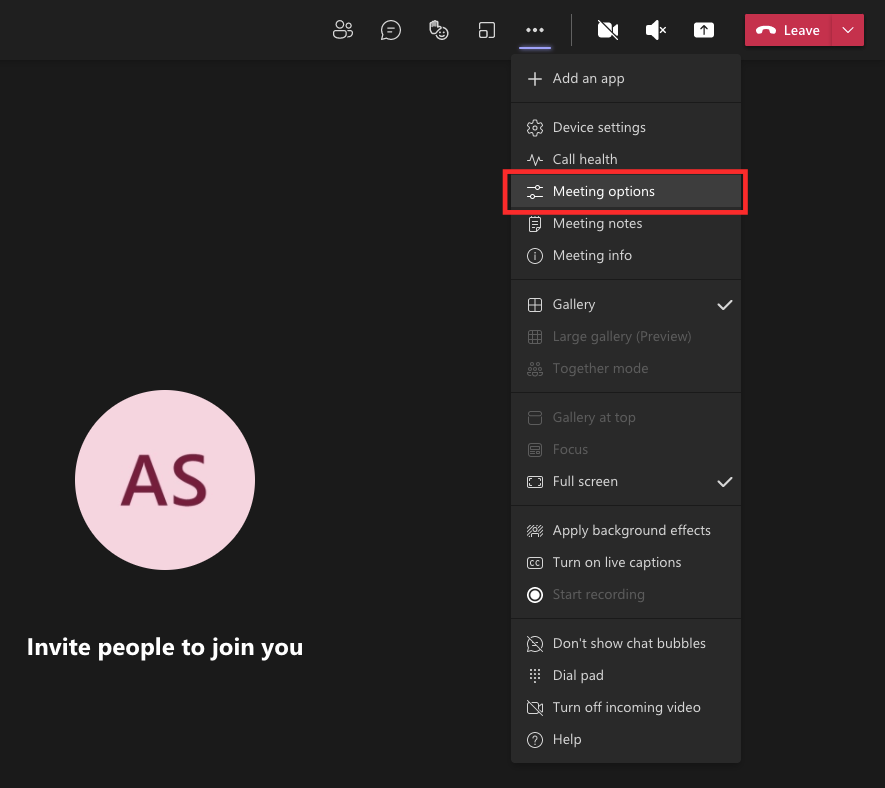
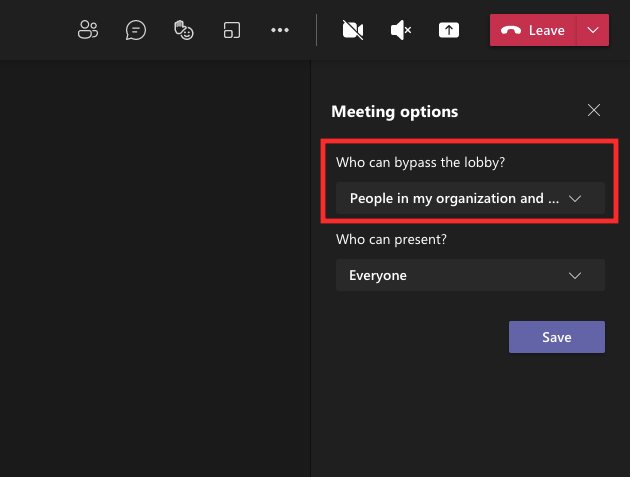
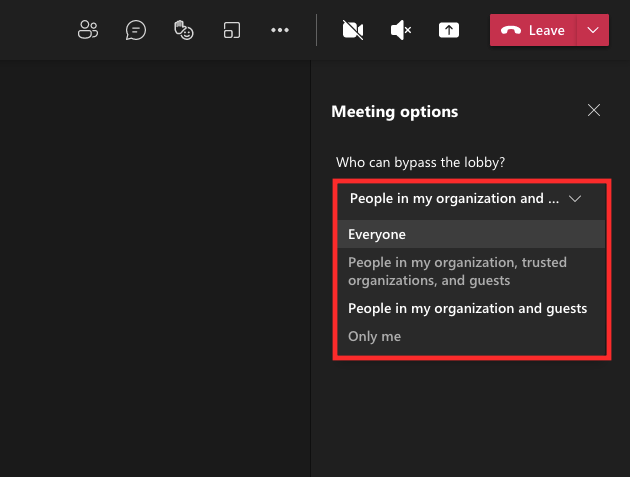
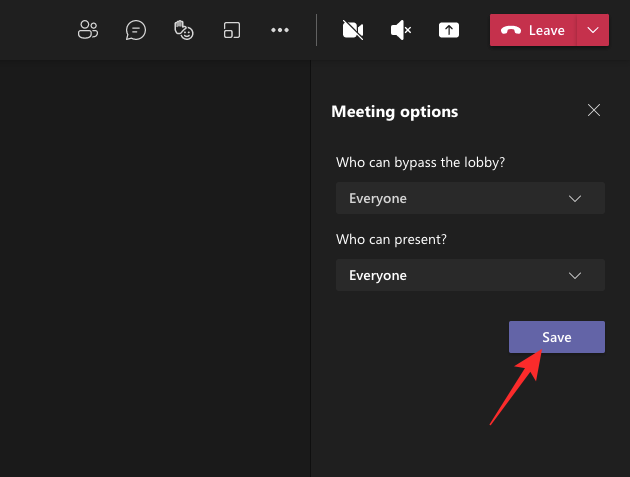
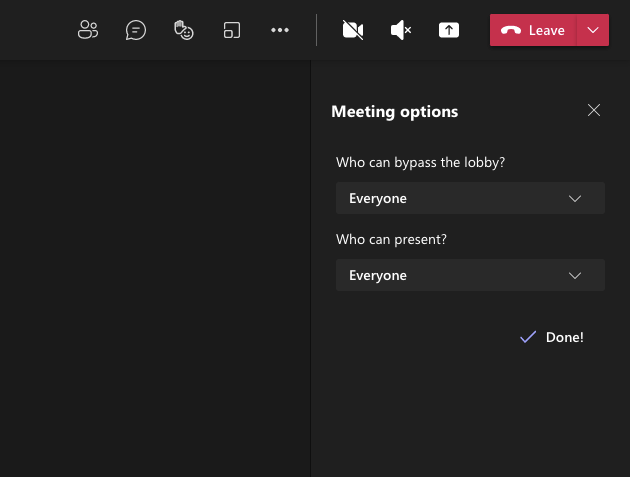
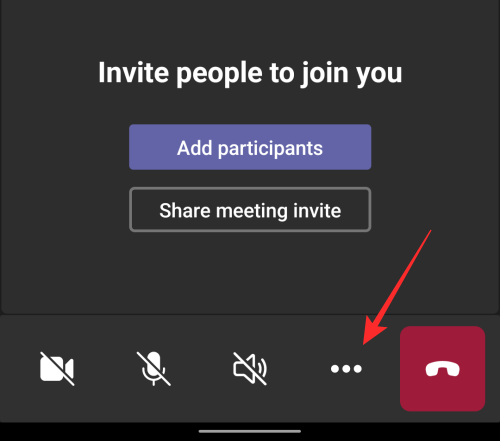
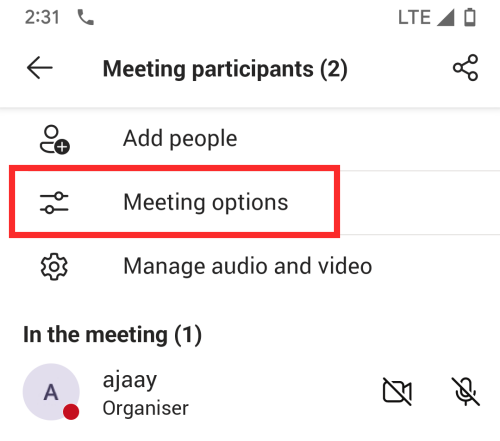
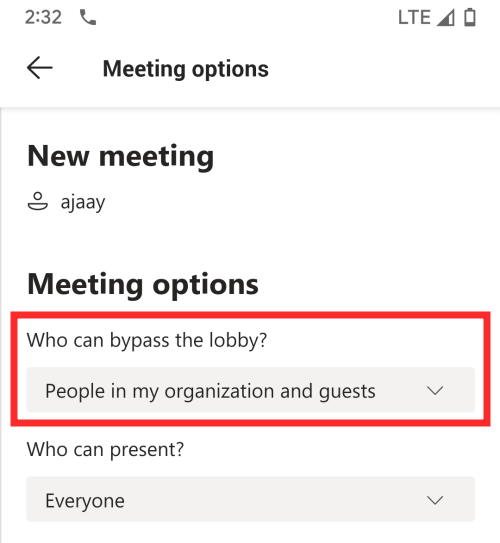
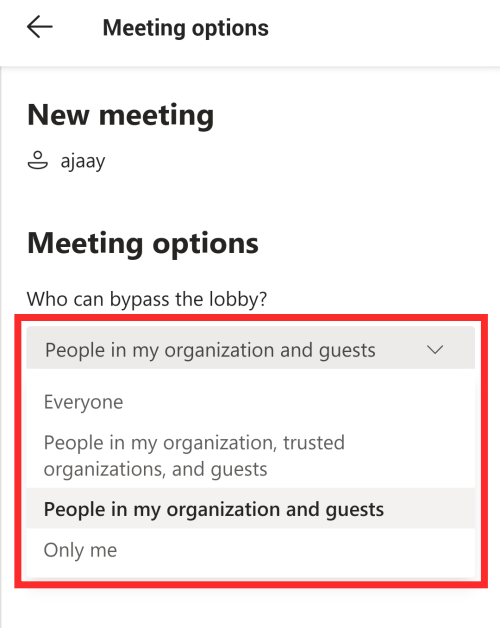

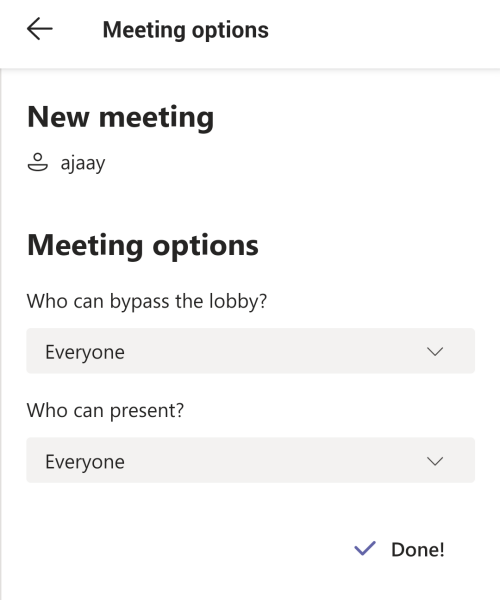











![Hur man avinstallerar McAfee på Windows 11 [5 sätt] Hur man avinstallerar McAfee på Windows 11 [5 sätt]](https://blog.webtech360.com/resources8/images31/image-4917-0105182719945.png)












![Ta reda på hur du gör försättssidor i Google Dokument [Enkla steg] Ta reda på hur du gör försättssidor i Google Dokument [Enkla steg]](https://blog.webtech360.com/resources3/images10/image-336-1008140654862.jpg)

