Skärmdelning är en av de mest robusta funktionerna i Zoom — den ledande videokonferensplattformen på planeten. Från att låta dina lagkamrater lägga fram sina idéer till att kickstarta en digital Pictionary- session med vänner: det finns många implementeringar att leka med.
Innan du börjar måste dock värdar aktivera skärmdelning för alla deltagare och ge dem möjlighet att komma åt skärmdelningsverktygen Zoom har.
I det här avsnittet kommer vi att ta en titt på hur du aktiverar skärmdelningsalternativ för deltagare och ger dig också en översikt över de alternativ du har till ditt förfogande.
Relaterat: Hur du uppdaterar din Zoom-app på mobila enheter
Innehåll
Hur aktiverar man skärmdelning för alla deltagare?
Som standard behåller Zoom alternativet för skärmdelning endast reserverat för värdar. Lyckligtvis skulle lite grävande göra det möjligt för dig att aktivera det för alla deltagare också.
För att aktivera skärmdelning för alla deltagare loggar du först in på ditt Zoom-konto genom att besöka Zooms officiella webbplats . Gå nu till "Inställningar" via "Mitt konto" och scrolla ner till avsnittet "Skärmdelning". Slutligen, ställ in "Vem kan dela?" till 'Alla deltagare' och spara.

Alla mötesdeltagare skulle nu få möjlighet att dela sin skärm.
Hur aktiverar man delning endast för specifika applikationer?
Att låta deltagarna dela sina skärmar är verkligen ett ovärderligt alternativ, men det bjuder också på några olägenheter. När du aktiverar alternativet kan deltagarna dela allt från sina skrivbordsskärmar till applikationer som körs. Medan de flesta deltagare förväntas använda funktionen med bästa avsikter, kan vissa göra mer skada än nytta. Genom att tillåta delning av utvalda applikationer – inte själva skrivbordet – kan du stävja distraktioner och göra ditt möte till en säker plats.
För att inaktivera skrivbordsskärmdelning måste du logga in på ditt Zoom-konto och gå till "Inställningar". Scrolla sedan ned till avsnittet "Skärmdelning" och växla till "Inaktivera skrivbord/skärmdelning för användare."

Hur aktiverar man delning av flera skärmar?
Som standard tillåter Zoom endast en användare att dela sin skärm åt gången. Det finns dock möjlighet för samtidig skärmdelning också.
För att göra det, starta ett Zoom-möte med önskade deltagare. Klicka nu på den lilla pilen bredvid knappen "Dela skärm". Slutligen väljer du "Flera deltagare kan dela samtidigt."
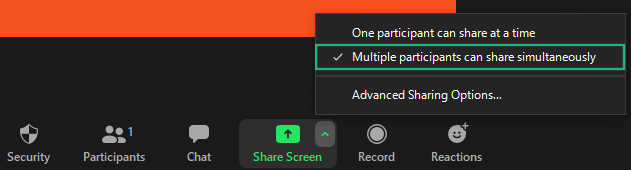
Hur ser man annotatorer när man använder Whiteboard?
Som deltagare kan du också välja att se användaren kommentera på din whiteboard/skärmdelning. För att aktivera, kickstarta först en skärmdelningssession genom att välja Whiteboard, klicka sedan på "Mer" för att avslöja skärmdelning och klicka slutligen på "Visa namn på annotatorer."
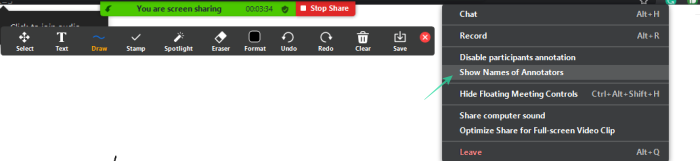
Denna metod gäller även för Android-klienten.
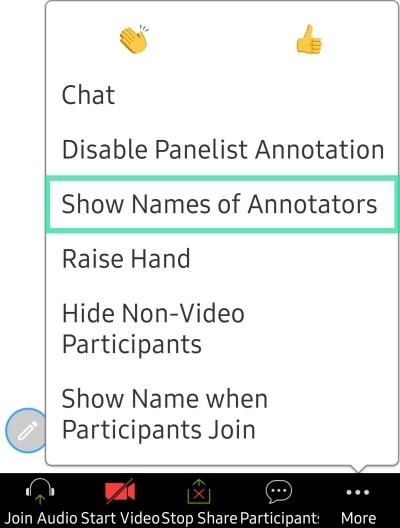
Hur inaktiverar man kommentarer för värdar/panelister?
Värden/medvärden för ett Zoom-möte har i allmänhet fullständig kontroll över varje aspekt av mötet. Men när det kommer till skärmdelning har deltagarna också några underskattade förmåner.
Om du är ansvarig för en skärmdelningssession kan du välja att blockera kommentarer från andra deltagare, inklusive paneldeltagare. För att göra det, allt du behöver göra är att trycka på "Mer" när en skärmdelningssession pågår och trycka på "Inaktivera paneldeltagares anteckning".
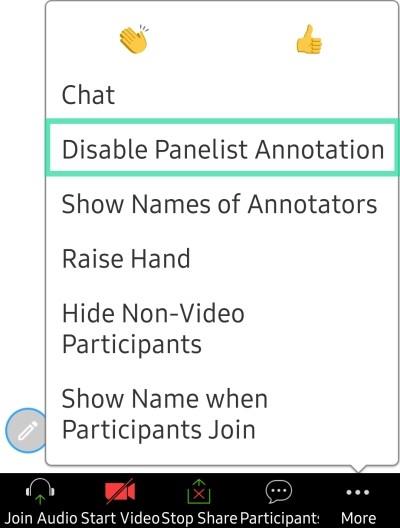
På samma sätt kan även värdar inaktivera deltagarkommentarer genom att klicka på "Inaktivera deltagarkommentarer".
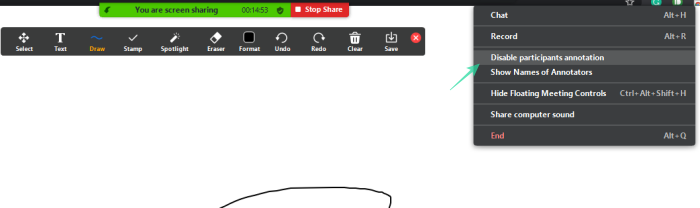
RELATERAD:
Tillåt människor att dela sina skärmar i zoom
För att tillåta deltagare att dela sina skärmar måste du skapa och starta mötet först. Det här är inget du kan välja i förväg.
Därefter, om du använder Windows-, Mac- eller Linux-klienten, klicka på knappen "Säkerhet" och markera sedan alternativet "Dela skärm".
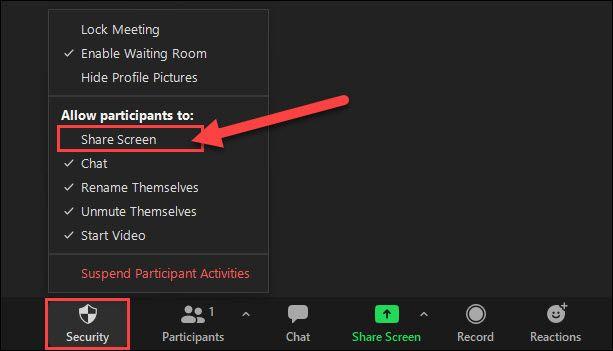
På iPhone, iPad och Android måste du välja menyknappen med tre punkter.
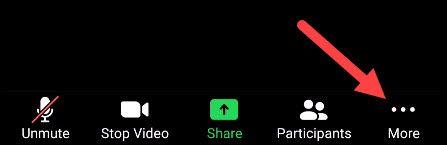
Tryck sedan på "Säkerhet".
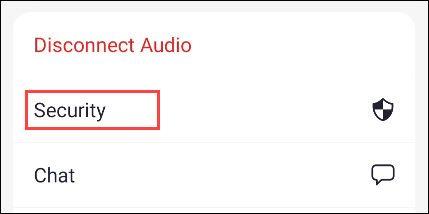
Och nu kan du växla till "Dela skärm".
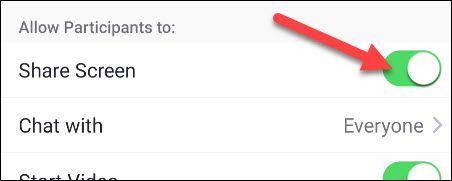
Det är allt som finns! Alla i Zoom-videomötet kan nu dela sina skärmar.



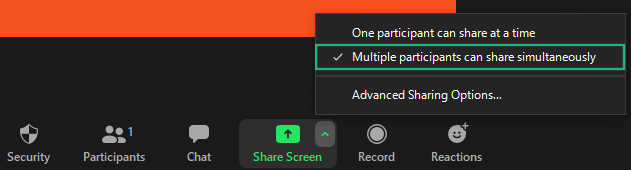
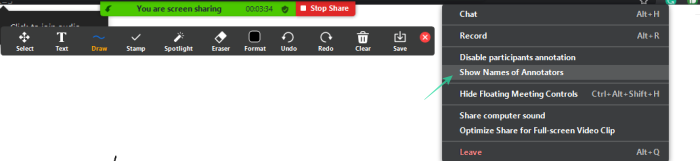
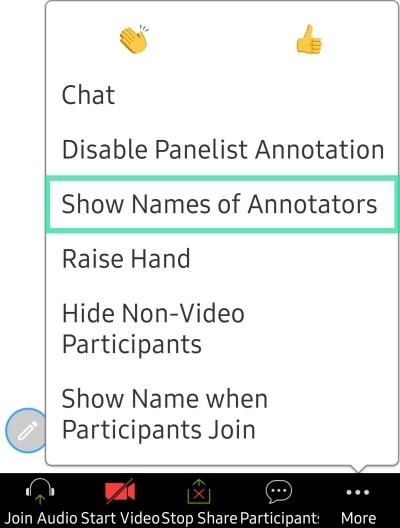
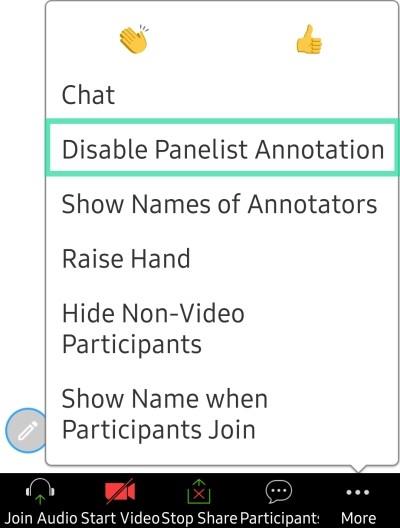
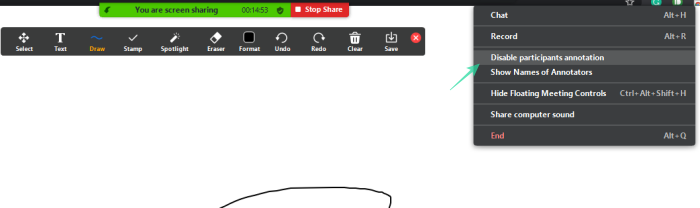
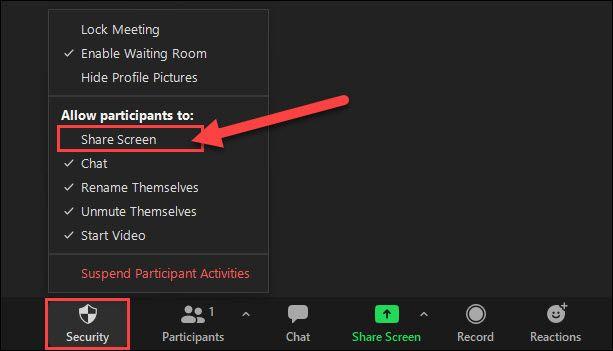
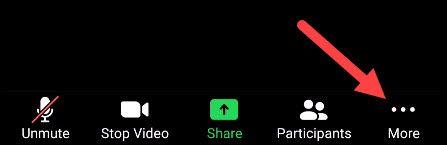
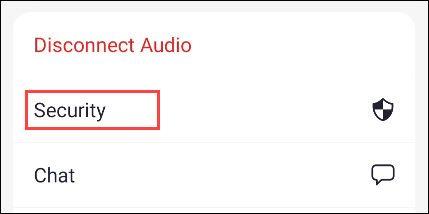
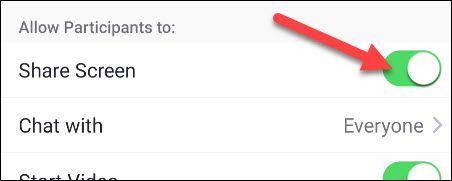











![Hur man avinstallerar McAfee på Windows 11 [5 sätt] Hur man avinstallerar McAfee på Windows 11 [5 sätt]](https://blog.webtech360.com/resources8/images31/image-4917-0105182719945.png)












![Ta reda på hur du gör försättssidor i Google Dokument [Enkla steg] Ta reda på hur du gör försättssidor i Google Dokument [Enkla steg]](https://blog.webtech360.com/resources3/images10/image-336-1008140654862.jpg)

