Automatisering har tagit över så många aspekter av våra liv att det ibland blir nödvändigt för oss att ta tillbaka en del av den kontrollen. När det gäller appar för videosamtal som Zoom, finns det tillfällen då appen har en tendens att gå överbord eftersom den följer en viss norm snarare än att studera naturen/tendenserna hos enskilda människor. Det är därför till och med något så grundläggande som att ta bort en profilbild blir en svår uppgift.
Lyckligtvis har varje lösning ett problem och den här har också. Låt oss ta itu med alla problem som man kan möta när de försöker ta bort sin Zoom-profilbild.
Relaterat: Hur man lägger en bild på Zoom på PC och telefon
Innehåll
Problemet med profilbild på Zoom
Vi har alla råkat ut för ett pinsamt/olämpligt profilfotoavsnitt när någon kontoprofil är inblandad och detta har förmodligen hänt på Zoom också. Det finns också en möjlighet att Zoom har lagt till en profilbild för din organisations databas eller personliga Google-konto som du inte vill ha. I de flesta fall föredrar användare hellre att inte ha en profilbild alls. Så låt oss gå in på nyanserna i hur man tar bort en Zoom-profilbild från din dator eller telefon.
Relaterat: Hur man ser alla på Zoom på PC och telefon
Hur man tar bort Zoom-profilbild från din PC
Följ bara dessa steg för att ta bort din Zoom-profilbild från din PC.
Besök först zoom.us och logga in på ditt Zoom-konto från den webbläsare du väljer. När du har loggat in kommer du att titta på en profilsida så här:
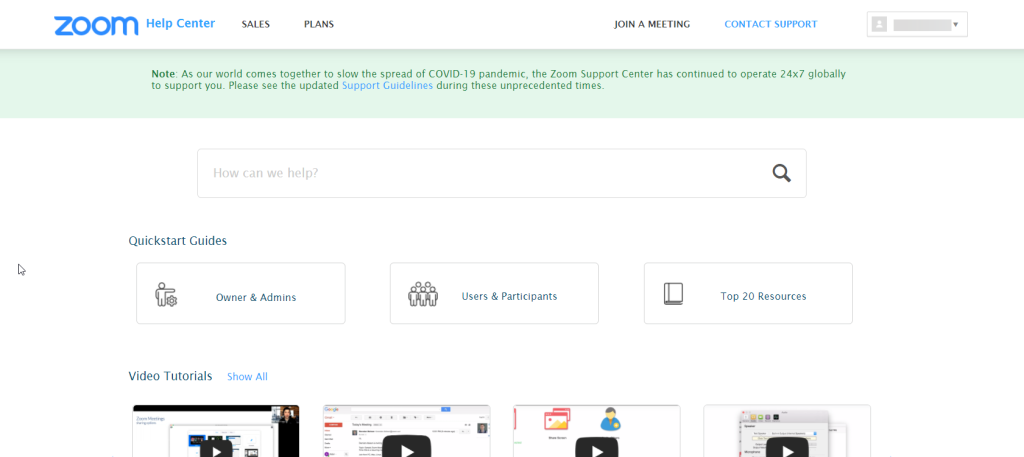
Nu måste du bläddra höger till botten av sidan tills du kommer till den sista vikningen av sidan.
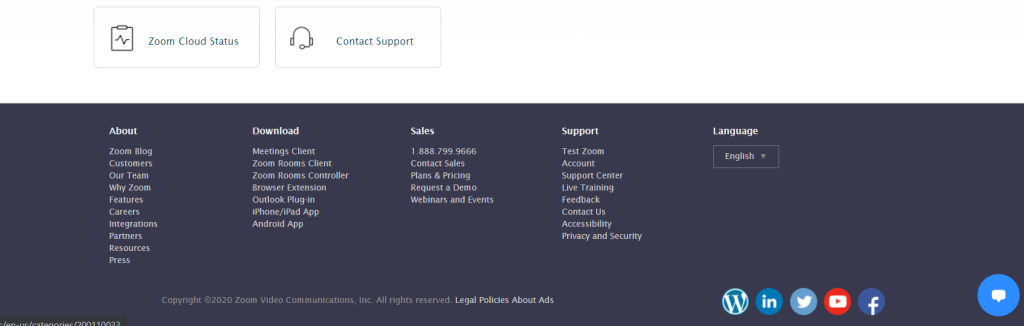
I supportsektionen ser du Konto , klicka på det.
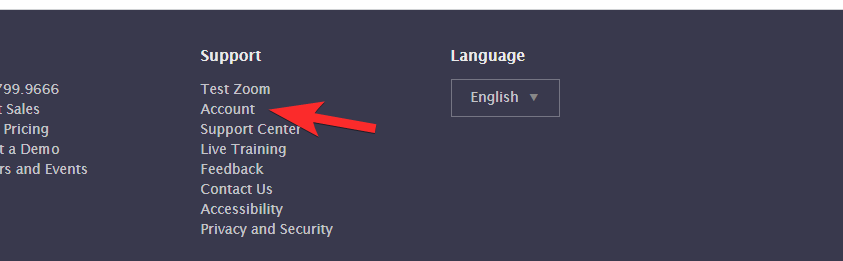
När du väl är i kontosektionen ser du bara en del grundläggande kontoprofilinformation. På vänster sida kommer det att finnas en sektion som heter Personligt där du ser profil. Klicka på det.
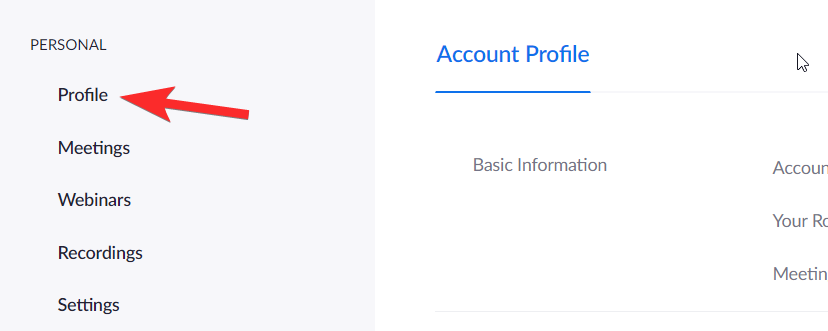
Nu när du är i din profilsektion kommer du att kunna se ett alternativ för att ändra eller ta bort din profilbild redan i början. Klicka på radera härifrån.
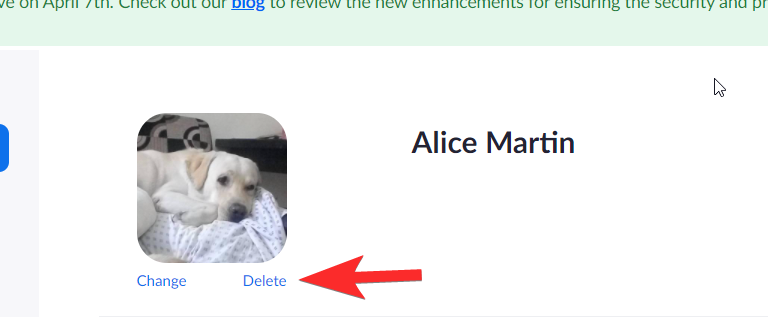
Du kommer att bli tillfrågad om en bekräftelse, klicka på Ja .
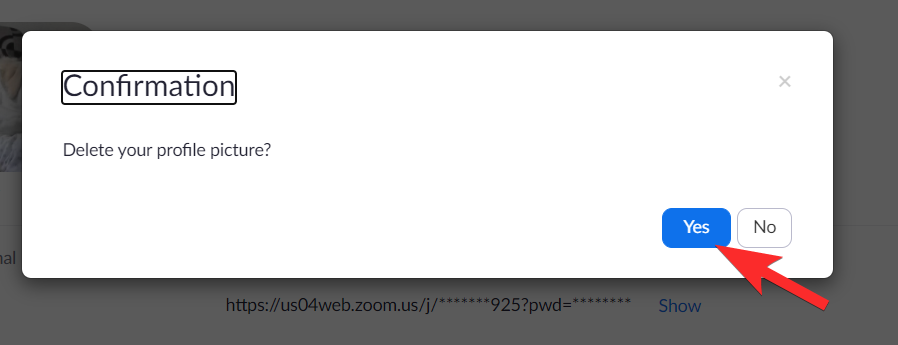
När du har gjort detta kommer ditt profilfotosektion att visas tomt.
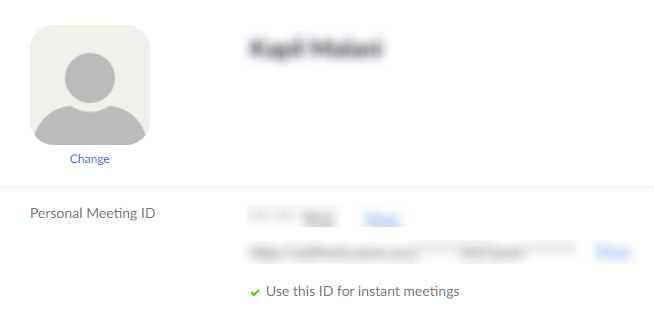
Relaterat: Hur man ändrar namn på Zoom på PC och telefon
Hur man tar bort Zoom-profilbild på din telefon
Tyvärr finns det ingen bestämmelse i Zoom-appen för att radera ens profilbild. Du kan dock komma åt Zoom-webbplatsen via din mobila webbläsare och utföra denna åtgärd med stegen som vi delade ovan. Stegen kommer att se ut så här:
Logga in på din Zoom-app från webbläsaren. När du väl är inne kommer du att se en mobiloptimerad version av webbplatsen.
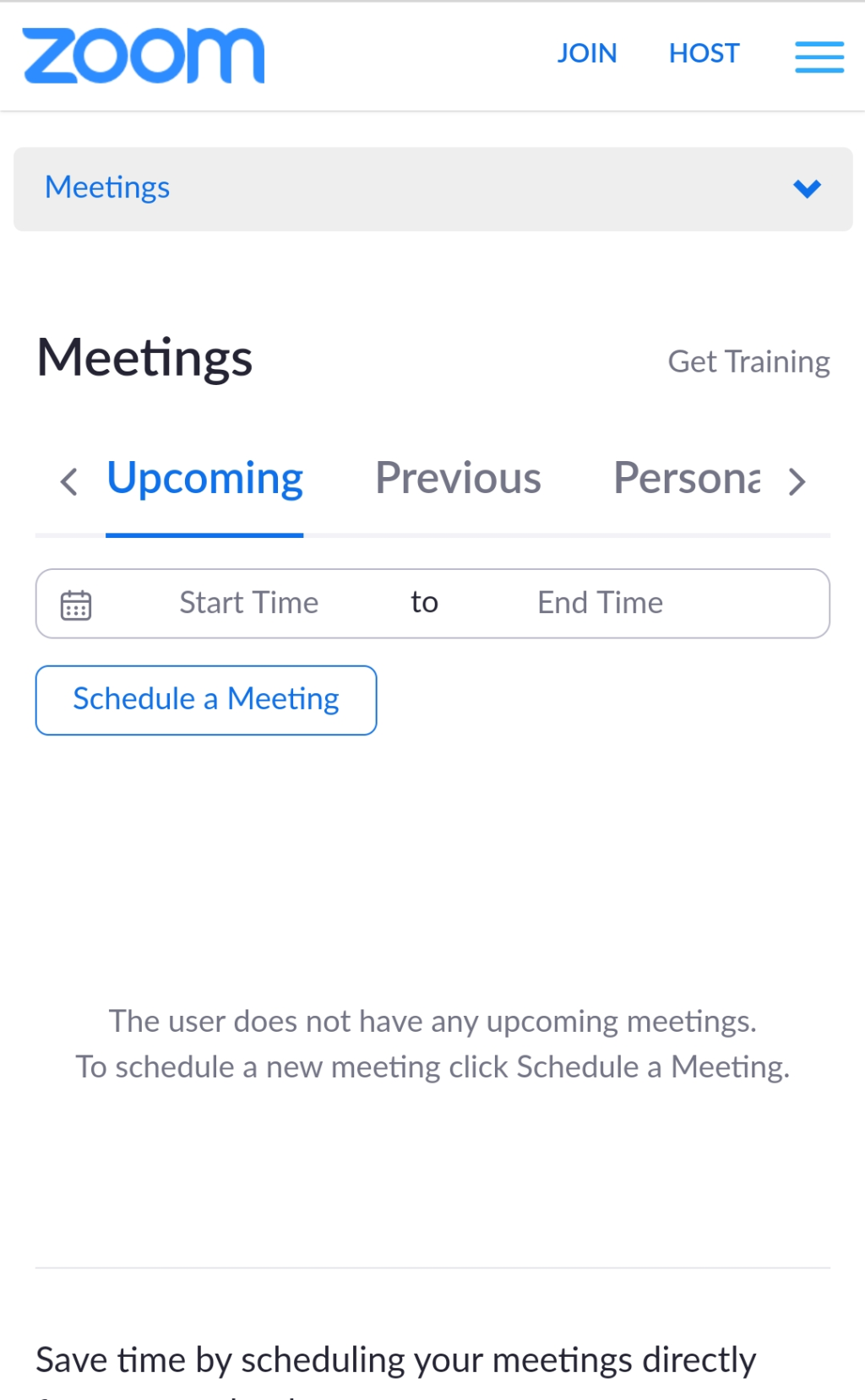
Som tidigare, scrolla ner på sidan tills du hittar det här avsnittet:
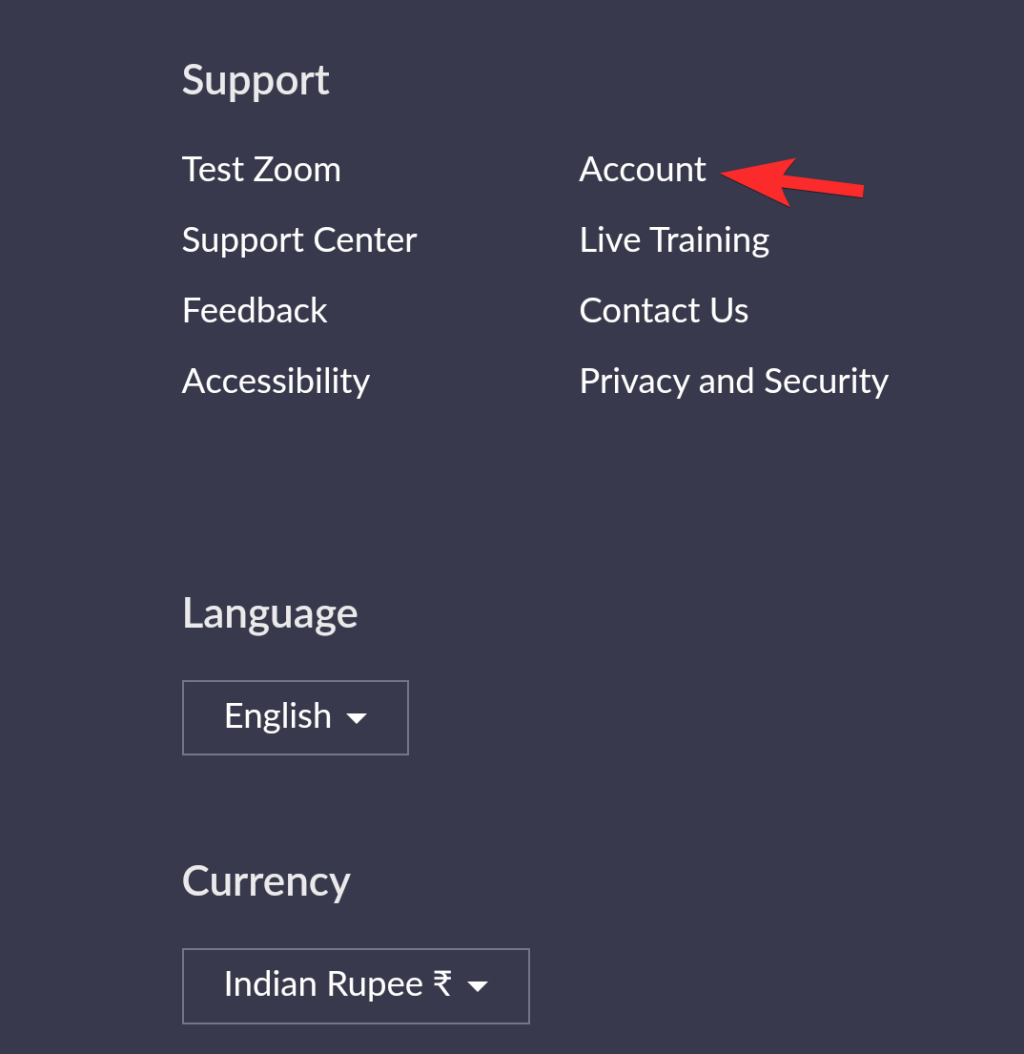
När du väl är på sidan Kontoprofil kommer du att se en pil mot Kontoprofil för att indikera en rullgardinsmeny. Tryck på den.
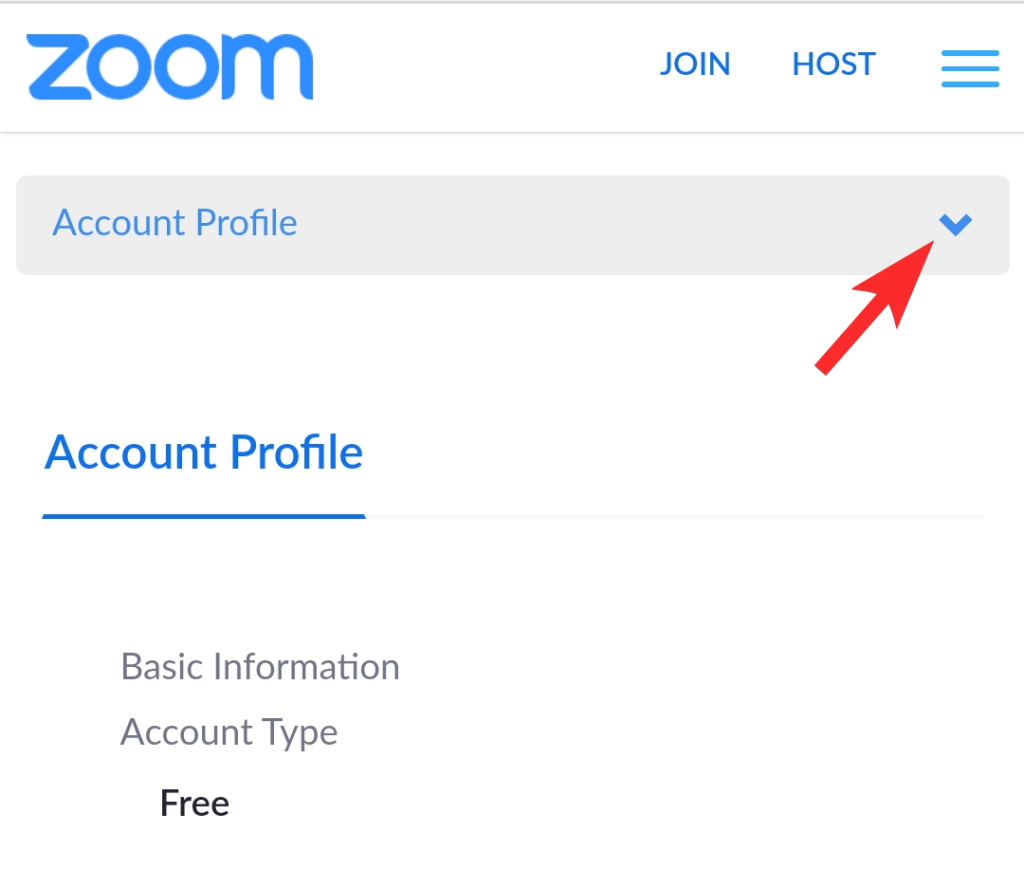
Från rullgardinsmenyn, tryck på Profil .
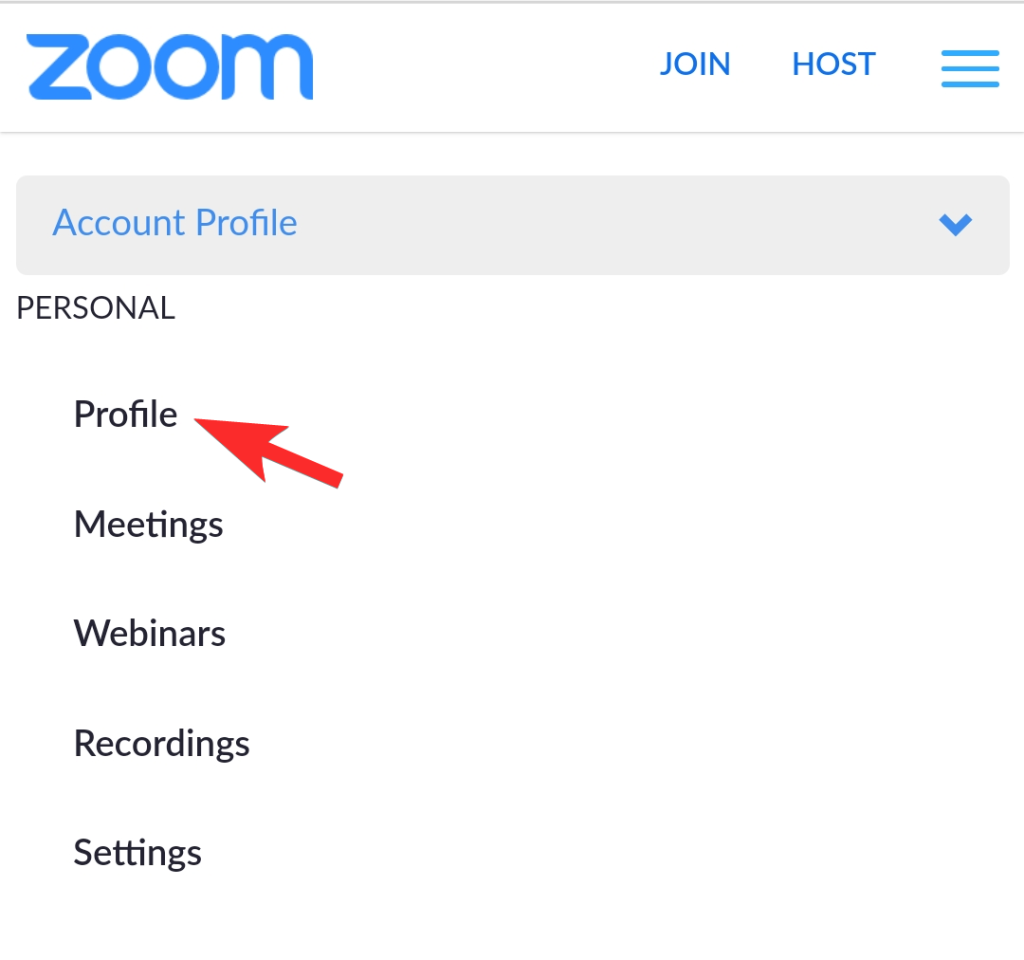
Här kommer du att se alternativet att ta bort din profilbild. Gå vidare och tryck på den.
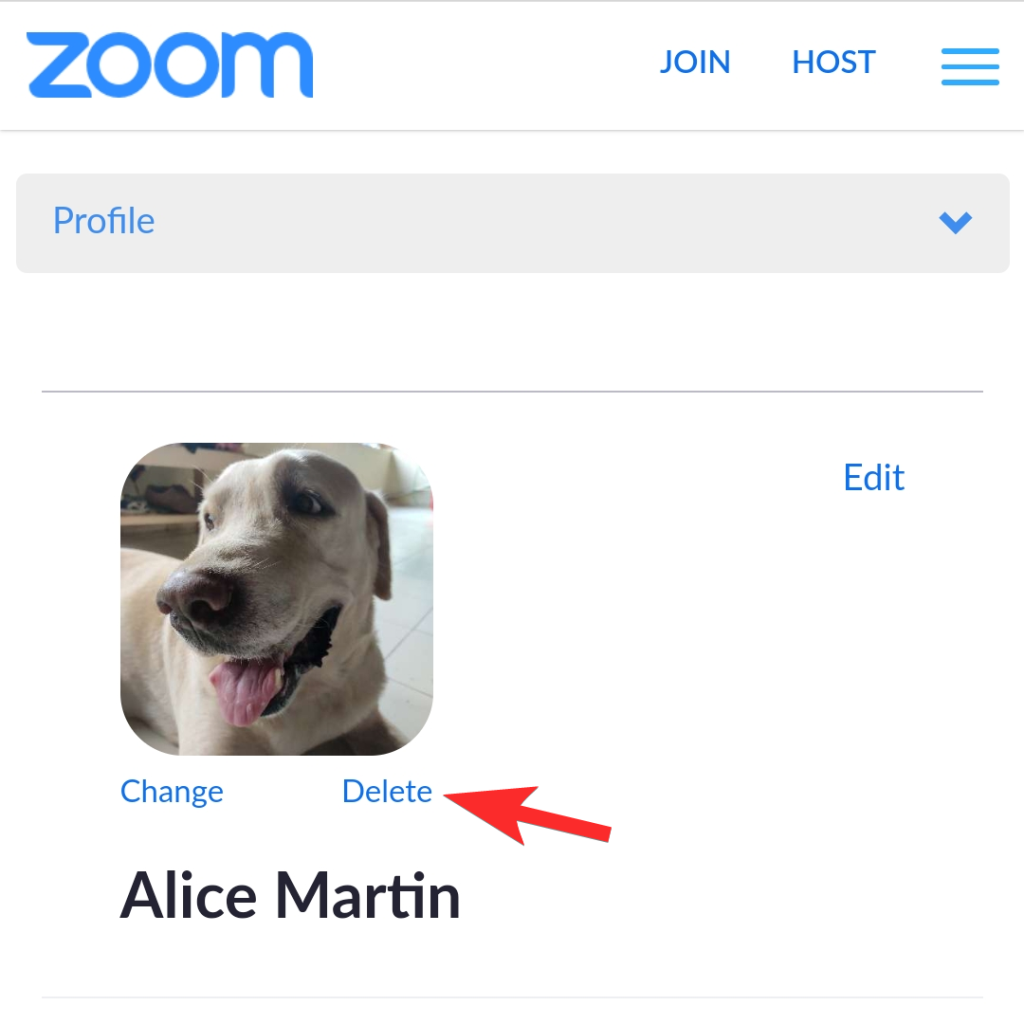
Det är så profilbilden tas bort på mobilen.
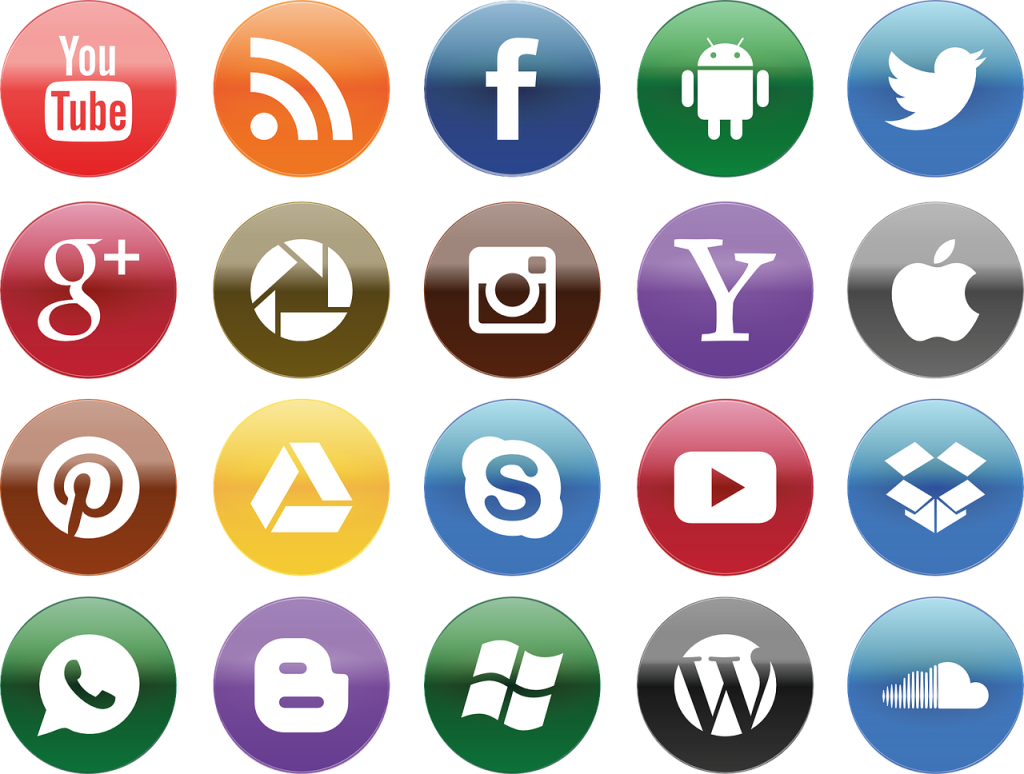
Varför återkommer min profilbild hela tiden
Många användare står inför problemet med att profilbilden ständigt kommer tillbaka trots att de tagit bort den. Vi misstänker att Zoom inte bara har gjort borttagningsprocessen lite knepig eftersom en profilbild är en avgörande identifierare för personen bakom skärmen och det är troligt att det på grund av falska identitetsproblem och catfishing hade blivit ett allvarligt problem på internet kl. en punkt.
Men eftersom videosamtal har blivit en allmänt accepterad form av kommunikation för alla typer av företag, är dagens behov att upprätthålla en sken av professionalism och framstå som seriös med ditt företag.
Lösning: Ladda upp en generisk profilikon och ställ in den som profilbild
Det finns ett sätt att lösa detta problem. Vi rekommenderar att du lägger en generisk profilikon som den vi har delat nedan så att Zoom tror att det finns en verklig bild när det inte finns det.

För att ställa in ovanstående bild som din profilbild, ladda ner den från ovan först och främst. När det finns på din telefon eller PC, besök zoom.us/profile i webbläsarappen. Tryck sedan på Ändra nära den tomma profilbilden och välj sedan bilden vi tillhandahållit ovan från din lagring. Tryck på Spara när du är klar.
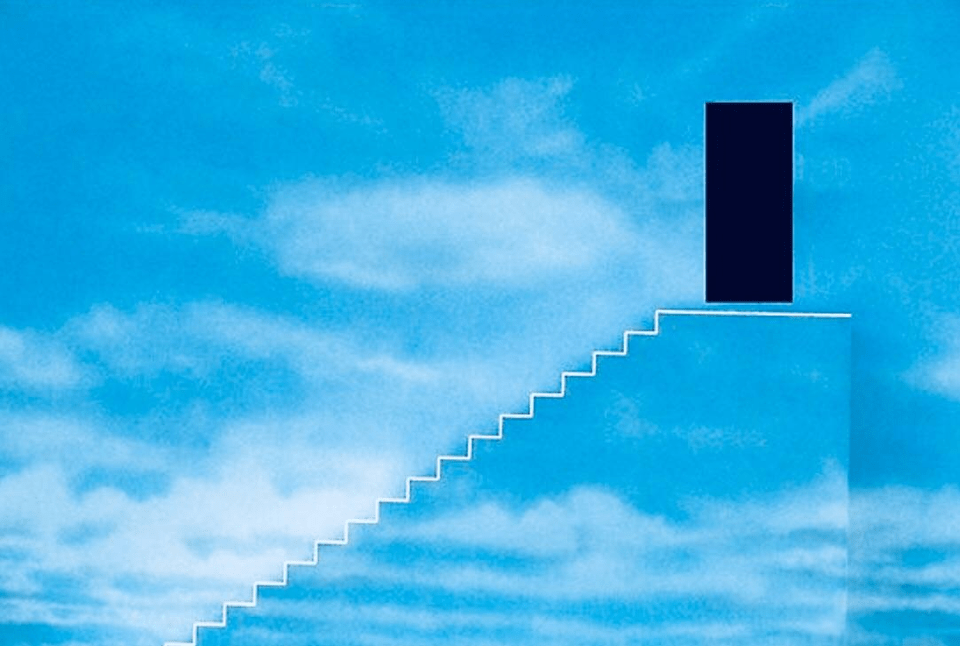
Så här kommer det att se ut på din profilsida när du laddat upp det:
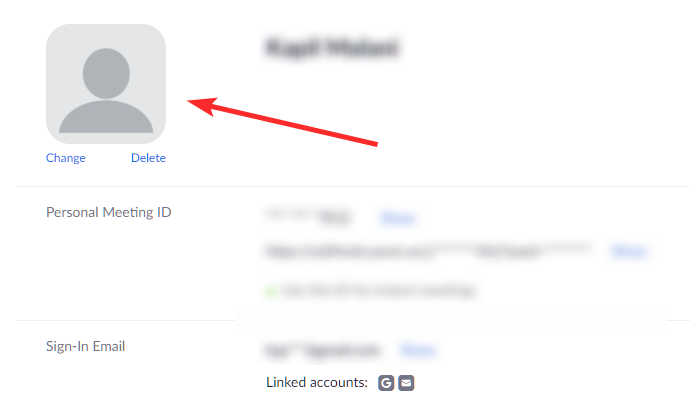
Vi hoppas att du tyckte att den här handledningen var till hjälp! Om du fortfarande har problem, låt oss veta det i kommentarerna. Ta hand om dig och var säker.
RELATERAD:

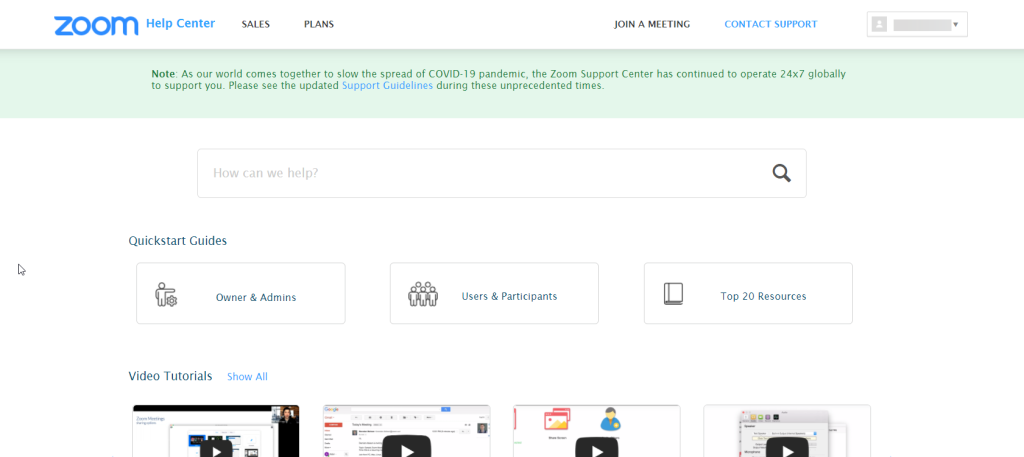
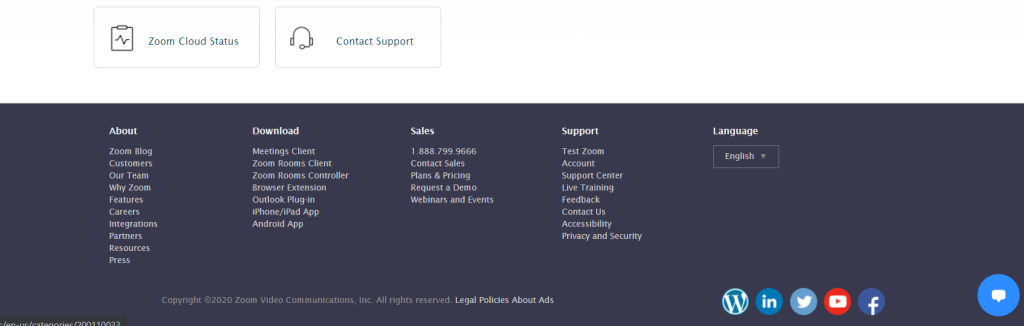
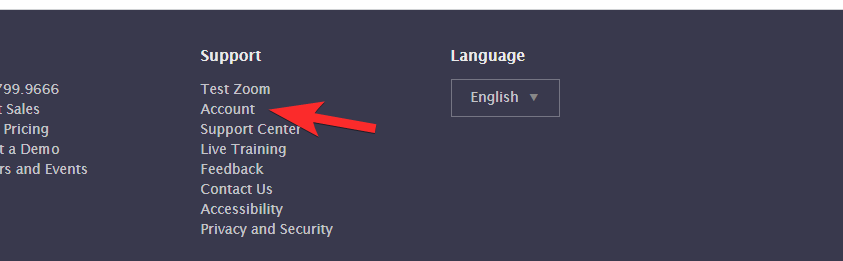
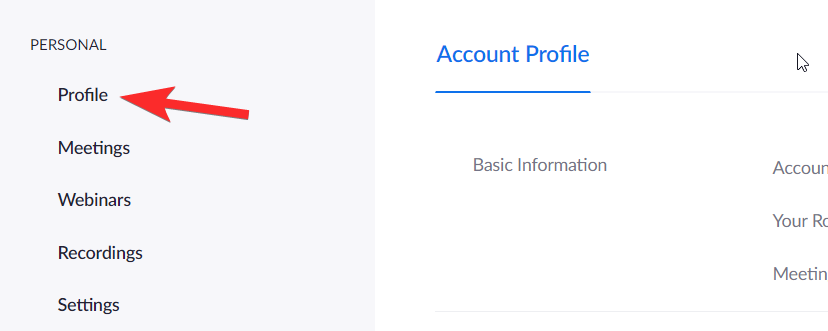
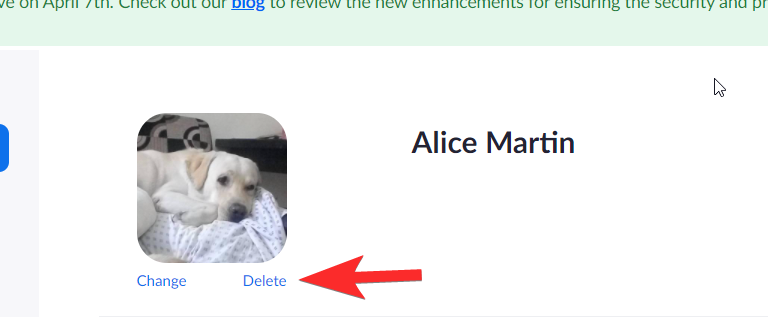
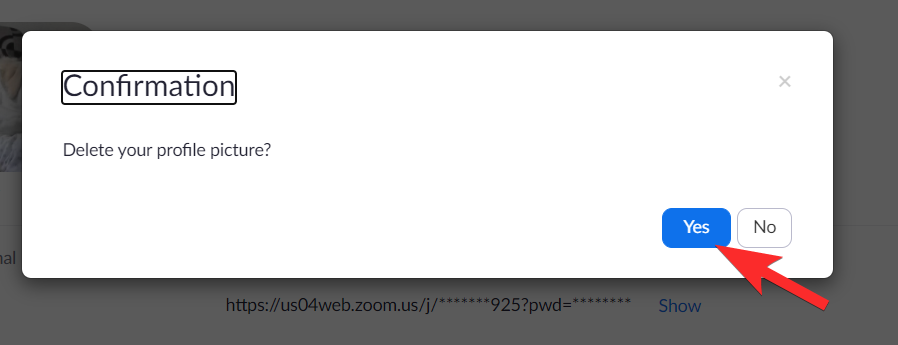
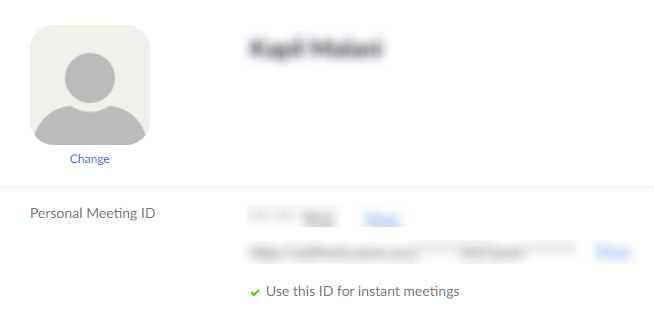
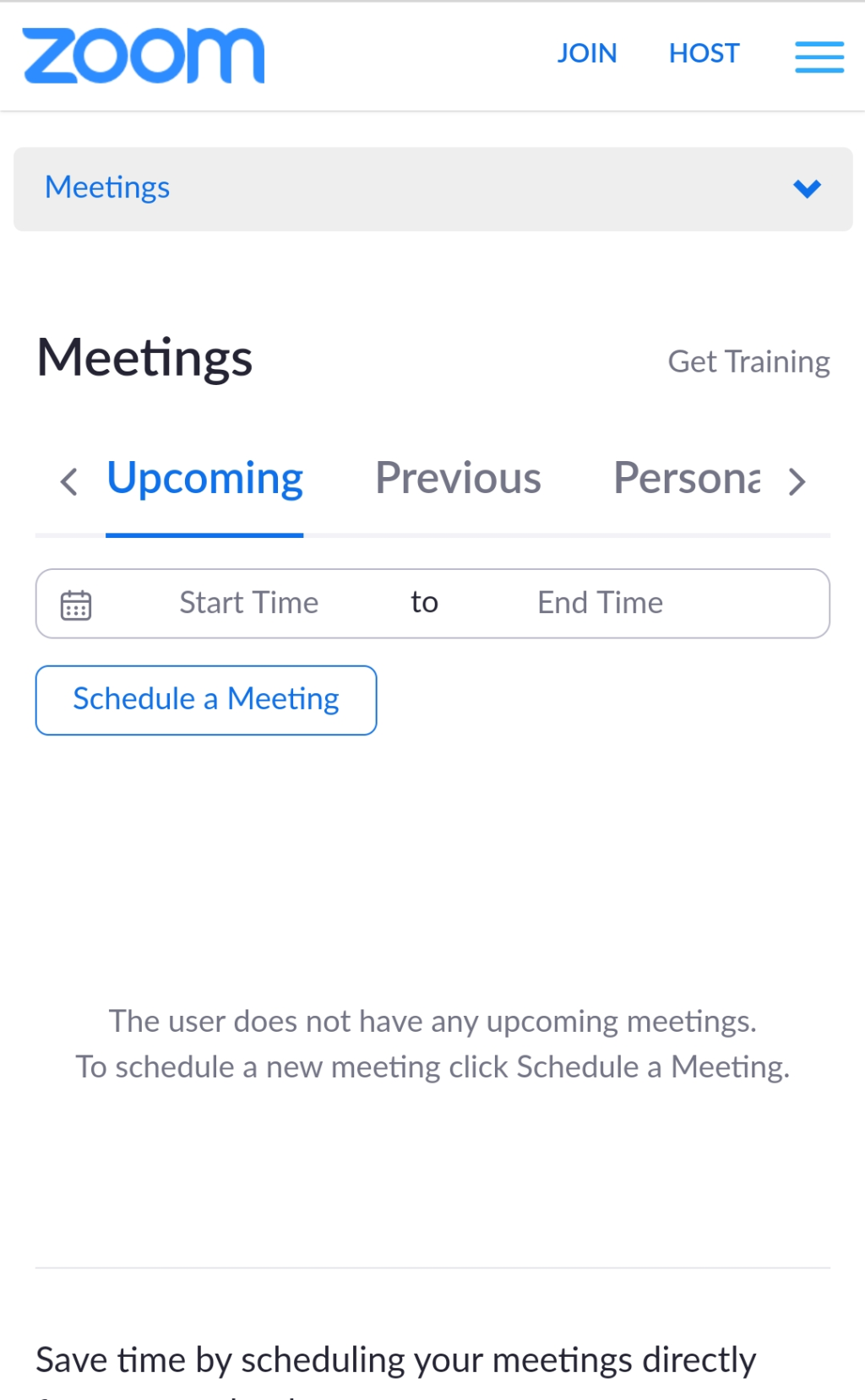
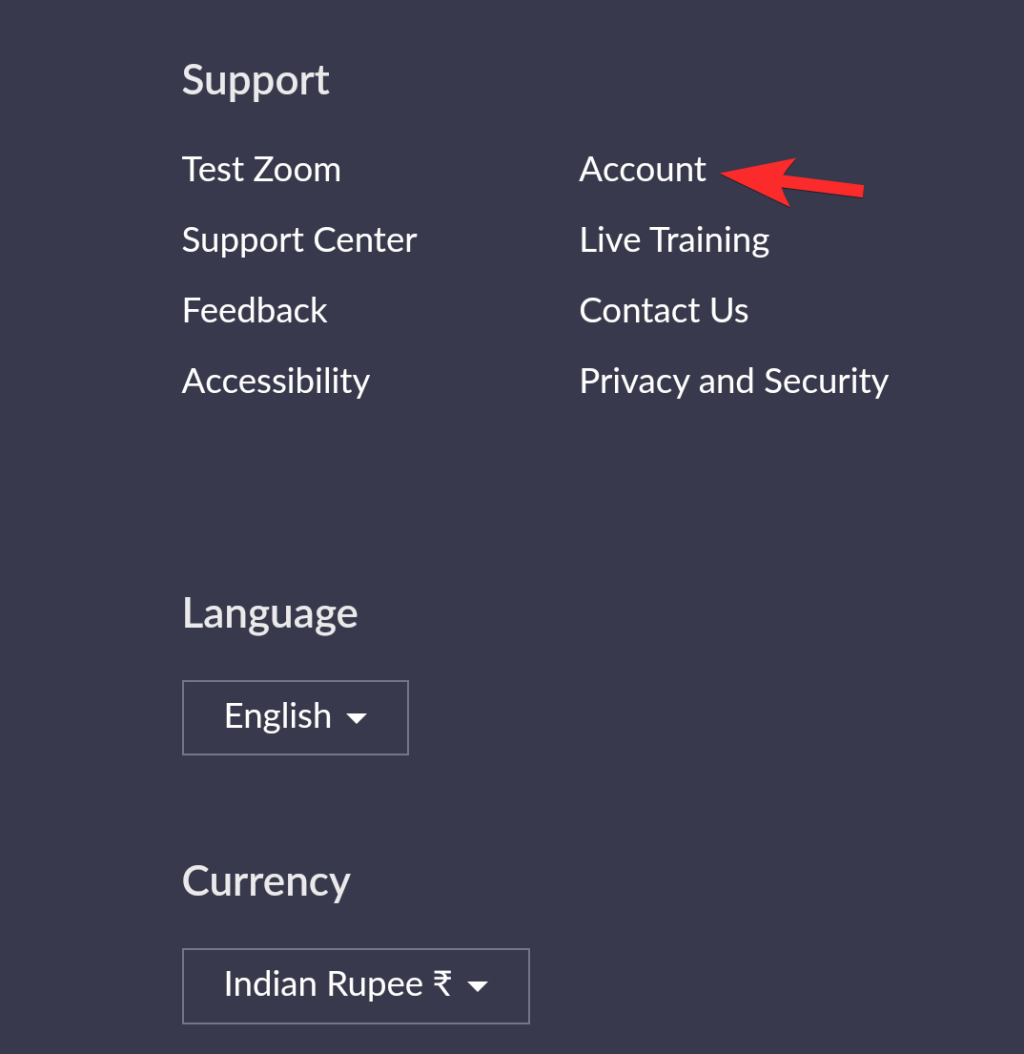
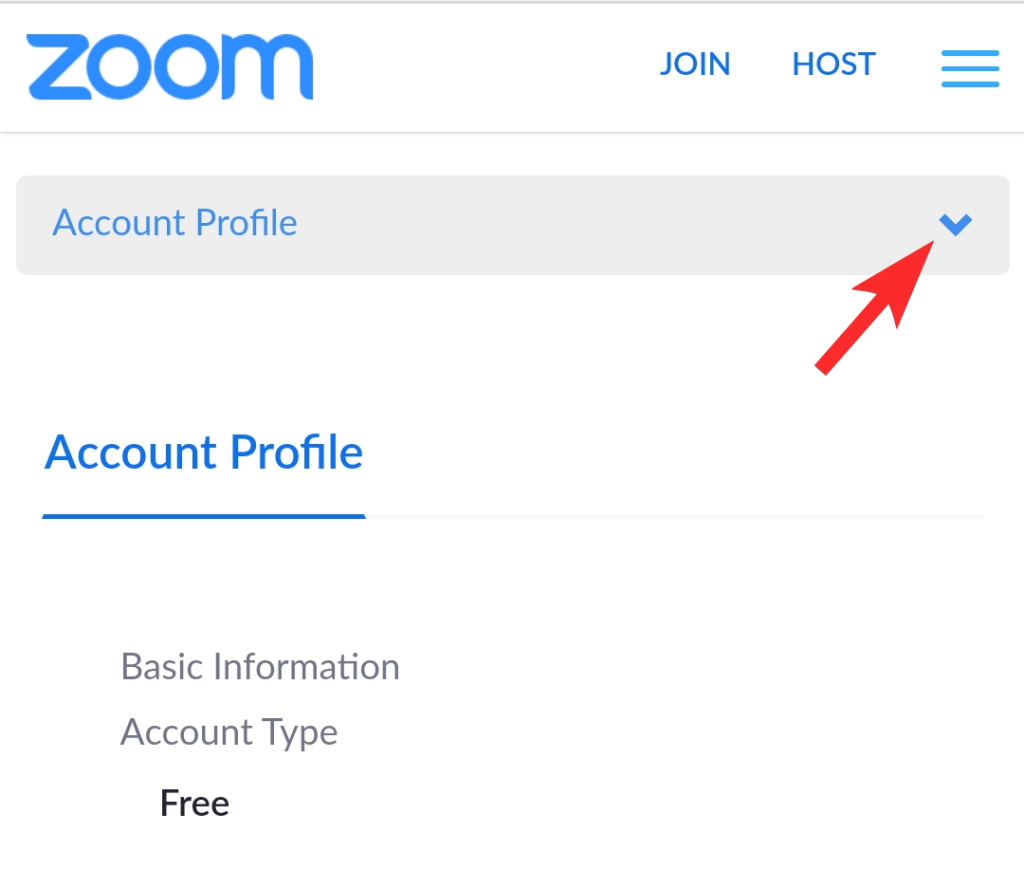
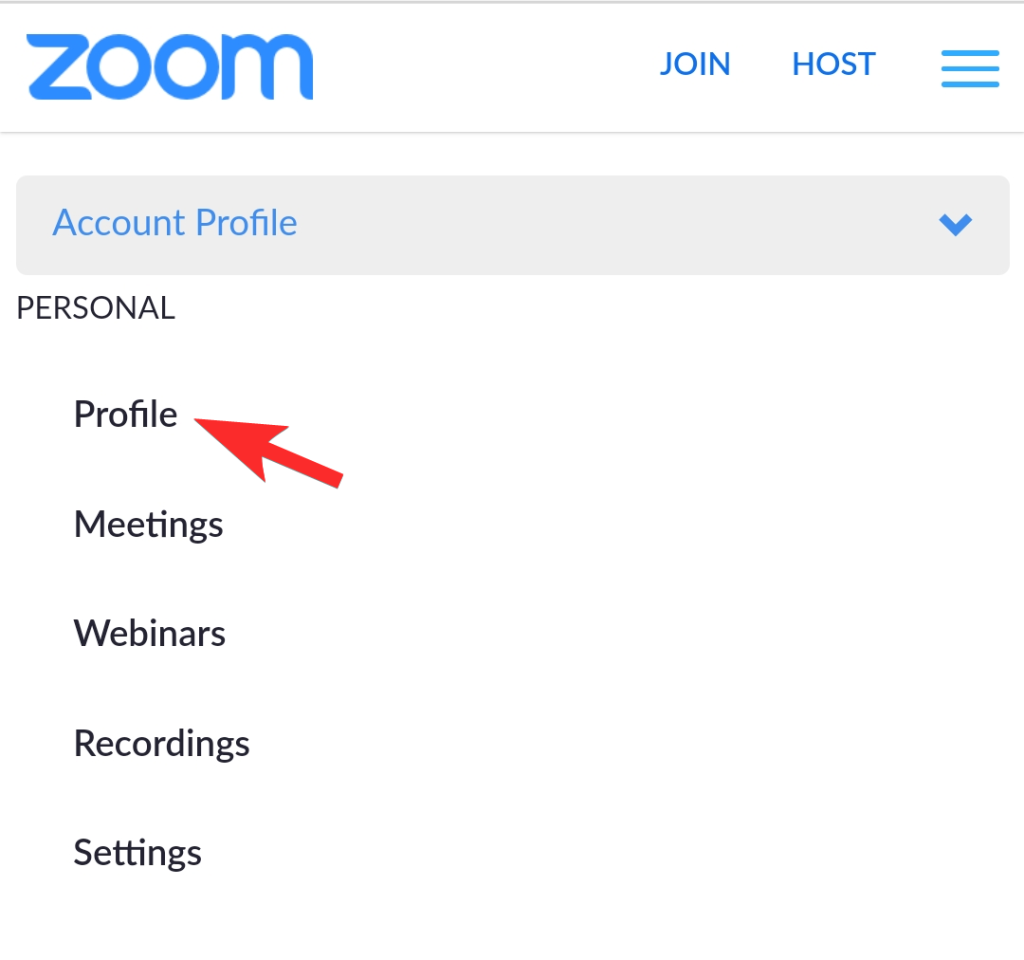
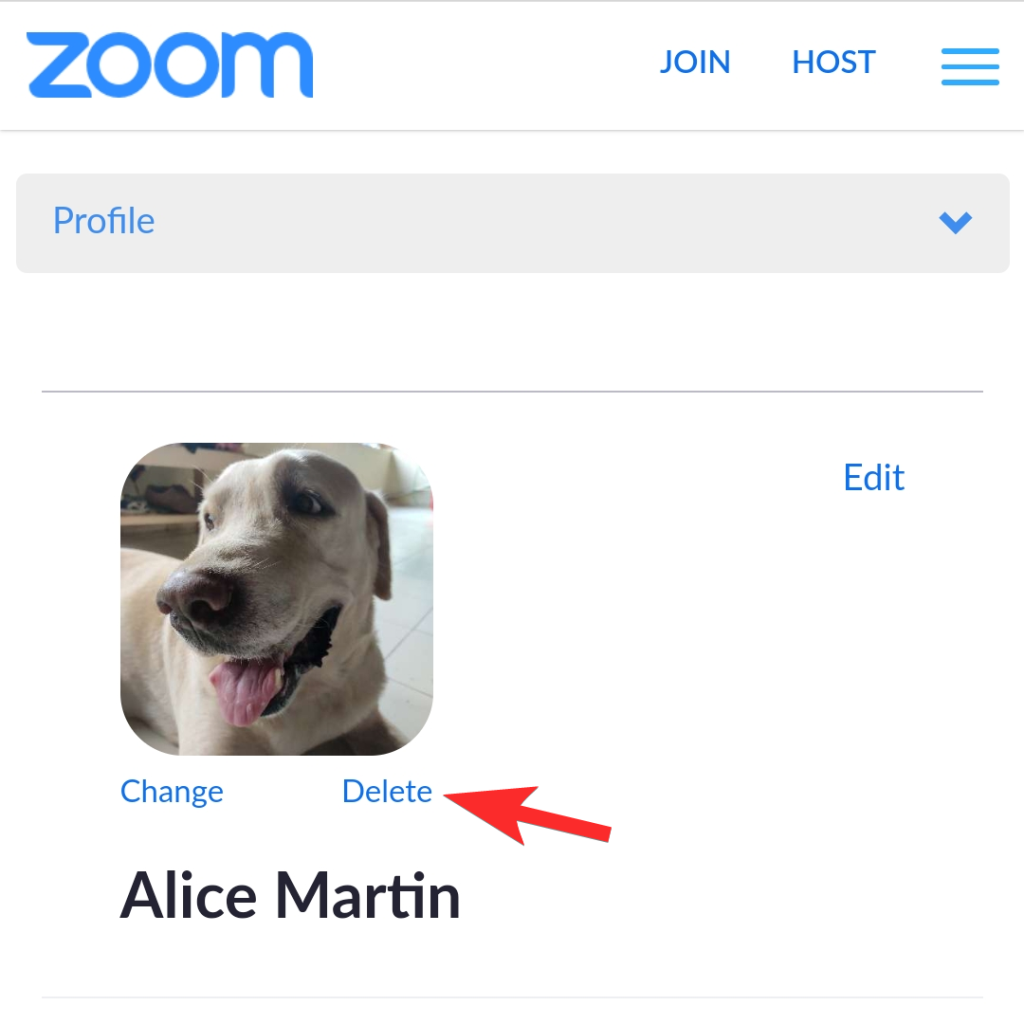
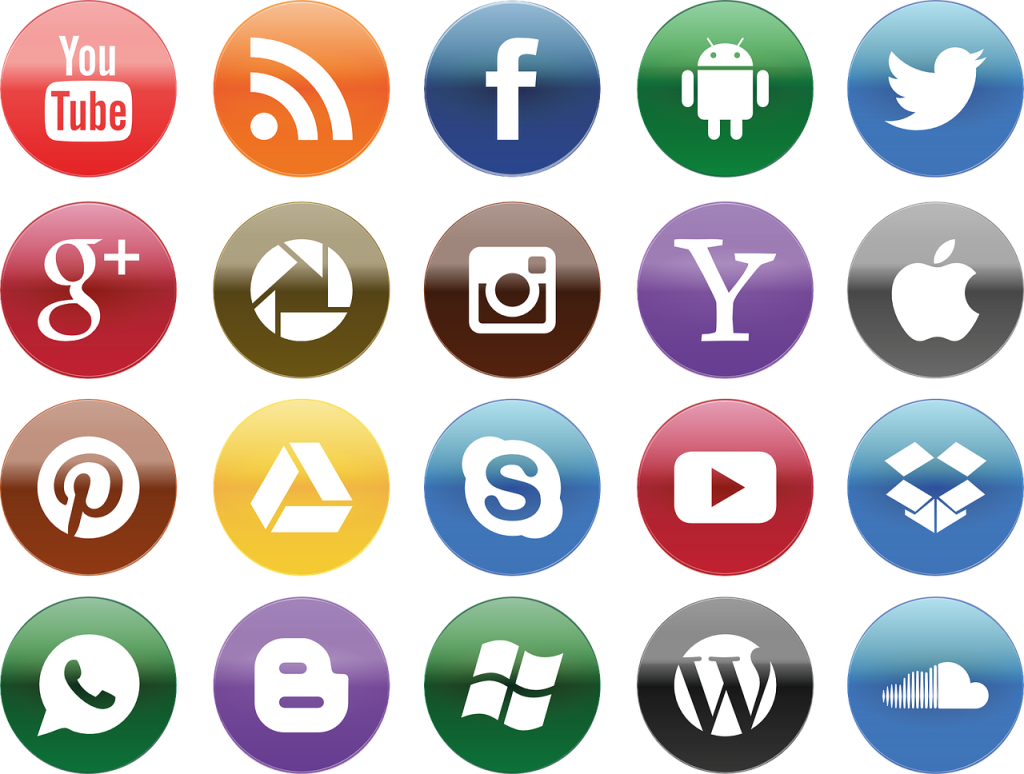

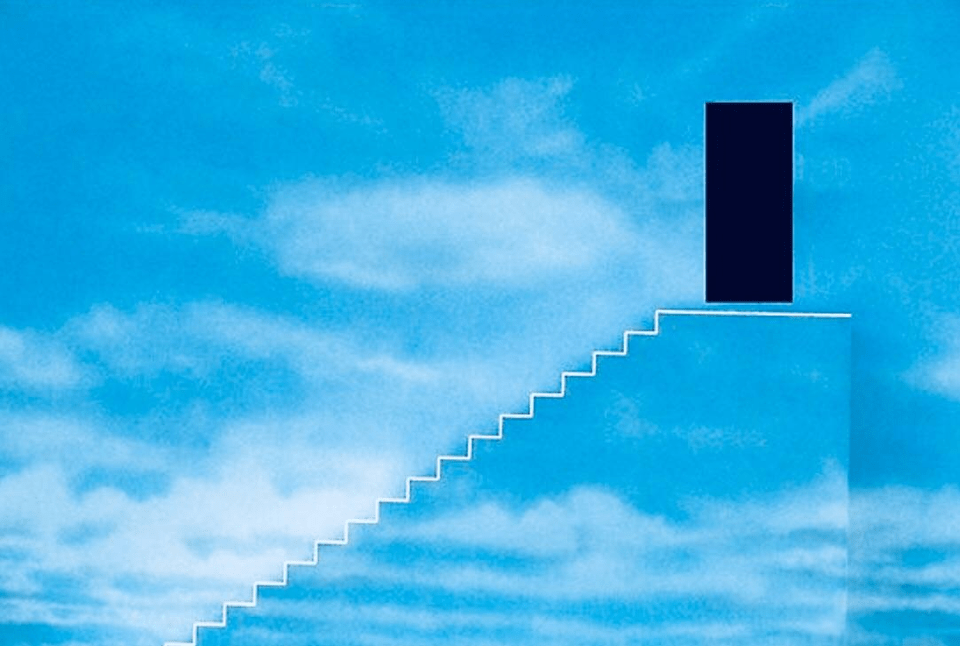
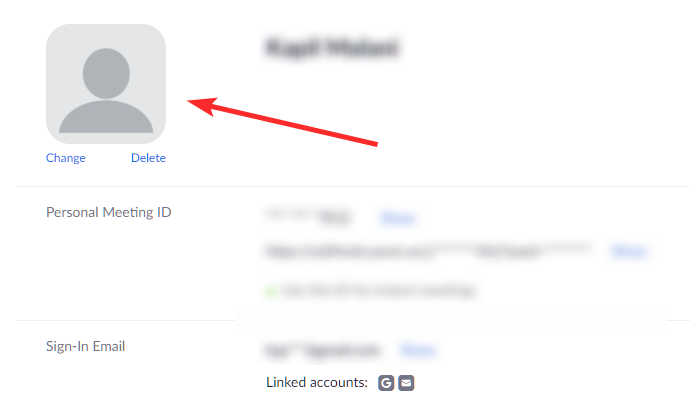











![Hur man avinstallerar McAfee på Windows 11 [5 sätt] Hur man avinstallerar McAfee på Windows 11 [5 sätt]](https://blog.webtech360.com/resources8/images31/image-4917-0105182719945.png)












![Ta reda på hur du gör försättssidor i Google Dokument [Enkla steg] Ta reda på hur du gör försättssidor i Google Dokument [Enkla steg]](https://blog.webtech360.com/resources3/images10/image-336-1008140654862.jpg)

