Att vara värd för en virtuell "Game Night" är dagens behov, och vi har bara spelet. Se upp! är succéspelet skapat av Warner Bros. och backas upp av Ellen DeGeneres själv. Det här spelet sågs först spelat på Ellen DeGeneres-showen och hade publiken i hysteri och förvandlades snart till en världsomspännande sensation.
Du kan också ha en "Game Night" med Houseparty-spel eller använda Bunch- appen, men att spela spel över Zoom ger många valmöjligheter. Men innan vi går före oss själva, låt oss dyka in och kolla in hur man spelar heads Up-spel på Zoom. Det kommer att bli roligt!
Innehåll
Nödvändig
- Två enheter: En telefon och en telefon/PC/surfplatta
- Alternativt kan två personer spela spelet tillsammans för att uppfylla kravet på två enheter
- Om någon bara har en enhet kan han fortfarande vara med och hjälpa middagen att gissa ordet. Men han kan inte bli en dinare.
- Se upp! spel installerat på telefonen: Android | iPhone
- Zoom-app (kan också använda vilken annan app för videosamtal som helst )
Se upp! är ett spel som ställer spelare mot varandra i ett tidsbestämt försök att gissa orden som visas på deras panna.
Eftersom det här spelet kräver att spelaren placerar sin telefon på pannan, krävs en extra webbkamera för var och en av spelarna. Således kan du använda en bärbar dator och en mobiltelefon för att spela spelet.
Hur man ställer in Heads Up-spelet
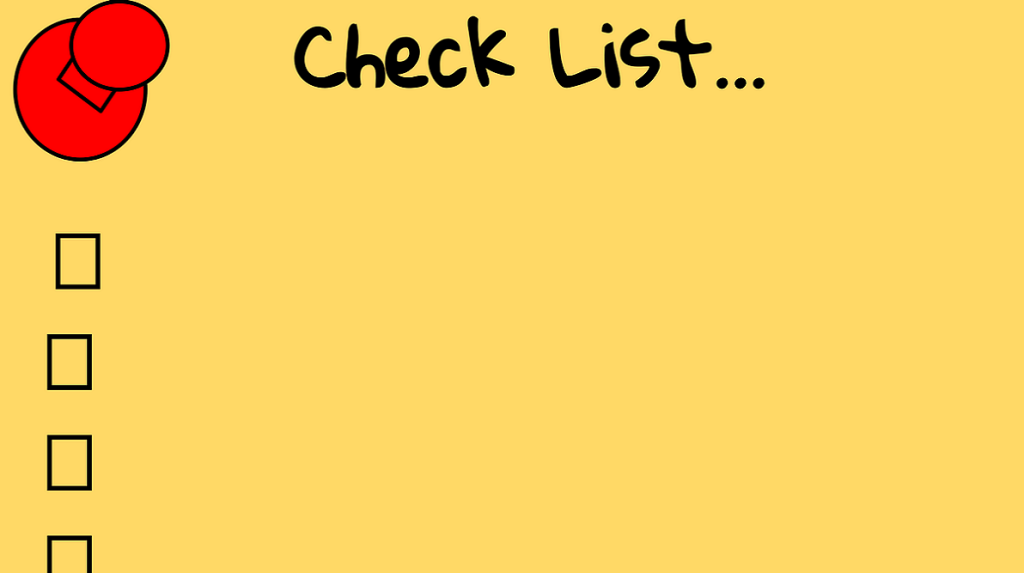
Den mest förbisedda delen av en "spelkväll" är upplägget. Om allt inte är i sin ordning råder kaos och det dämpar det roliga. Följ dessa steg för att göra dig redo för en rolig virtuell spelsession.
Steg 1 : Bestäm en tid som passar alla spelare. Du vill inte att vissa spelare jobbar och vissa spelare äter under dina spelsessioner. Så en tid som är gynnsam för alla bör bestämmas redan i början.
Steg 2 : Ladda ner och installera Zoom-appen för alla deltagare på enheten du ska använda för videochatt.
► Hur man laddar ner, registrerar sig och ställer in Zoom
Du kan välja vilken app för videosamtal/konferens som helst som är kompatibel med alla spelarnas enheter. Appar som Zoom som är flera plattformar ger lite mer flexibilitet till spelupplevelsen. Se till att alla spelare har skapat ett konto för att effektivisera spelet. Se guiden om hur du spelar nedan om hur du startar ett spel.
Be dina vänner att följa länken ovan för att konfigurera Zoom-appen på nivåenheter.
Steg 3 : Ladda ner och installera "Heads up"-appen på alla deltagares telefon.
(Ladda ner för iOS | Android )
Att välja spelet (i det här fallet "Heads Up!) är naturligtvis den viktigaste delen. Spelbarheten av spelet i en virtuell miljö är en stor faktor att ta hänsyn till.
Hur man spelar Heads Up!

Följ guiden nedan för att starta ett spel Heads Up! med dina vänner.
Steg 1 : Se till att alla spelare har installerat Heads up! spel från Play Store / Apple Store på sin telefon. På en annan enhet, se till att spelare har loggat in på Zoom-appen för videochatt.
Steg 2 : Logga in på din Zoom-app/skrivbordsklient och starta ett nytt möte. Bjud in dina vänner och skicka rumslösenordet till dem.
► Hur man skapar ett möte på Zoom, bjuder in vänner och börjar spela ett spel
Steg 3 : Bestämde vilken kortlek som ska spelas. Se upp! låter spelare välja från ett urval av kortlekar. Varje kortlek är baserad på ett enda ämne. Det är bäst att välja en kortlek som alla är bekanta med.
Steg 4: Spela spelet. En person är denna. Den här spelaren startar spelet på sin telefon och väljer en kortlek.
Steg 5: Dinern placerar sedan telefonen på sin panna horisontellt (liggande), med skärmen vänd utåt, och ser till att alla i samtalet tydligt kan se telefonskärmen.
Obs! Denner MÅSTE välja "Hide själv view alternativet gång i videosamtal, eller kommer de att kunna se vad som finns på sin telefon.
Steg 6: Spelet kommer att visa ett ord eller en fras. De andra spelarna måste försöka förmedla till spelaren vad som finns på telefonen, utan att säga själva ordet eller frasen.
Steg 6: När ägaren gissar ett ord korrekt vänder de telefonen nedåt. Om ordet är för svårt att gissa och ägaren vill hoppa till nästa ord, vänder de telefonen uppåt.
Spelet varar i 60 sekunder. Handläggaren måste försöka gissa det maximala antalet ord inom tidsramen.
Hur man håller poängen
Det är inte integrerat i spelet att du håller poäng, men om gruppen bestämmer sig för det kan varje spelare få poäng på det antal ord de gissat.
I slutet av varje omgång berättar spelet hur många ord du gissade baserat på antalet gånger du vänt telefonen framåt.
Obs: Du kan använda Zoom whiteboard för att hålla poäng. På så sätt kan alla spelare se sina framsteg.
Alternativa regler
Ja, originalspelet är väldigt roligt. Men om du vill piffa upp spelet ytterligare, kolla in dessa alternativa regler för Heads Up!
Lag
Om du vill göra spelet mer konkurrenskraftigt, dela upp i lag och följ dessa alternativa regler.
- Lag måste ha fler än 2 spelare.
- En spelare från ett lag är denne. Denaren följer samma regler som nämnts ovan. Det är dock bara deras lagmedlemmar som försöker hjälpa dem att gissa ordet, medan resten av spelarna från de andra lagen försöker spåra ur dem med falska ledtrådar.
- Varje lag nominerar en denner per omgång.
Inget pratande
För att göra spelet tuffare, prova denna alternativa regel.
- Ingen av spelarna förutom denneren kan göra ett ljud. De måste bara använda sina handlingar och uttryck för att försöka hjälpa denren att gissa ordet i pannan.
Notera: Om du spelar i lag kan endast denners laget inte prata. De andra lagen kan försöka distrahera dinaren.
Gör ditt eget däck!
Om du försöker överraska dina vänner eller familj med goda nyheter, prova "Goda nyheter"-leken. Denna kortlek låter dig anpassa varje kort och även ordningen. Skapa en unik överraskning med Heads Up! däck.
Vi hoppas att du gillar att spela Heads Up! med dina vänner och familj. Nya kortlekar läggs regelbundet till i spelet, så håll utkik efter dem! Har du spelat spelet? Hur gick det? Låt oss veta i kommentarerna nedan.

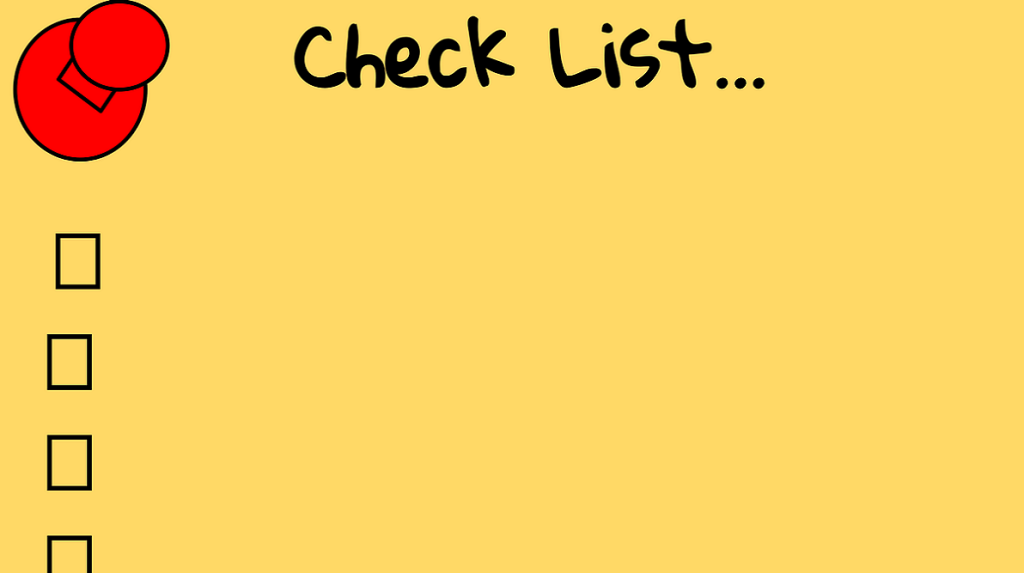












![Hur man avinstallerar McAfee på Windows 11 [5 sätt] Hur man avinstallerar McAfee på Windows 11 [5 sätt]](https://blog.webtech360.com/resources8/images31/image-4917-0105182719945.png)












![Ta reda på hur du gör försättssidor i Google Dokument [Enkla steg] Ta reda på hur du gör försättssidor i Google Dokument [Enkla steg]](https://blog.webtech360.com/resources3/images10/image-336-1008140654862.jpg)

