Zooma möteslänkar används för att bjuda in potentiella deltagare till ett möte. Dessa länkar kan innehålla information som mötes-ID, lösenord och webbadress. Om du inte vill dela ditt möteslösenord kan du helt enkelt skicka ditt mötes-ID istället för möteslänken.
Ett mötes-ID kräver ett möteslösenord tillsammans med det för att ge åtkomst till ett möte. I den här artikeln kommer vi att ta upp "Zooma möteslänkar", som om de är korrekt konfigurerade bara behöver ett klick för att komma in i ett möte .
Innehåll
Hur man skapar en vanlig Zoom Meeting-länk
Du måste skapa ett nytt möte först. Öppna Zoom-appen på din dator eller telefon och klicka sedan på Möte-knappen först för att skapa ett nytt möte. På webben klickar du på knappen "Värd ett möte" längst upp till höger på Zooms hemsida . När du är i ett möte, hitta länken nedan.

Detta kan användas för att bjuda in personer till det aktuella mötet, utan att behöva lämna mötet. Om du använder Zoom Desktop-appen klickar du på fliken "Deltagare" i den nedre panelen och sedan på "Bjud in".

Längst ner i popup-fönstret kommer du att ha två alternativ; Kopiera inbjudningslänk och Kopiera inbjudan. Om du bara vill skapa möteslänken klickar du på "Kopiera inbjudningslänk". Du kan nu klistra in den här länken som är kopierad till ditt urklipp och skicka den till vem du vill.

Om du använder mobilappen Zoom trycker du på fliken "Deltagare" i den nedre panelen och sedan på "Bjud in". Här kan du använda ett antal applikationer för att skicka ut din Zoom-inbjudan.
På liknande sätt som ovan, om du vill separera möteslänken från möteslösenordet, välj "Kopiera till Urklipp". Klistra in den här kopierade informationen i en anteckningsapp (eller någon textredigeringsapp) och välj inbjudningslänken för att kopiera och skicka ut.
Hur man skapar en schemalagd länk för Zoom Meeting
Zoom låter dig schemalägga ett möte för en viss tid och datum. När du schemalägger ett sådant möte kan du skapa en möteslänk att skicka till potentiella deltagare. För att skapa en möteslänk för ett schemalagt möte måste du först skapa mötet.
Om du använder Zoom-skrivbordsappen klickar du på knappen "Schemalägg" på startskärmen. I popout-fönstret kan du justera tid, datum och andra inställningar för mötet. När du klickar på "Schemalägg" omdirigeras du till webbappen Google Kalender. (Om du har länkat din Google-kalender till Zoom)
Under platsfliken hittar du länken till det schemalagda Zoom-mötet. Kopiera den här länken och klistra in den i den app du vill skicka ut.

För att skicka en schemalagd möteslänk från din Zoom-mobilapp trycker du på "Schemalägg" på sidan "Möt och chatt". Anpassa datum och tid för ditt möte och tryck på Klar.
Du kommer att se en popup som omdirigerar dig till dina e-postprogram. Välj en app för att få mötesinbjudan automatiskt inklistrad. Den schemalagda möteslänken kommer att finnas under "Gå med i Zoom Meeting".
Hur man får en personlig Zoom Meeting-länk
Här är vår guide för att få den personliga Zoom-möteslänken. Men om du inte har för avsikt att dela ett personligt mötesrum, se nästa avsnitt som heter "Hur man skickar en Zoom-möteslänk från ett möte".
På datorappen:
Beroende på vilken plattform du använder kan en Zoom-möteslänk skapas för att bjuda in potentiella deltagare till ditt möte.
Om du använder Zoom-skrivbordsappen är det enklaste sättet att skapa en Zoom Meeting-länk att klicka på fliken "Möte" högst upp och klicka på "Kopiera inbjudan".

Du bör få en liten popup som låter dig veta att inbjudan till mötet har kopierats till ditt urklipp. Du kan sedan klistra in denna information var du vill och skicka den till dina potentiella deltagare.
Om du vill titta på inbjudan innan du skickar ut den, klicka på rullgardinsmenyn "Visa mötesinbjudan" under knappen "Start". Här kan du se meddelandet som kopieras när du klickar på 'Kopiera inbjudan'.
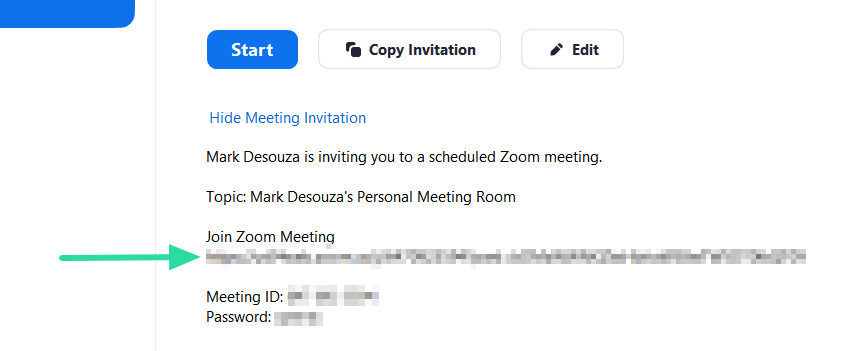
Om du bara vill ha möteslänken utan inbjudan eller mötes-ID och lösenord, kan du välja länken under 'Gå med i Zoom Meeting' och kopiera den.
På telefonen (iPhone, Android eller iPad):
Om du använder mobilappen Zoom kan du skapa en möteslänk genom att gå till fliken "Möte" längst ner i appen och trycka på "Skicka inbjudan".

Här kan du välja från en mängd appar hur du vill skicka din möteslänk. Längst ner ser du alternativet "Kopiera till Urklipp". Välj det här alternativet om du vill separera möteslänken från möteslösenordet.
Klistra in den kopierade inbjudan i en "Notes"-app och välj möteslänken under "Gå med i Zoom Meeting".
På webbklient:
Besök din profilsida på Zoom. Här har du ditt eget personliga mötes-ID och URL. Du kan välja och kopiera denna URL och dela med vänner för att ha ett möte med dem direkt.
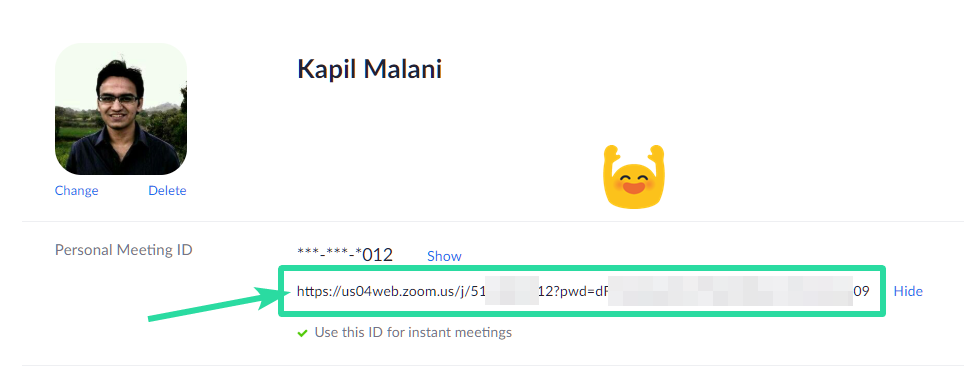
Obs: Dela inte det personliga mötes-ID och mötes-URL med någon okänd person.
Hur man skickar och delar Zoomlänk
När en Zoom-möteslänk har genererats kan den delas precis som ett textmeddelande. Du kan använda den med en sms-app som WhatsApp , Facebook messenger , etc. eller så kan du e-posta den med den webbmail-app du väljer.
Använd metoderna som nämns ovan för att skapa en möteslänk. Kopiera sedan länken, klistra in den i appen och skicka ut den.
Hur länge varar en zoomlänk

En personlig zoomlänk upphör aldrig att gälla, men om du ändrar ID ändras även länken, vilket gör den gamla länken ogiltig. I det här fallet får användarna felet "stängt av värd" när de försöker gå med i mötet.
En ej återkommande Zoom-möteslänk kommer att förbli aktiv i 30 dagar efter det planerade datumet. Det är förstås om mötet inte blir av. När ett möte avslutas upphör inbjudningslänken för mötet omedelbart.
En länk till ett återkommande möte upphör å andra sidan först efter 365 dagar från den senaste upprepningen.
Zooma möteslänkar är ett snabbt sätt att komma in i ett möte med ett klick. Användare måste dock vara försiktiga med att publicera denna information på offentliga forum. Ett säkrare sätt att bjuda in okända deltagande genom att skicka ut ditt mötes-ID.
På så sätt kan de bara komma in i mötet om dessa deltagare har möteslösenordet. Har du skapat din egen Zoom-möteslänk och skickat ut den ännu? Låt oss veta i kommentarerna nedan.
Hur man bjuder in andra under ett möte
Beroende på vilka Zoom-produkter och tillägg, har du många alternativ för att bjuda in Zoom-kontakter, Zoom-rum, rumssystem och uppringda deltagare att gå med i det aktuella mötet.
- Logga in på Zoom-skrivbordsklienten.
- Starta eller gå med i ett möte.
- Klicka på Deltagare i möteskontrollerna
 .
.
- Klicka på Bjud in längst ned på panelen Deltagare .
Ett popup-fönster visas.
- Välj bland följande inbjudningsalternativ i fönstret:
Kontakter
- Klicka på fliken Kontakter .
- Välj en kontakts namn i listan eller sök efter en kontakt.
- Klicka på personen du vill bjuda in.
Obs : Du kan välja flera kontakter.
Efter att ha valt kontakt(er), kommer deras namn att markeras i blått och de visas i listan överst i fönstret.
- Klicka på Bjud in i det nedre högra hörnet .
Utvalda deltagare kommer omedelbart att bjudas in till det aktuella mötet, som visas på deras dator- eller mobilskärm.
Zooma rum
- Klicka på fliken Zooma rum .
- Välj Zoomrum från listan eller sök efter ett specifikt Zoomrum.
- Klicka på det zoomrum du vill bjuda in.
Obs : Du kan välja flera rum.
Efter att ha valt Zoomrum kommer deras namn att markeras i blått och de kommer att visas i listan överst i fönstret.
- Klicka på Bjud in i det nedre högra hörnet .
Utvalda zoomrum kommer omedelbart att bjudas in till det aktuella mötet, som kommer att visas på deras skärm och kontrollenhet.
Skrivbordstelefoner
- Klicka på fliken Bordstelefoner .
- Välj bordstelefonen från listan eller sök efter en specifik bordstelefon.
- Klicka på telefonen du vill bjuda in. Du kan välja flera kontakter.
När du har valt telefoner kommer deras namn att markeras i blått och de visas i listan överst i fönstret.
- Klicka på Bjud in i det nedre högra hörnet .
- Utvalda bordstelefoner kommer omedelbart att bjudas in till det aktuella mötet, som visas på deras telefon som ett inkommande samtal.
Rumssystem
- Klicka på fliken Rumssystem .
Som standard kommer Dial In -informationen för H.323/SIP-rumssystem att tillhandahållas.
- Växla till alternativet Ring ut för att ange en specifik IP-adress eller E.164-nummer.
- Klicka på Ring för att ringa till det angivna rumsystemet.
E-post
- Klicka på fliken E-post .
- Välj en e-postleverantör:
- Standard e-post : Bjud in andra genom att använda ditt standardprogram för e-post för din dator.
- Gmail eller Yahoo Mail : Bjud in andra genom att använda Gmails eller Yahoos webbplats. Du kommer att uppmanas att logga in på ditt konto.
Din e-posttjänst kommer att öppnas, antingen via din stationära e-postapplikation eller via din standardwebbläsare.
- Lägg till mottagare i e-postmeddelandet och skicka det.
Anmärkningar :
- Ett nytt e-postmeddelande kommer att skapas automatiskt med mötesinformationen i e-postmeddelandet.
- Dessa e-postalternativ påverkas av alternativet Visa endast standarde-post när du skickar e-postinbjudningar på sidan Inställningar . Om du aktiverar den här inställningen tas Gmail- och Yahoo-alternativen bort.
Ring ut eller SMS
Ropa ut
-
Klicka på fliken Ring ut eller SMS .
- I rullgardinsmenyn Bjud in via väljer du alternativet Ring .
-
Ange namnet på den inbjudna.
Detta kommer att användas som deras visningsnamn i mötet.
- Ange deras telefonnummer.
- Granska och aktivera följande alternativ:
- Kräv hälsning innan du ansluts
- Kräv att trycka på 1 innan du ansluter
- Klicka på Ring för att få Zoom att ringa det angivna numret.
När den inbjudna svarar i telefonen kommer de att kopplas till mötet som enbart ljuddeltagare.
SMS
-
Klicka på fliken Ring ut eller SMS .
- I rullgardinsmenyn Bjud in via väljer du alternativet SMS .
-
Ange namnet på den inbjudna.
Detta kommer att användas som deras visningsnamn i mötet.
- Ange deras telefonnummer.
- Klicka på Skicka för att låta Zoom skicka meddelandet.
Kopiera zoomlänk eller inbjudningstext
På någon av flikarna hittills, i det nedre vänstra hörnet av fönstret, klicka på Kopiera inbjudningslänk för att få zoomlänken för det aktuella mötet eller Kopiera inbjudan om du vill skicka din omedelbara mötesinformation någon annanstans.
- Kopiera inbjudningslänk : Kopiera länken för att gå med i Zoom-mötet för att dela med andra. Du kan göra Zoom-länken för ett möte tillgänglig för andra genom att kopiera den.
- Kopiera inbjudan : Kopiera hela inbjudningstexten.
- Klistra in webbadressen eller inbjudan med Ctrl + V på Windows eller C md + V på en Mac. Du kan också högerklicka och klicka på Klistra in .
Denna zoomlänk för mötet eller inbjudan kan klistras in i ett e-postmeddelande, annan chattråd eller annan meddelandetjänst.
Zoom telefon
- Klicka på fliken Zoom Phone .
- Ange ett nummer eller namn på en kontakt.
- Tryck på samtalsikonen
 .
.
När den inbjudna svarar i telefonen kommer de att kopplas till mötet som enbart ljuddeltagare.






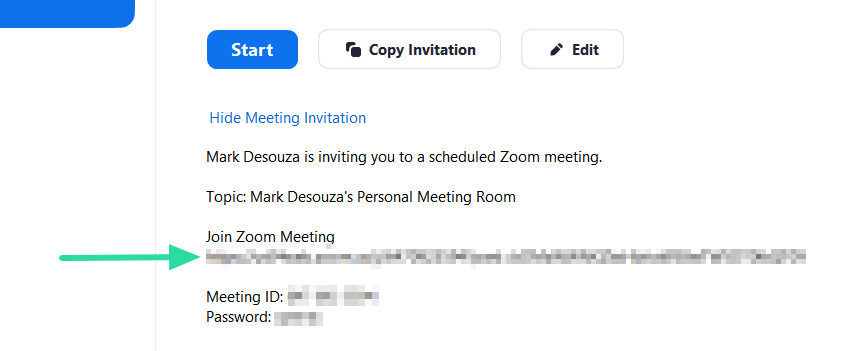

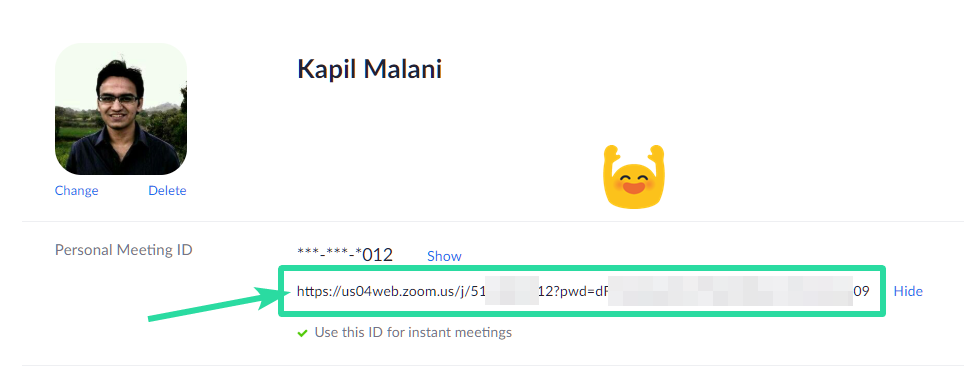












![Hur man avinstallerar McAfee på Windows 11 [5 sätt] Hur man avinstallerar McAfee på Windows 11 [5 sätt]](https://blog.webtech360.com/resources8/images31/image-4917-0105182719945.png)












![Ta reda på hur du gör försättssidor i Google Dokument [Enkla steg] Ta reda på hur du gör försättssidor i Google Dokument [Enkla steg]](https://blog.webtech360.com/resources3/images10/image-336-1008140654862.jpg)

