2020 kanske inte är känt för att vara året då människor samlades men den globala situationen som vi har hamnat i har inte hindrat oss från att interagera med våra nära och kära, familj och få jobbet gjort. Med tjänster som Zoom är kommunikation det minsta av någons bekymmer under pandemin, och organisationer och företag har hittat logiska alternativ för samarbete och konversation .
En av de viktigaste höjdpunkterna med Zoom är dess sömlösa förmåga att dela sin skärm med andra. Men visste du att du kan se mer än en delad skärm under möten på Zoom? Det är vad vi är här för att prata om.
I det här inlägget kommer vi att förklara hur du kan se flera skärmar samtidigt på Zoom, hur det fungerar, saker du behöver för att aktivera det, hur du kan använda samtidig skärmdelning och mer.
Innehåll
När kan du se flera skärmar samtidigt på Zoom?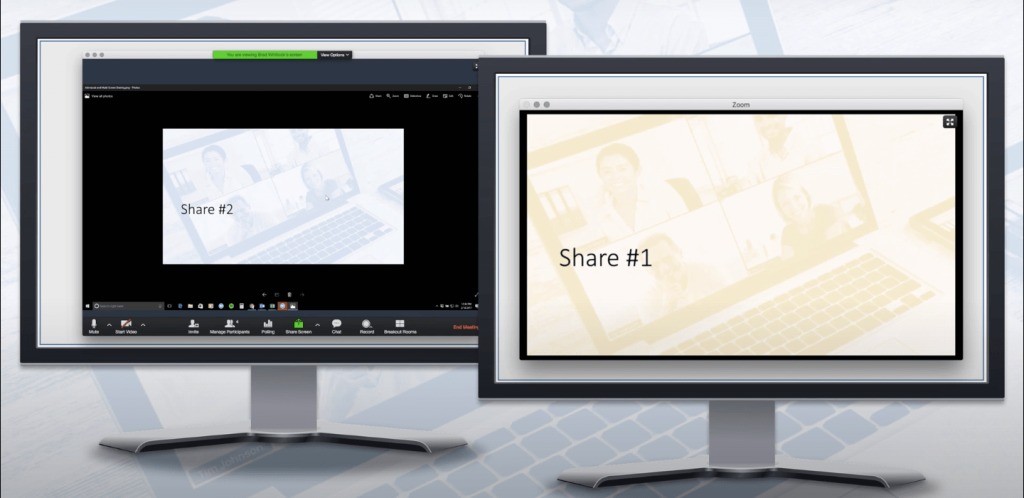
Du kan bara se flera skärmar på Zoom när andra delar dem med dig i ett möte. Detta är möjligt genom funktionen för samtidig skärmdelning på Zoom som gör att flera deltagare kan dela sina skärmar samtidigt.
När flera användare delar sina datorskärmar samtidigt, kommer du att kunna se dem på en gång eller välja de du vill visa på din skärm.
Vad behöver du?
För att möjliggöra samtidig skärmdelning behöver du följande saker.
- Du är mötesvärd på Zoom
- Du har inaktiverat fjärrsupport för alla i ditt konto eller din grupp
- Du använder den senaste versionen av Zoom-skrivbordsklienten på Mac, Windows eller Linux
- Du har aktiverat innehållsdelning via dubbla bildskärmar (valfritt men rekommenderas)
Hur man aktiverar samtidig skärmdelning på Zoom
Innan du fortsätter att aktivera samtidig delning på Zoom måste du se till att du är mötesvärd och att du har stängt AV fjärrsupport. För att aktivera samtidig skärmdelning öppnar du Zoom-skrivbordsklienten på din dator och går sedan med i ett möte som värd.
När du är inne i mötet klickar du på uppåtpilen bredvid Delningsskärmen och väljer sedan alternativet "Flera deltagare kan dela samtidigt" från popupmenyn som visas på skärmen.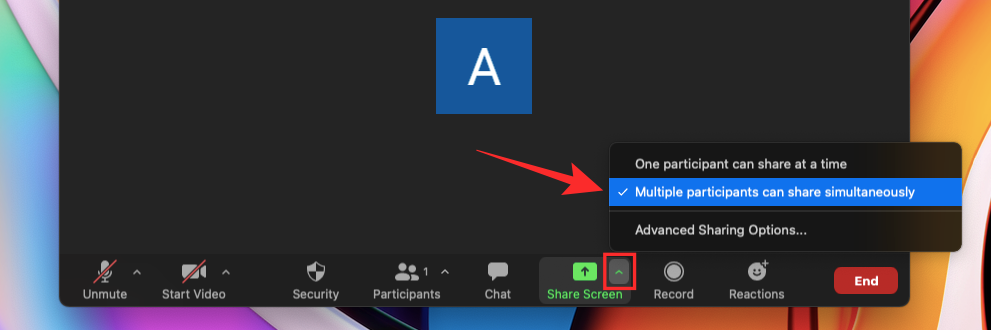
Du har framgångsrikt aktiverat samtidig skärmdelning i Zoom-mötet.
Hur man ser flera skärmar i ett Zoom-möte
När du har aktiverat alternativet "Flera deltagare kan dela samtidigt" på mötesskärmen på Zoom, kan alla deltagare som är närvarande i mötet dela sin skärm oavsett om någon annan delar sin.
För att se flera skärmar i ett möte kan du be andra att dela sin skärm genom att klicka på alternativet "Dela skärm" på deras mötesskärm. Alla deltagare inklusive mötesvärden kan börja dela sin skärm även när någon annan redan delar sin skärm.
Deltagarna kommer att se följande innehåll beroende på vilken inställning de använder för sina Zoom-möten:
- För dem som använder dubbla skärmar : Kan se 2 skärmar som senast delades.
- För de som använder en enda bildskärm : Kan se 1 skärm som senast delades, Kan också ändra skärmen de tittar på genom att klicka på "Visa alternativ".
- För de som använder Zoom-mobilappen : Kan se 1 skärm som delas senast, inget alternativ för att ändra skärmen de tittar på.
Du kan växla mellan olika skärmar genom att använda "Visningsalternativ" från din zoompanel. I ditt Zoom-mötesfönster kommer du att se knappen "Visa alternativ" högst upp, bredvid meddelandet i grönt som lyder "Du tittar på någons skärm".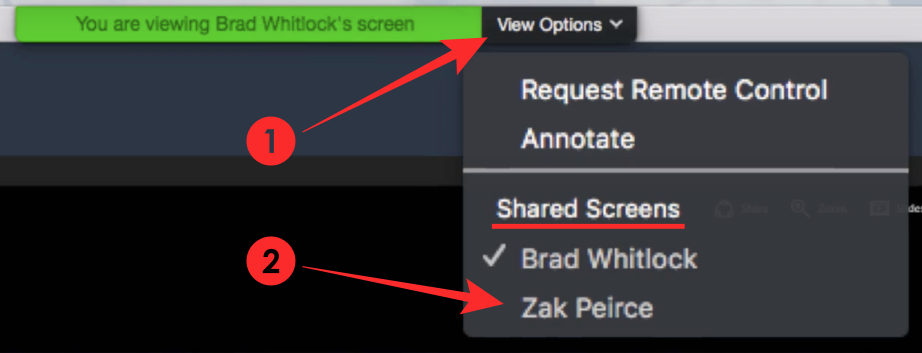
För att växla till någon annans delade skärm, klicka på den här knappen "Visa alternativ" och välj den person vars skärm du vill se under avsnittet "Delade skärmar". När du väljer deltagarens namn från den här menyn kommer ditt Zoom-fönster nu att visa dig deras datorskärm.
För er som har dubbla bildskärmar anslutna för Zoom kan ni välja att utöka den andra delade skärmen till den sekundära skärmen. Du kan göra det genom att klicka på Expandera-ikonen längst upp till höger på skärmen du vill flytta till den andra skärmen.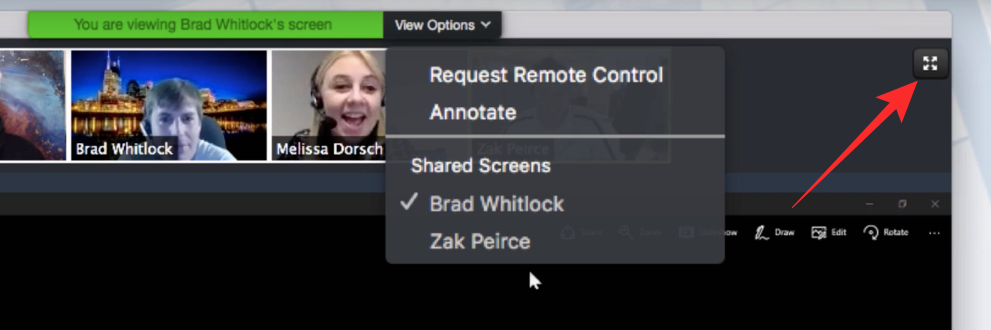
Varför ska du använda samtidig skärmdelning?
Med samtidig skärmdelning får du en massa fördelar.
- Dela rättigheter är inte begränsade till en enskild deltagare i ett möte
- Andra kan dela sin skärm även när en deltagare för närvarande delar
- Ger deltagarna möjlighet att bestämma vems delade skärm de ska titta på
- Användare med dubbla bildskärmar kan se två delade skärmar samtidigt
- Hjälper mötesmedlemmar att göra en realtidsjämförelse av dokument eller arbetsmaterial
Varför ska du INTE använda samtidig skärmdelning?
Hur användbart det än kan vara vid de flesta tillfällen, det finns vissa begränsningar för samtidig skärmdelning, och här är några tillfällen du inte bör använda det.
- Deltagare som använder Zoom-appen på sina mobiltelefoner har fortfarande inte möjlighet att dela när någon annan delar, även om den här funktionen är aktiverad.
- När du aktiverar samtidig skärmdelning på Zoom förlorar du funktionen att dela din dators ljud när du visar din skärm med andra.
- Samtidig skärmdelning inaktiverar också alternativet "Optimera för helskärmsvideoklipp" på Zoom.
- Möjligheten att visa flera skärmar under ett möte är begränsad till de som har en konfiguration med dubbla skärmar. Vanliga användare måste bestämma vems skärm de vill se och de kan bara se en av skärmarna på sitt skrivbord.
Vill du se flera användares kameravyer istället?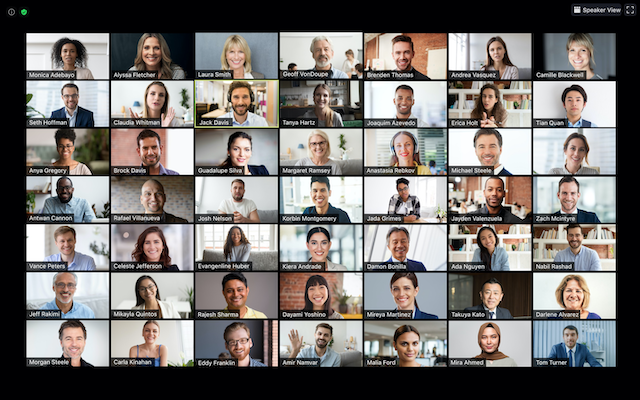
Om du vill se flera deltagare på samma skärm under ett Zoom-möte och inte de skärmar som delas av andra, kan du göra det genom att helt enkelt byta till Gallerivy från mötesskärmen. Gallerivy låter dig se upp till 49 deltagare i ett enda rutnät och du kan också anpassa din vy genom att omordna deltagare på din skärm.
Du kan lära dig mer om att se flera användare på Zoom i inlägget vi har tillhandahållit i länken nedan:
▶ Hur man ser alla på Zoom på PC och telefon
Det är i stort sett allt vi har att dela om att se flera skärmar på Zoom. För fler inlägg om videokonferensplattformen, kolla in vår dedikerade Zoom-sektion .
RELATERAD

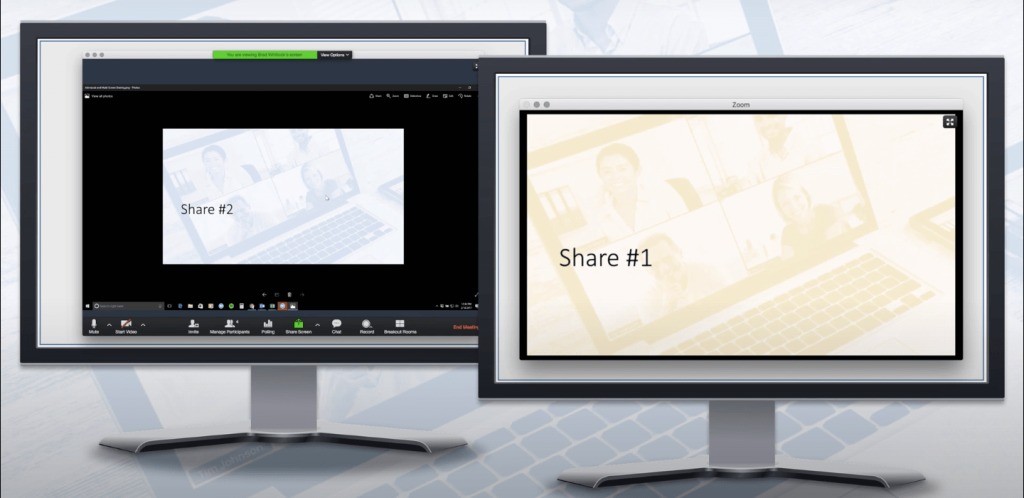
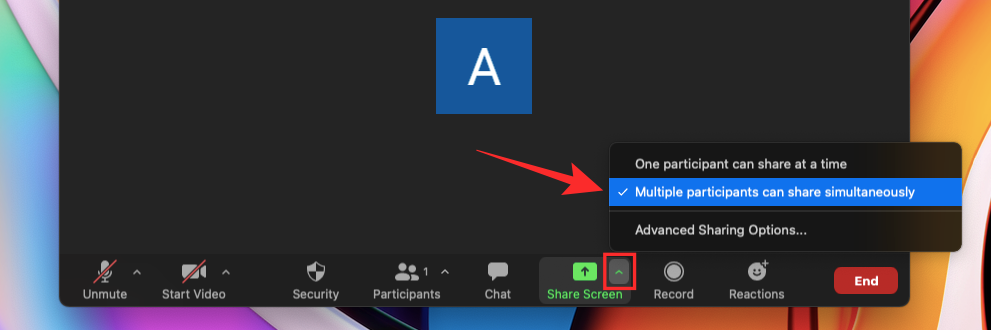
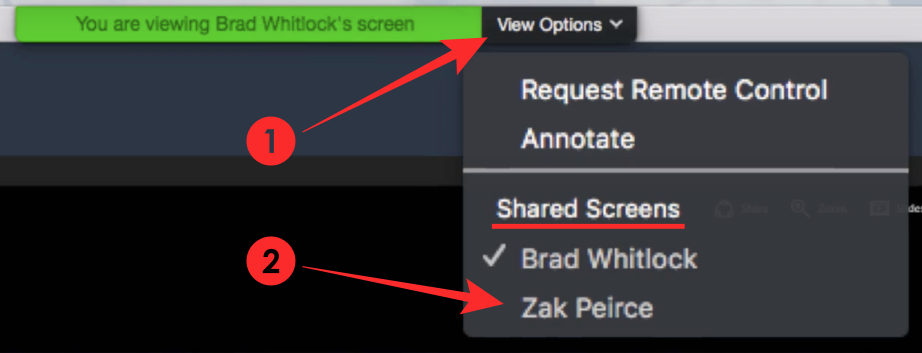
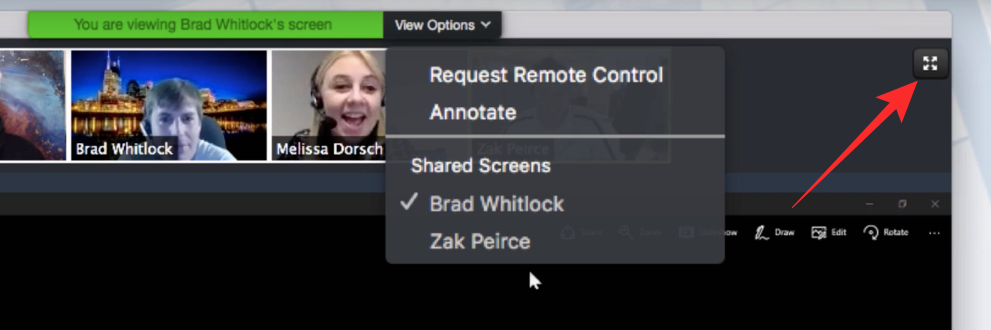
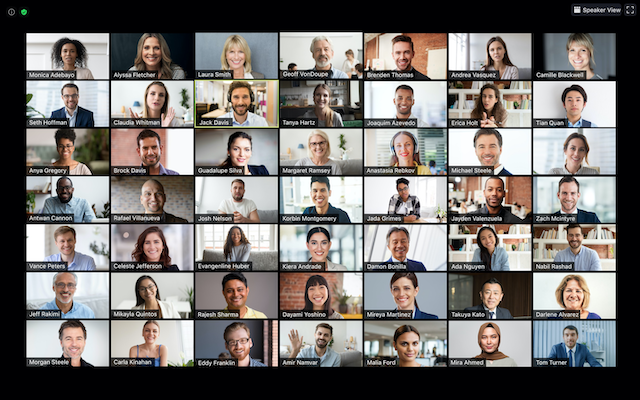











![Hur man avinstallerar McAfee på Windows 11 [5 sätt] Hur man avinstallerar McAfee på Windows 11 [5 sätt]](https://blog.webtech360.com/resources8/images31/image-4917-0105182719945.png)












![Ta reda på hur du gör försättssidor i Google Dokument [Enkla steg] Ta reda på hur du gör försättssidor i Google Dokument [Enkla steg]](https://blog.webtech360.com/resources3/images10/image-336-1008140654862.jpg)

