Efter att ha blivit skoningslöst utsatt för "Zoombombing"-incidenter, har Zoom sakta och stadigt lagt till fler och fler säkerhetsfunktioner till den ledande videosamarbetsapplikationen.
Applikationen har nu gjort möteskoder eller väntrum obligatoriska för alla möten, vilket har gjort underverk när det gäller att begränsa intrång. Zoom blir dock inte självbelåten i sin strävan efter perfektion och vill skapa en lufttät mötesmiljö.
För att göra det har det USA-baserade företaget rullat ut ett par nya imponerande funktioner - en möjlighet att pausa under ett möte och medlemsrapportering.
Idag ska vi ta en titt på det senare och berätta hur du rapporterar en misstänkt användare under ett Zoom-möte.
Relaterat: Hur streamar du dina Zoom-möten på Facebook och YouTube?
Innehåll
Hur aktiverar man rapporteringsalternativet?
Som standard håller Zoom rapporteringsalternativet öppet för alla värdar och medvärdar. När det är aktiverat är alternativet lätt tillgängligt via knappen "Säkerhet" i mötesfönstret.
Men om du någon gång stöter på en situation där rapporteringsalternativet inte fungerar under ett möte, måste du kontakta administratören för ditt konto. Endast administratören för ett nämnda Zoom-konto har behörighet att ta rapporteringsprivilegierna ur dina händer.

Dessutom, om du är en icke-värd kan du fortfarande rapportera misstänkta användare under ett möte. I det här fallet måste administratörerna eller kontoägarna gå in i sina webbinställningar och aktivera alternativet "Tillåt deltagare att rapportera under ett möte."
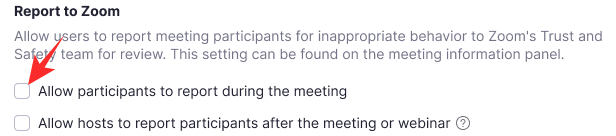
Om alternativet inte är aktiverat kommer deltagarna inte att kunna rapportera misstänkta användare.
Relaterat: Hur sänker man volymen i Zoom, Microsoft Teams och Google Meet?
Hur rapporterar man en användare om du är värd?
Efter administratören av ett konto har en värd störst privilegium i Zoom. Värdar kan kontrollera nästan alla aspekter av ett möte – inklusive möjligheten att rapportera en deltagare eller två för misstänkt eller oanständigt beteende.
PC
För att rapportera en deltagare – förutsatt att alternativet inte har inaktiverats av kontoadministratören – under ett möte måste du först klicka på fliken "Säkerhet" längst ned i ditt Zoom-mötesfönster.

Klicka nu på "Rapportera..."
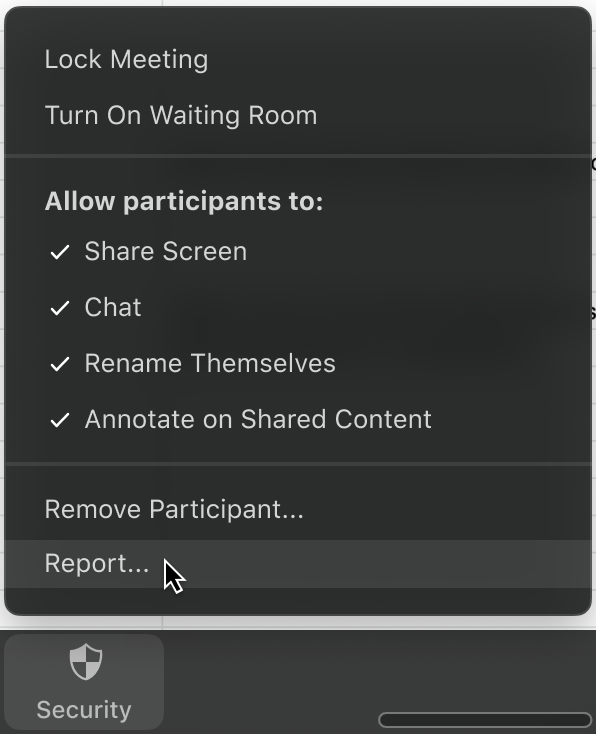
Klicka sedan på namnet på den deltagare du vill rapportera och välj orsaken till rapporteringen. Du kan lägga till ytterligare kommentarer, skärmdumpar eller skicka en bild av den aktuella situationen på ditt skrivbord. När du är klar trycker du på "Skicka". Din inskickade recension kommer nu att kontrolleras av Zooms Trust and Safety-team.
Mobil
Rapporteringsfunktionen är inte begränsad till enbart skrivbordsklienten. Du skulle kunna uppnå önskade resultat från din mobil också. Först och främst, när du är i ett möte, gå till fliken "Deltagare". Klicka nu på alternativet "Rapportera" längst ned på skärmen.

Välj sedan namnet på den deltagare som du vill rapportera och tryck på "Nästa" i det övre högra hörnet på skärmen.
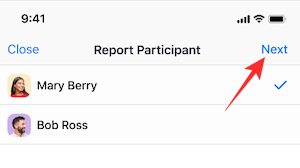
Förklara slutligen resonemanget bakom din rapport, lägg till ytterligare skärmdumpar, ge en liten beskrivning av händelsen och tryck på "Skicka".
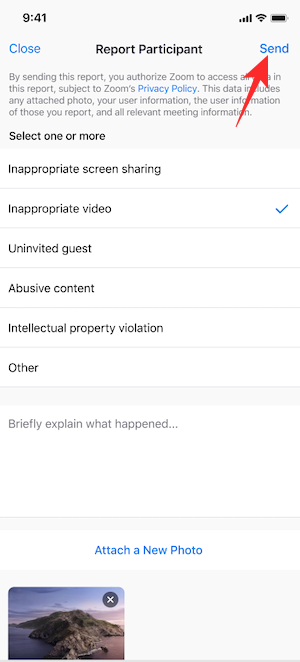
Du får ett meddelande om att din rapport har skickats till Trust and Safety-teamet.
Relaterat: Hur man presenterar på Zoom
Alternativ metod
I en ny uppdatering har Zoom lagt till möjligheten att pausa ett Zoom-möte. Detta tillägg tros vara ett steg i rätt riktning när det gäller att stävja "Zoombombing".
Alternativet att pausa ett möte skulle ge värdarna lite andrum, eftersom de äntligen tillåts ta bort oönskade deltagare utan att skrota mötet helt.
För att pausa ett möte måste du klicka på alternativet "Säkerhet" och trycka på "Stäng av deltagaraktiviteter".

Mötet kommer att avbrytas omedelbart och du får möjlighet att anmäla en deltagare. Även här får du bifoga en skärmdump av intrånget och kortfattat beskriva händelsen.
Hur rapporterar man en användare om man inte är värd?
Värdar och medvärdar har alltid haft möjlighet att anmäla en mötesdeltagare. Nyligen har Zoom gjort funktionen tillgänglig för icke-värdar/vanliga deltagare också.
Om alternativet är aktiverat skulle du kunna rapportera en misstänkt användare på samma sätt. Den här funktionen rullades ut som en del av en ny uppdatering, som också introducerade konceptet att pausa ett Zoom-möte.
För att rapportera en meddeltagare i ett Zoom-möte måste du klicka på säkerhetsikonen i det övre vänstra hörnet på skrivbordsskärmen. När du klickar på den ser du en liten röd "Rapportera"-länk längst ner i dialogrutan.
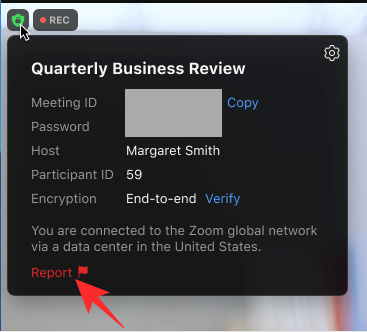
Välj den deltagare du vill rapportera, berätta för Zoom orsaken bakom ett så drastiskt steg och bifoga slutligen (valfria) skärmdumpar innan du trycker på "Skicka".
Den nylanserade funktionen är tänkt att vara tillgänglig för mobila enheter också, men den kanske inte är tillgänglig i alla regioner just nu.
Relaterat: Ladda ner Zoom-bakgrunder gratis
Vad händer efter att du anmält en person på Zoom?
Zoom tar kränkande beteende och överträdelser av riktlinjer på största allvar. Så den person du rapporterar kan hamna i en röra. Om du tillhandahåller tillräckligt med bevis - skärmdumpar och beskrivning - kan personen sluta med att bli avstängd från plattformen för gott.
Men i slutändan beror allt på Zooms riktlinjer för communityn och om personen i fråga har brutit mot dem. Annars kan en sträng varning vara på sin plats.
Klicka här för att läsa Zooms Community Standards.
RELATERAD


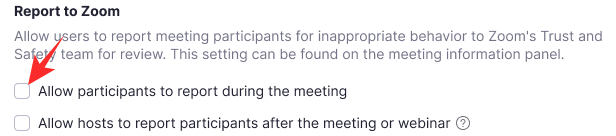

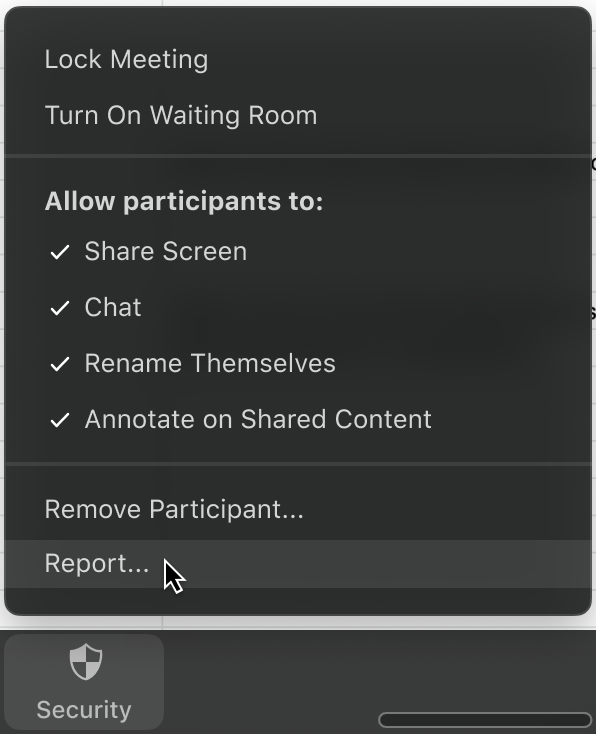

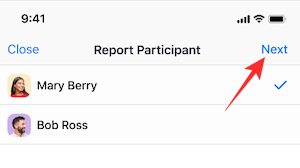
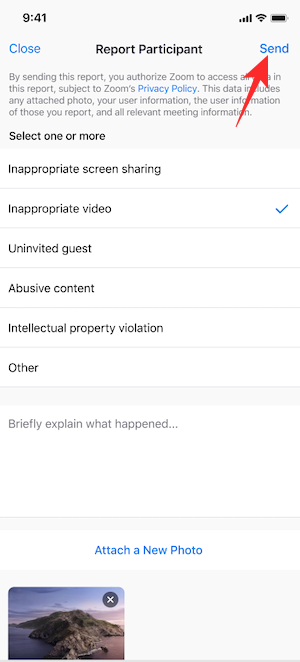
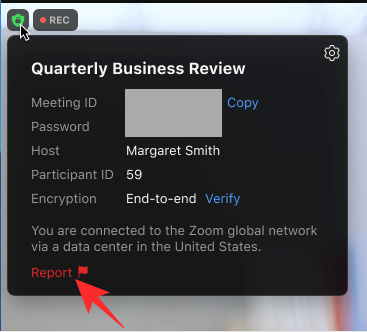











![Hur man avinstallerar McAfee på Windows 11 [5 sätt] Hur man avinstallerar McAfee på Windows 11 [5 sätt]](https://blog.webtech360.com/resources8/images31/image-4917-0105182719945.png)












![Ta reda på hur du gör försättssidor i Google Dokument [Enkla steg] Ta reda på hur du gör försättssidor i Google Dokument [Enkla steg]](https://blog.webtech360.com/resources3/images10/image-336-1008140654862.jpg)

