Microsoft Teams hyllas allmänt som ett av de mest sofistikerade videokonferensverktygen som finns. Det Redmond-baserade företaget har gjort ett bra jobb med sitt interna videosamarbetsverktyg när det gäller funktioner. Emellertid misslyckades de pinsamt nog att träffa målet i det utan tvekan viktigaste segmentet - användarvänlighet.
Trots alla dess egenskaper är Microsoft Teams knappast ett självklart val för nybörjare eller medelanvändare. Det kräver ett skarpt öga även för grundläggande uppgifter och kastar onödiga hinder mot användarna. Idag ska vi ta en titt på och försöka lösa ett sådant svårt "pussel" - handlingen att lämna ett team i Microsoft Teams. Nu, utan vidare, låt oss komma till det.
Relaterat: Hur man ser alla på Microsoft Teams
Innehåll
Hur lämnar man ett team i Microsoft Teams?
Det finns tre sätt att lämna ett team i Microsoft Teams. Först kan du använda Microsoft Web för att lämna ett team. För det andra, om du laddar ner skrivbordsappen får du möjligheten att lämna Microsoft Teams. Slutligen har vi Android-appen, som fungerar på samma sätt som de två tidigare och erbjuder ett enkelt alternativ att lämna gruppen.
iOS-användare, å andra sidan, har inte privilegiet att lämna gruppen från sina enheter eftersom Microsoft ännu inte har bakat in funktionen i iOS-klienten.
Med ansvarsfriskrivningen ur vägen, låt oss se hur man lämnar ett team från alla tre klienterna.
Relaterat: 62 Coola Microsoft Teams-bakgrunder för att krydda det roliga! [maj 2020]
Microsoft Teams webb
Logga först in på ditt Microsoft Teams-konto genom att gå till inloggningssidan . När du väl har loggat in kommer du att se Teams på panelen till vänster. Klicka nu på ellipsknappen bredvid laget du vill lämna. Klicka slutligen på "Lämna laget" och bekräfta.
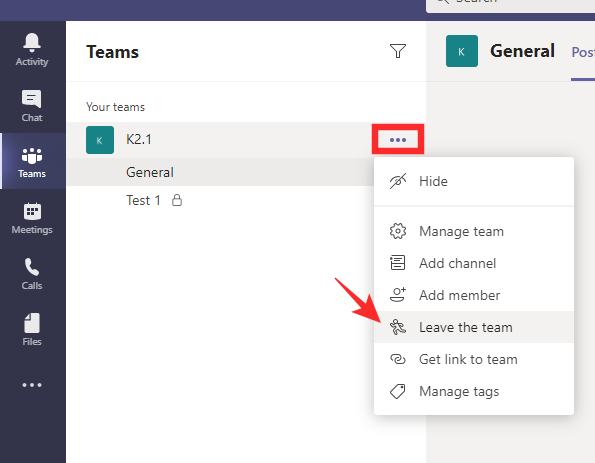
Relaterat: Hur du ändrar Microsoft Teams bakgrund, lägger till din egen och laddar ner gratis bilder
Microsoft Teams Desktop
I likhet med webbversionen måste du först logga in på ditt Microsoft Teams-konto med lämpliga uppgifter. Dina lag visas på vänster sida. Välj det lag du vill lämna och klicka på ellipsen bredvid.
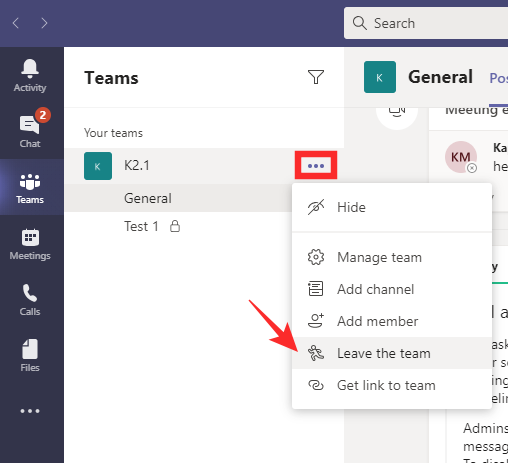
Slutligen, klicka på "Lämna laget" och bekräfta.

Relaterat: Microsoft Teams Together Mode: Allt du behöver veta
Microsoft Teams på telefonen
Microsoft Teams-användare på mobiltelefoner åtnjuter samma privilegier som webb- och datormotsvarigheter. För att lämna ett team från telefonappen måste du först starta applikationen och logga in med rätt användaruppgifter. Gå sedan till fliken "Teams" - den som finns längst ned i mitten av skärmen.
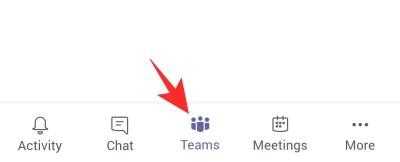
Här ser du alla team du är associerad med. Välj det lag du vill lämna och tryck på den vertikala ellipsknappen på höger sida. Tryck på "Lämna team" och bekräfta.

Om du inte är administratör för organisationen kan du inte lämna ett organisationsomfattande team.
Relaterat : Hur lägger man till och använder OneNote i Microsoft Teams?
Vad händer när du lämnar ett team?
Om du bara väljer att lämna ett team men förblir en del av organisationen, tar du bara avstånd från ett visst projekt samtidigt som du erbjuder dig att hålla koll på andra potentiella projekt. Du kommer inte att få några aviseringar från laget du lämnade men dina gamla meddelanden kommer att finnas kvar i gruppen för alla deltagare att se.
Relaterat: 11 sätt att fixa Microsoft Teams ljud fungerar inte, inga ljudproblem
Hur lämnar man en organisation i Microsoft Teams?
Högst upp i Microsoft Teams hierarki finns den organisation du är en del av. Organisationer i Teams har allsmäktiga administratörer, som har outnyttjad tillgång till allt som händer i systemet. Men som deltagare i en organisation kan du fortfarande välja att lämna den genom att följa några enkla steg. Innan du tar bort, kom ihåg att om du tar bort dig själv från organisationen raderas inte din gamla data om inte din administratör vill.
För att lämna en organisation måste du först gå till sidan Mina appar . Om du inte är inloggad på ditt konto måste du göra det. Klicka nu på den lilla nedåtpilen uppe till vänster och gå till "Grupper".
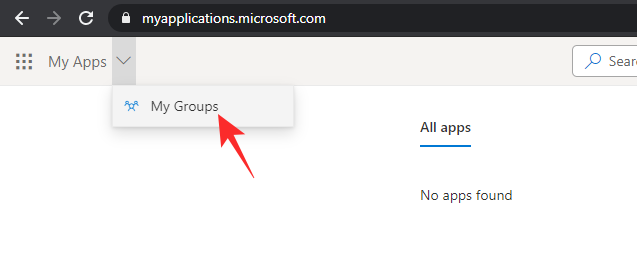
Klicka nu på din profilbild och gå till "Profil".
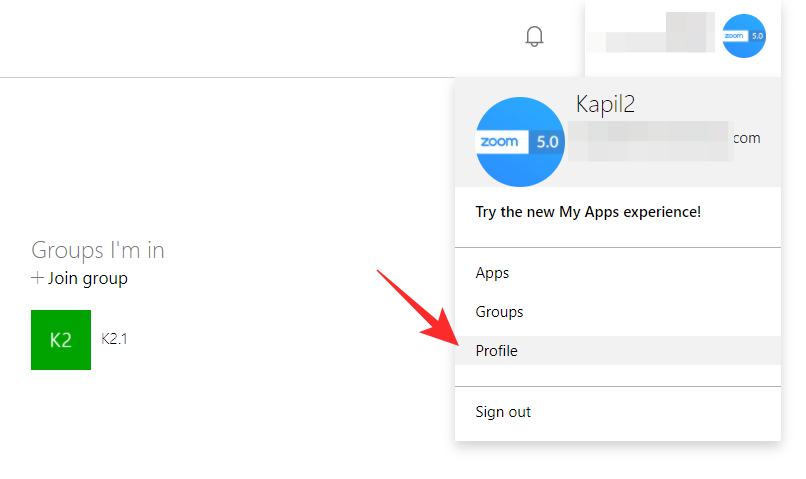
Under dina primära och alternativa e-post-ID:n ser du namnet på din organisation, med möjlighet att lämna det precis bredvid. Klicka på länken och bekräfta.
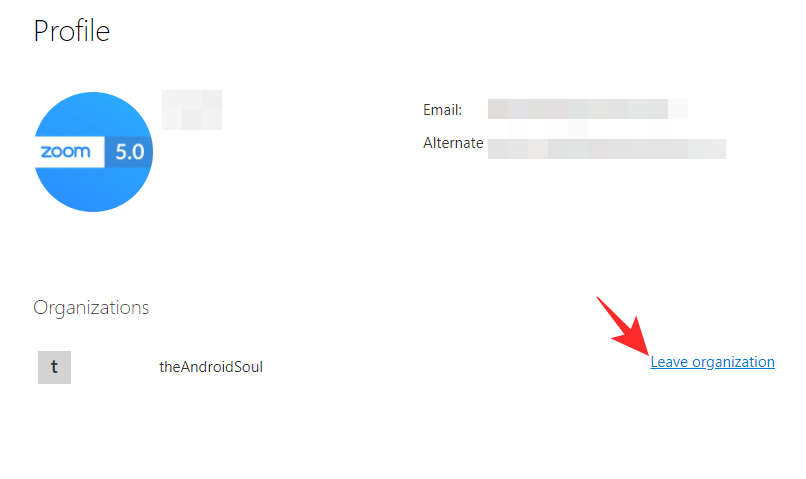 Relaterat: Hur du lägger till och använder dina egna bilder som bakgrund i Microsoft Teams-möten
Relaterat: Hur du lägger till och använder dina egna bilder som bakgrund i Microsoft Teams-möten
Varför kan du inte lämna ditt team?
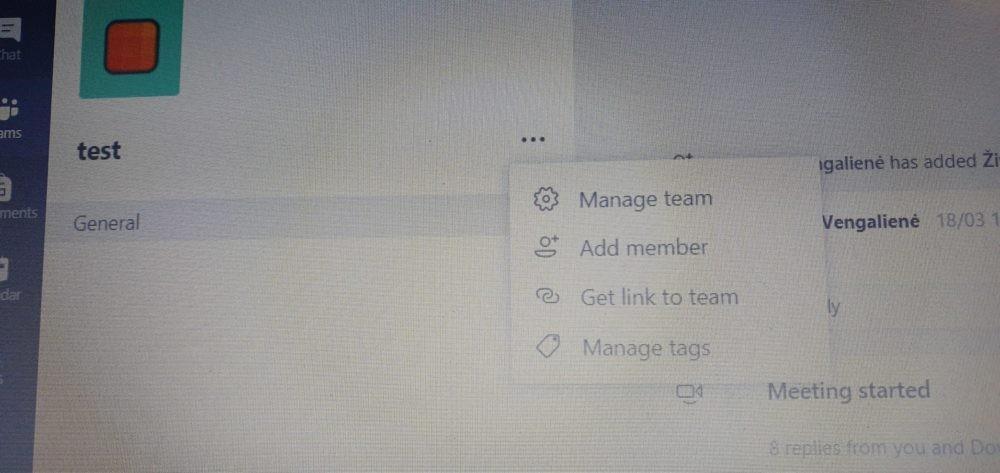
Via : Reddit
Nu när vi har täckt grunderna för att lämna ditt team i Microsoft Teams, borde det teoretiskt sett vara lättare att få jobbet gjort. Det finns dock fortfarande vissa avvikelser vi behöver åtgärda, prata om ett par faktorer som kan hindra dig från att lämna ett team.
Om du är student vid en institution med en legitim Microsoft Teams-licens kommer du sannolikt inte att ha möjlighet att lämna ett Team. Lärare använder i allmänhet den här funktionen för att dela upp sina stora klasser i mindre grupper och att ge eleverna möjlighet att lämna ett team är knappast vettigt ur lärarens perspektiv.
Du kan också tvingas stanna i ett team om du är den enda administratören som finns kvar i gruppen. Till och med medlemmar – den sista i ett team – har stött på det här problemet och har fastnat i ett utan anstånd i sikte.
Relaterat : Vad är Microsoft Teams Auditorium Mode?
Hur lämnar man ett lag när man har fastnat?
Har du fastnat i ett team och verkar inte hitta en väg ut? Situationen kanske inte är så svår som man uppfattar. Att tvingas vara en del av ett team är naturligtvis en väldigt irriterande fråga, men Android-klientens användare kan ha en tur. Även om du inte får ledighetsalternativet på webben eller skrivbordet, kommer du sannolikt att få det på Android-klienten.
Gå bara över till appen, välj det team du vill lämna, tryck på den vertikala ellipsknappen och tryck på "Lämna team".

Du bör kunna ta dig ur laget utan problem.
Om det inte fungerar måste du be arrangörens administratör att komma till din undsättning. De kan manuellt få dig ut ur ett team som du inte vill vara en del av.
RELATERAD:
Viktiga tips om att lämna ett Microsoft-team
-
När du lämnar ett team för alltid kommer du inte längre att få några aviseringar kopplade till det laget. Det inkluderar alla uppdateringar som teamet kan låta eller tagga i kanaler. Dina chattalternativ i Teams bör dock fortfarande fungera, så så länge en person är en del av din Teams-organisation bör du fortfarande kunna kontakta dem en-mot-en. Däremot kommer teamomfattande videomöten förmodligen inte att vara tillgängliga för dig längre.
-
Att lämna ett team raderar inte några meddelanden eller innehåll som du har skickat i det teamet. Alla dina gamla meddelanden kommer fortfarande att vara tillgängliga för teammedlemmar att se.
-
Även när du lämnar ett team är du fortfarande en del av organisationen som skapade teamet. Om du också vill lämna organisationen kan du besöka avsnittet Mina grupper på fliken Appar och välja din profil för att välja att lämna organisationen. Detta är inte tillgängligt i alla Teams-inställningar, så om du inte ser det här alternativet kontaktar du din administratör för att få veta mer.
-
I vissa fall kommer du inte att kunna lämna ett team som inte omfattar hela organisationen. Elever som använder utbildningsversionen av Microsoft Teams kommer till exempel inte att kunna lämna ett team på egen hand. Om du är den sista personen i ett lag och automatiskt har blivit utsedd till lagägare eller liknande ansvar, kanske du inte kan lämna ett lag förrän du helt tar bort det.
-
Om du byter till ett nytt team som en del av omstruktureringen, se till att du har nödvändig information för att gå med eller en direkt inbjudan innan du lämnar ditt gamla team. Alla lag är inte offentliga och många kräver inbjudningar eller koder för att gå med.
Bryr ditt nya team sig om din Microsoft Teams-status eller använder den som ett tecken på produktivitet? Du kanske också är intresserad av vår guide om hur du ser till att din status förblir aktiv i Microsoft Teams.

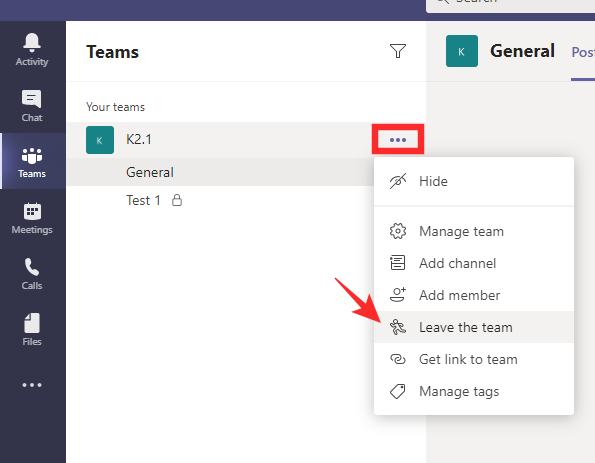
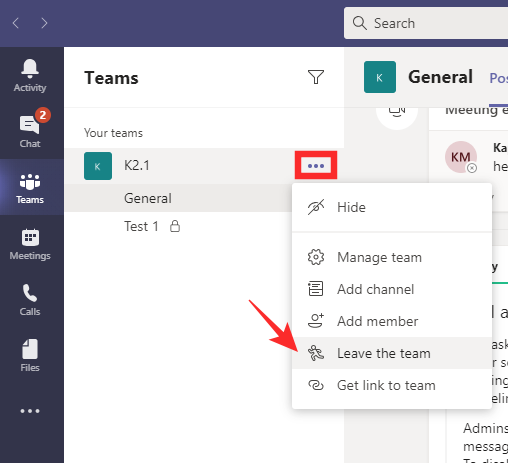

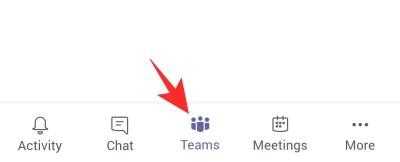

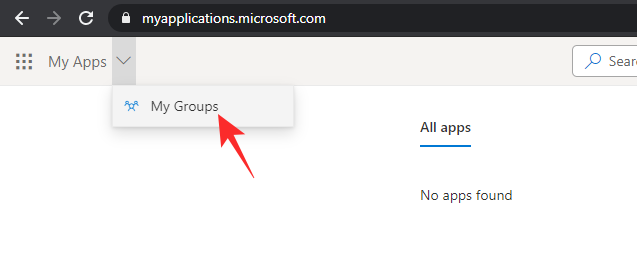
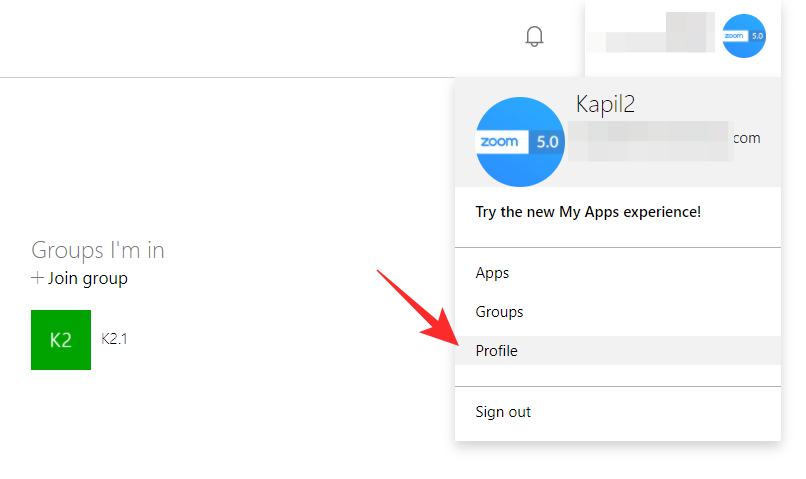
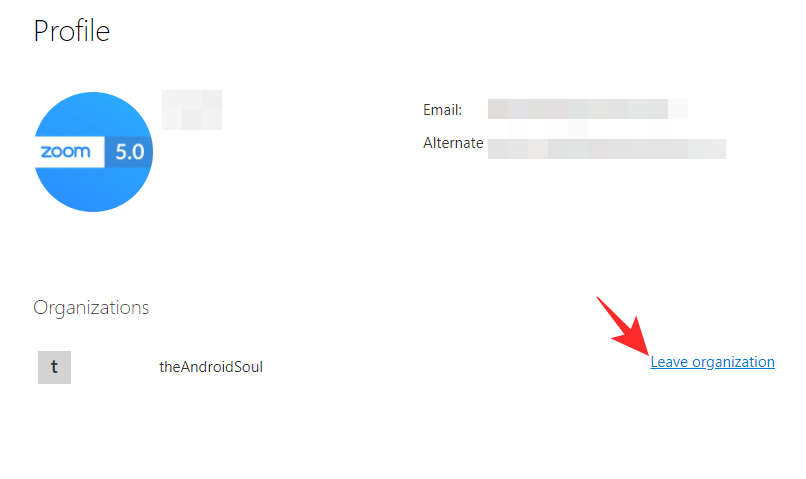 Relaterat:
Relaterat: 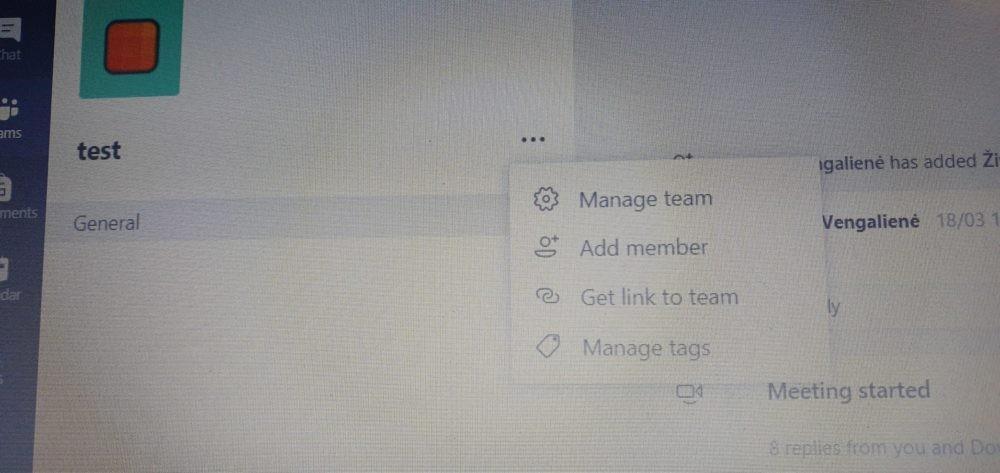











![Hur man avinstallerar McAfee på Windows 11 [5 sätt] Hur man avinstallerar McAfee på Windows 11 [5 sätt]](https://blog.webtech360.com/resources8/images31/image-4917-0105182719945.png)












![Ta reda på hur du gör försättssidor i Google Dokument [Enkla steg] Ta reda på hur du gör försättssidor i Google Dokument [Enkla steg]](https://blog.webtech360.com/resources3/images10/image-336-1008140654862.jpg)

