Zoom erbjuder ett sätt att spela in video och ljud från en mötessession på en dator och funktionen är tillgänglig för både gratis och betalda användare av tjänsten. Användare kan konvertera lokala inspelningar på en Mac- eller Windows-dator men inte på iOS eller Android och kan senare dela dem till valfri molnlagringstjänst som Google Drive, Dropbox och andra.
Om du är en värd eller en deltagare med inspelningsbehörighet kommer du att kunna lagra inspelningar av dina Zoom-möten på din dator och senare komma åt dem. När ett möte är slut försöker Zoom att konvertera inspelningarna så att du kan komma åt dem i ett filformat som är lätt att spela (MP4 för video och M4A för ljud).
Vid vissa tillfällen kan filkonvertering av dessa inspelningar avbrytas och inte alla dina filer skulle ha konverterats till MP4- och M4A-format. För att lösa det kan du manuellt konvertera dina Zoom-inspelningar genom att följa guiden nedan.
Relaterat: Hur man redigerar Zoom-inspelningar på Max med iMovie
Innehåll
Varför lokal inspelningskonvertering på Zoom kunde ha misslyckats
Idealiskt kommer Zoom att börja konvertera dina inspelningssessioner från ".zoom"-filer till ".mp4"- eller ".m4a"-filer när du avslutar ett möte. Ibland kan konverteringsprocessen avbrytas, vilket gör att inspelningsfilerna inte konverteras. Följande är några anledningar till varför inspelningskonverteringen kunde ha misslyckats.
- Zoom-appen kunde ha blivit tvångsstängd
- Du stängde av din Mac oväntat eller om systemet gick i viloläge automatiskt
- Det finns lite utrymme på din Mac för att spela in möten
- Filer kan skadas om du byter namn på dem
- Interna fel på grund av logiska problem och ogiltiga kommandon
Hur man konverterar lokala Zoom-inspelningar manuellt på en Mac
Följande guide hjälper dig att manuellt konvertera lokala Zoom-inspelningar på en Mac.
Metod 1: Använda Zoom-skrivbordsklienten
Om du kör Zoom-skrivbordsklienten version 4.6.10 eller senare, kan du manuellt konvertera mötesinspelningar genom att följa stegen nedan.
Steg 1 : Öppna Zoom-appen på din Mac och klicka på fliken Möten högst upp.
Steg 2 : Klicka på fliken Inspelat i det vänstra sidofältet.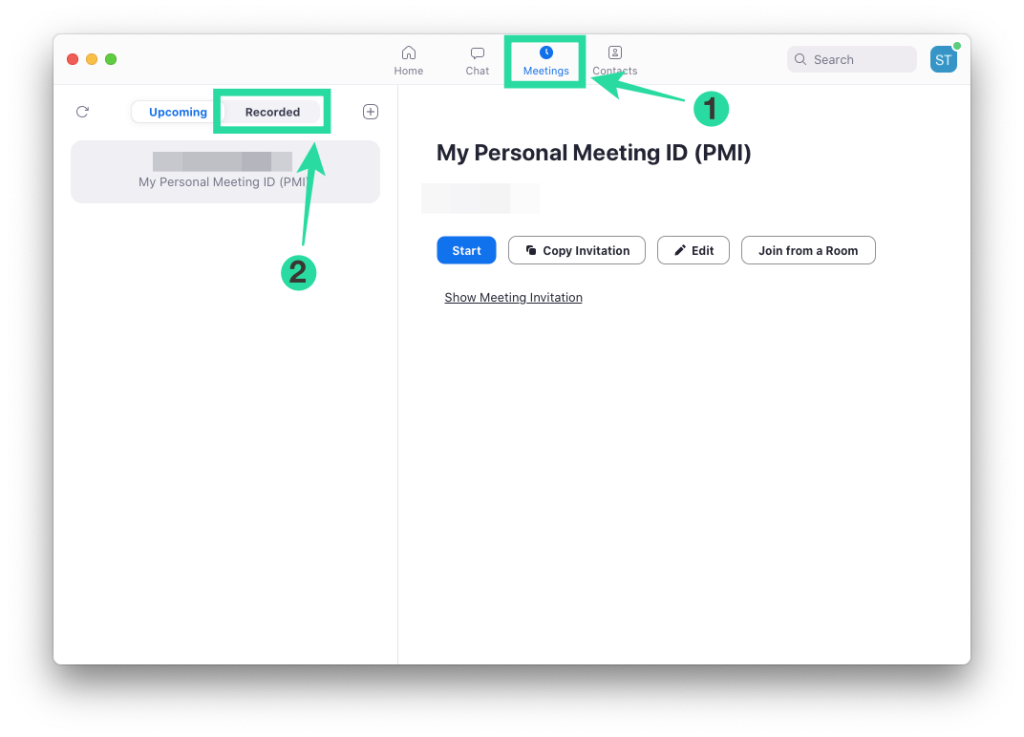
Steg 3 : Välj mötet vars inspelning du vill konvertera och klicka på "Konvertera"-knappen för att konvertera inspelningen till MP4 eller M4A.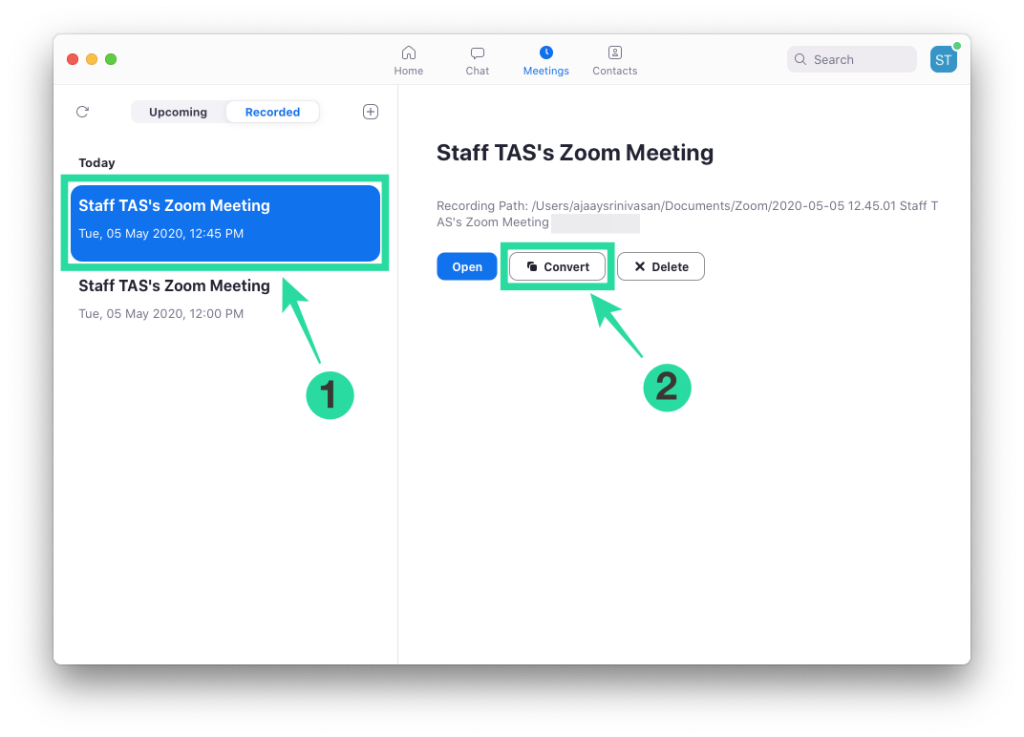
Metod 2: Använd "dubbelklicka för att konvertera"
Du kan använda den här metoden för att manuellt konvertera dina inspelningar på Zoom. Detta kan användas för Zoom-skrivbordsklienten som är äldre än version 4.6.10.
Steg 1 : Öppna Finder från din docka och gå över till Dokument > Zooma > [Zooma inspelningsmapp med dagens datum].
Steg 2 : Dubbelklicka på filen som heter "dubbelklicka för att konvertera".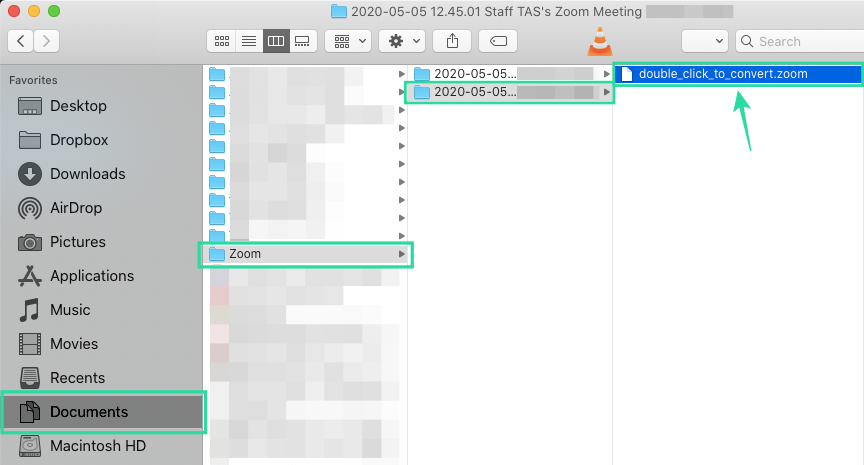
Detta kommer att starta konverteringsprocessen på Zoom och du kommer att kunna komma åt de konverterade filerna i samma mapp.
Metod 3: När "dubbelklicka för att konvertera" misslyckas
I sällsynta fall räcker det inte med att dubbelklicka på filerna för att konvertera dem, och för att hjälpa dig fortsätta med konverteringen har vi förberett följande guide baserat på ett förslag i Zooms utvecklarforum.
Steg 1 : Öppna Zoom-appen på din Mac och starta ett möte med dig själv genom att klicka på knappen Nytt möte på startskärmen.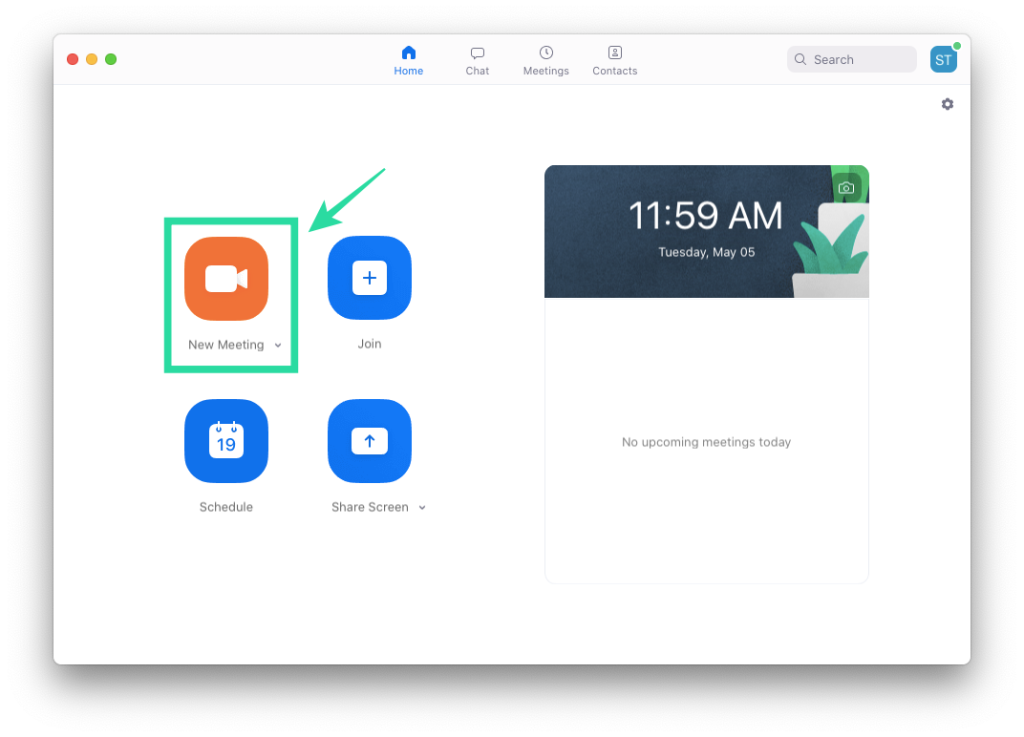
Steg 2 : Klicka på knappen Spela in längst ned för att börja spela in ett möte med dig själv och välj sedan "Spela in på den här datorn".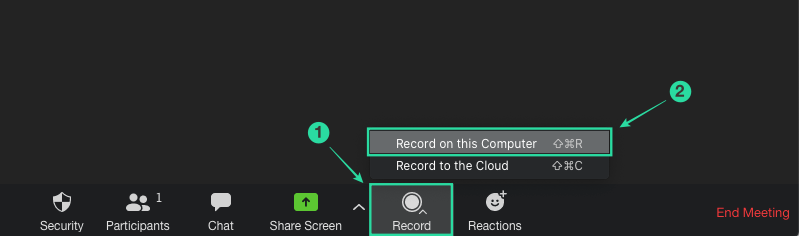
Detta kommer att skapa en ny inspelningsmapp på din Mac med aktuellt datum, vilket ger dig en brygga för att konvertera dina tidigare inspelade filer.
Steg 3 : Efter några sekunder, stoppa inspelningen (men INTE mötet) genom att klicka på Stopp-knappen längst ner.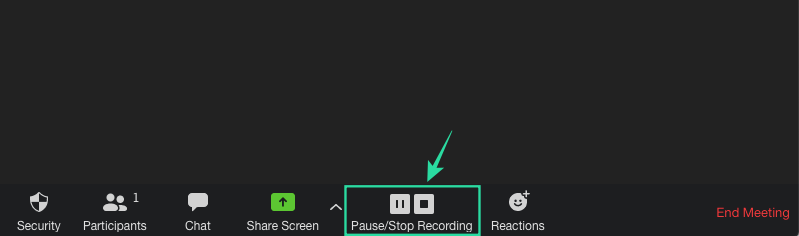
Obs : AVSLUTA INTE din nuvarande mötessession.
Steg 4 : Öppna Finder från din docka och gå över till Dokument > Zooma > [Zooma inspelningsmapp med dagens datum].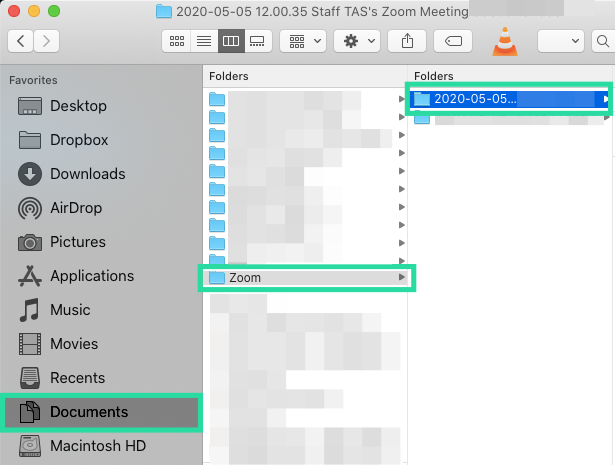
Steg 5 : Kopiera din äldre inspelningsfil med namnet "double_click_convert file.zoom" och klistra in den i den här mappen. Om det finns flera inspelningsfiler, byt namn på dem till "double_click_to_convert_01.zoom", "double_click_to_convert_02.zoom" och så vidare, kopiera dem och klistra in dem i Zoom-inspelningsmappen med dagens datum.
Steg 6 : När du har kopierat all din äldre inspelning till den nämnda mappen, klicka på knappen Avsluta möte längst ner till höger i ditt Zoom-mötesfönster.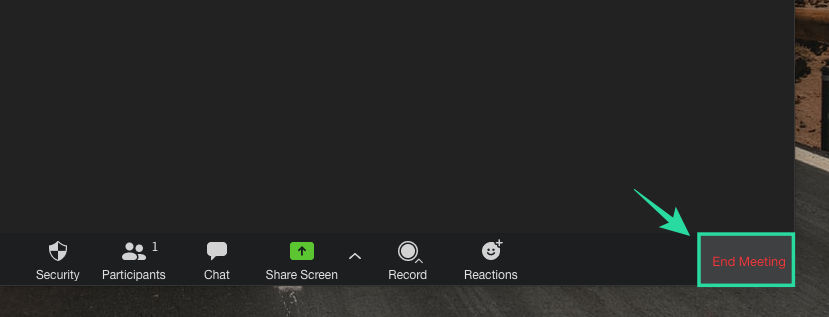
Zoom kommer nu att starta konverteringsprocessen för alla dina tidigare inspelade möten och konvertera dem till MP4- och M4A-filer. Du kommer att kunna komma åt den konverterade inspelningen i Dokument > Zoom > [Zooma inspelningsmapp med dagens datum].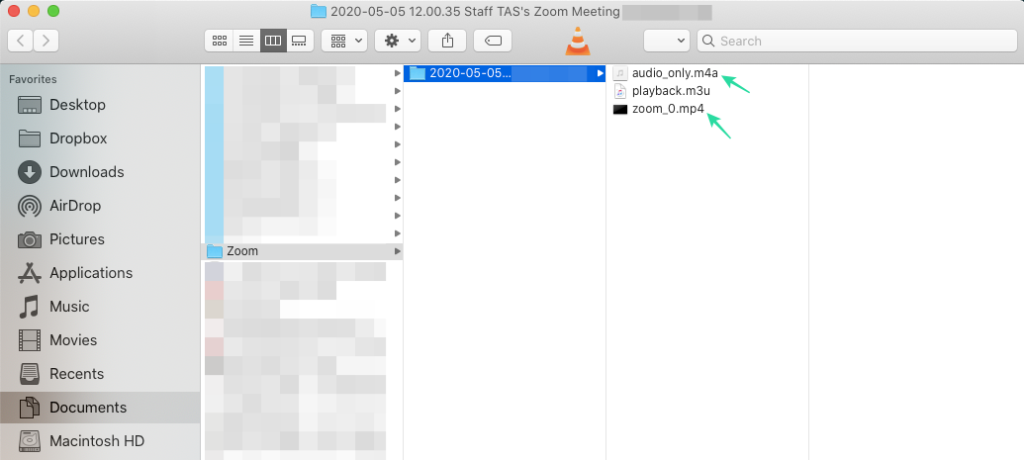
Kunde du konvertera dina inspelningar på Zoom med någon av metoderna som nämns ovan? Låt oss veta i kommentarerna nedan.

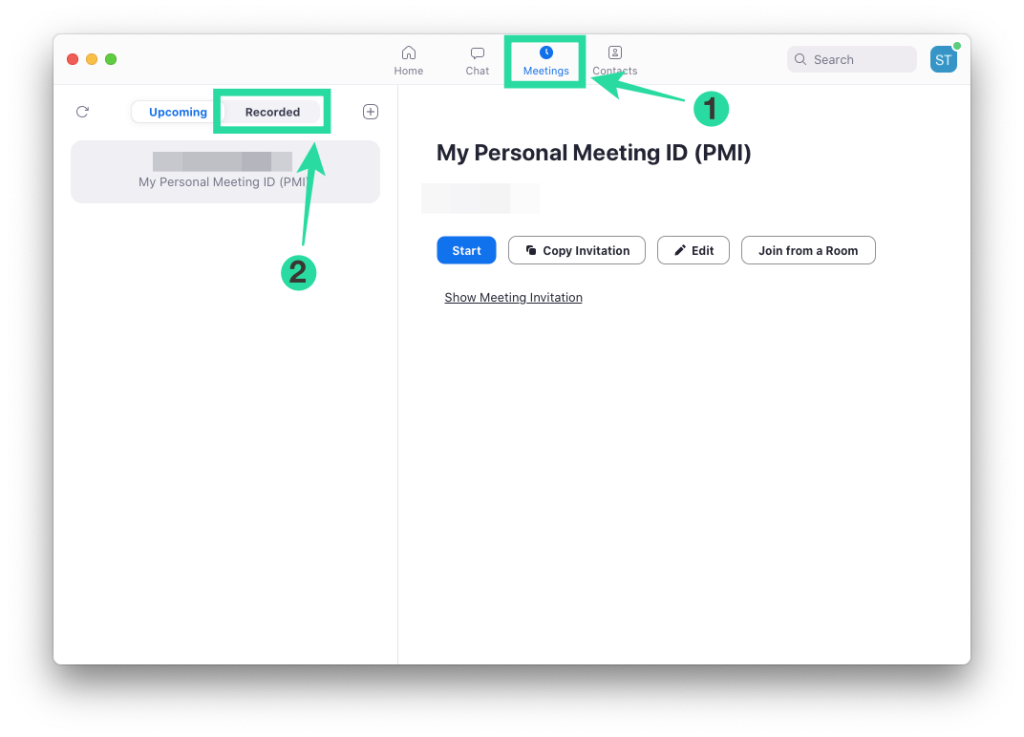
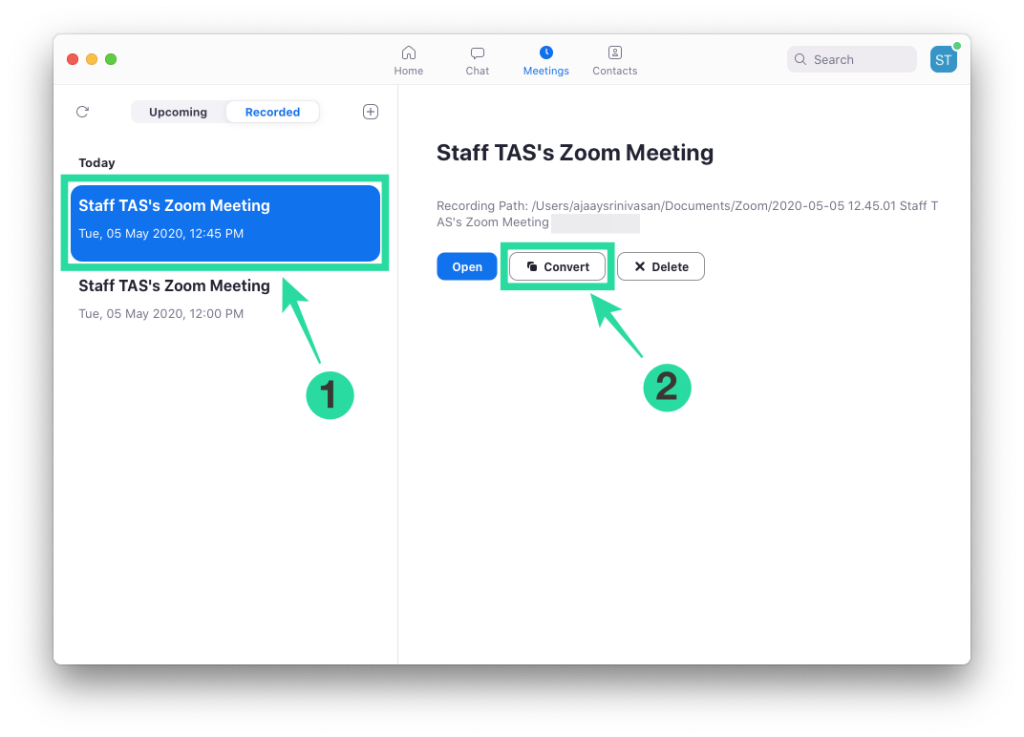
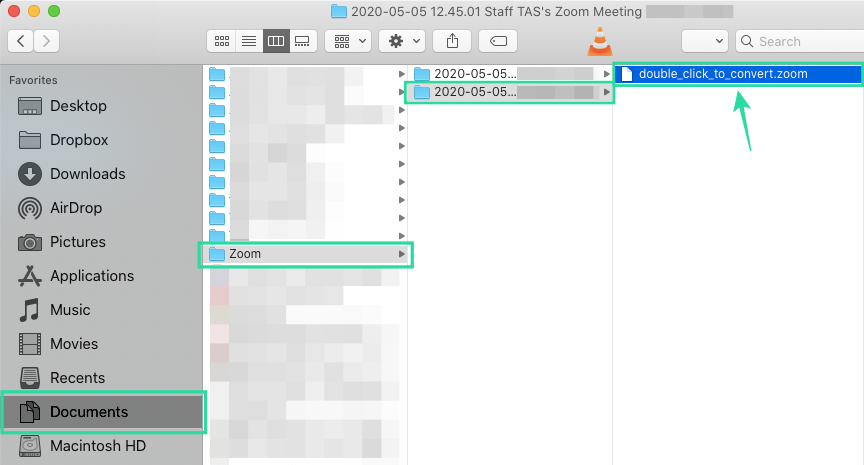
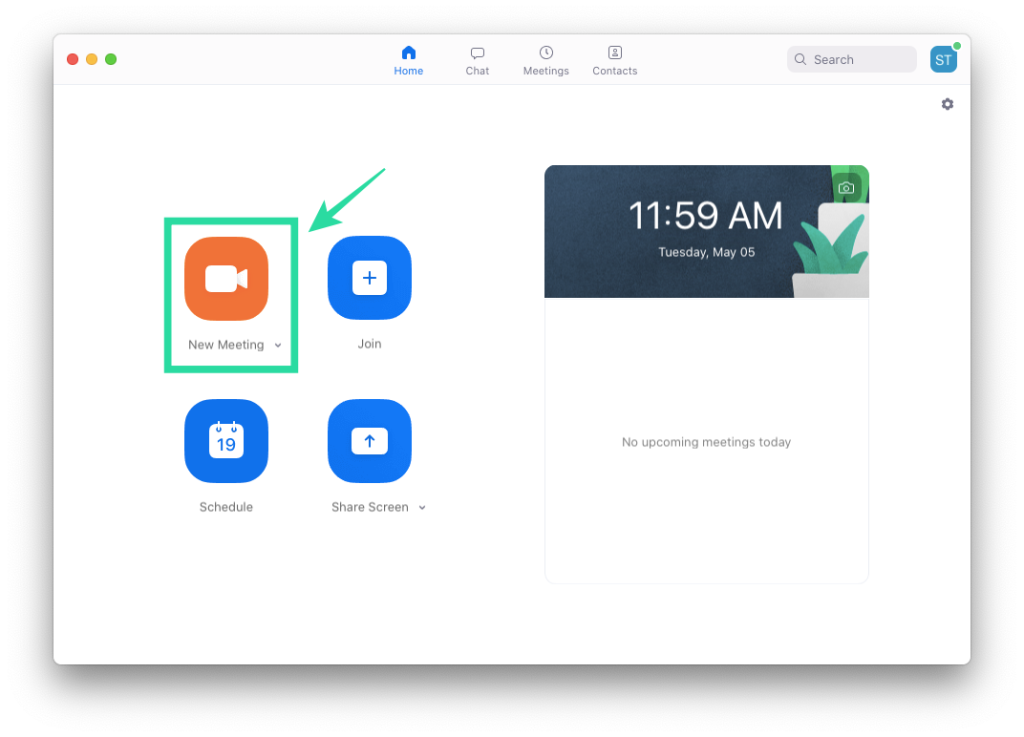
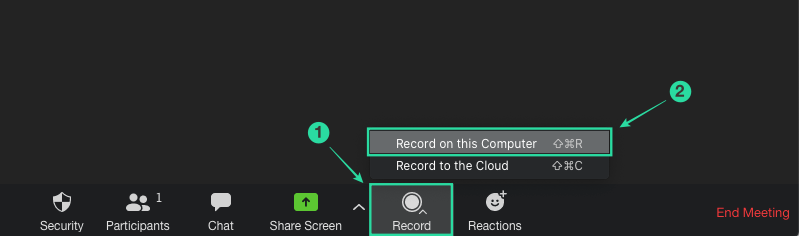
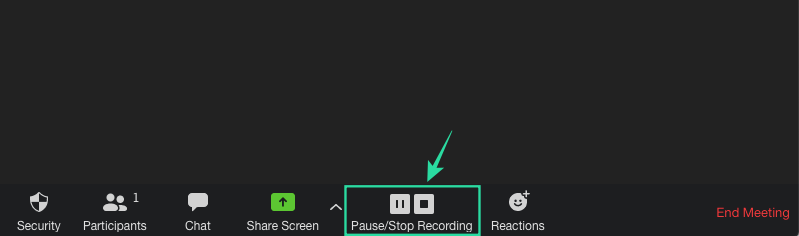
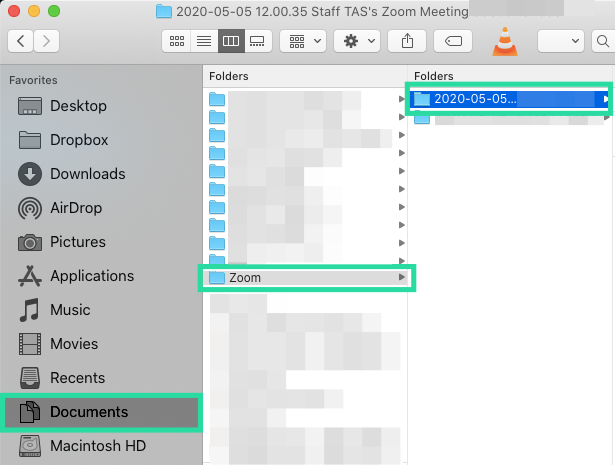
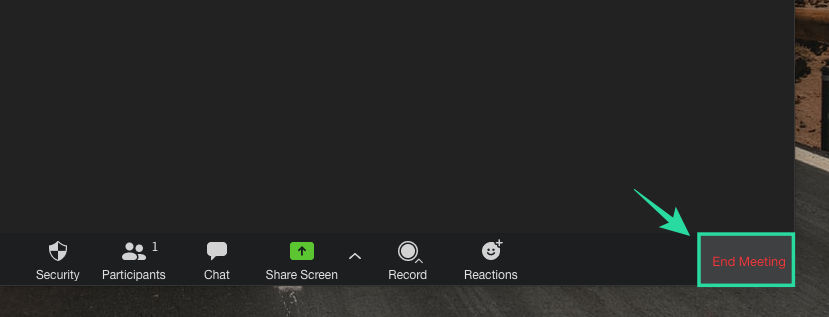
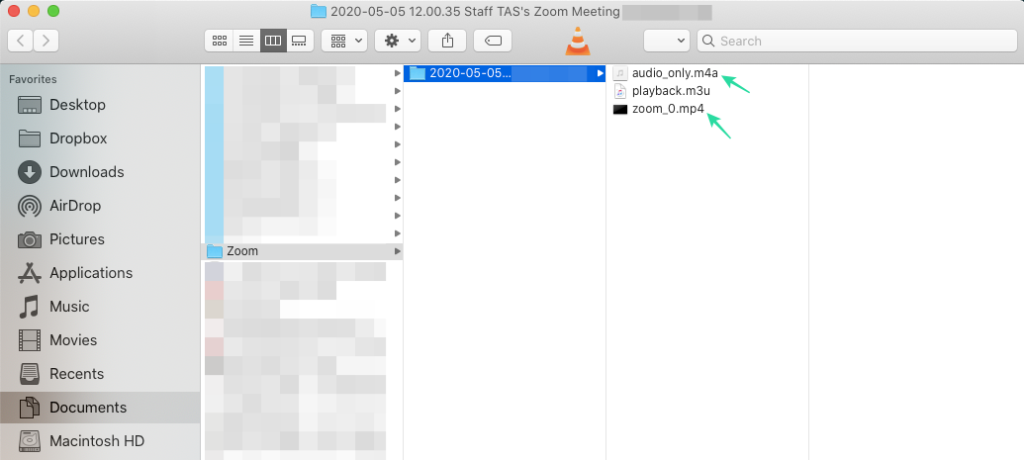











![Hur man avinstallerar McAfee på Windows 11 [5 sätt] Hur man avinstallerar McAfee på Windows 11 [5 sätt]](https://blog.webtech360.com/resources8/images31/image-4917-0105182719945.png)












![Ta reda på hur du gör försättssidor i Google Dokument [Enkla steg] Ta reda på hur du gör försättssidor i Google Dokument [Enkla steg]](https://blog.webtech360.com/resources3/images10/image-336-1008140654862.jpg)

