Hur man återställer iPhone & iPad-inställningar: 7 bästa metoder

Om du älskar att modifiera iOS-inställningar eller vill felsöka dem, hjälper det om du lär dig hur du återställer iPhone & iPad-inställningar. Läs nu!
1. Gå till Windows-sökrutan och skriv "Skrivare" eller gå till Windows-inställningar > Enheter > Skrivare och skannrar enligt anvisningarna.
2. Välj "Lägg till en skrivare eller skanner." Vänta tills Windows 10 hittar skrivare i närheten, välj sedan den du vill använda och välj "Lägg till enhet".
3. Om du inte ser att din skrivare inte finns med i listan, välj "Den skrivare jag vill ha finns inte i listan" och följ sedan instruktionerna för att lägga till den manuellt med ett av de tillgängliga alternativen.
När du installerar en skrivare bör din Windows 10-dator upptäcka din skrivare automatiskt; trådlöst i ditt hemnätverk, eller koppla in skrivaren direkt till din PC. Windows 10 har de nödvändiga drivrutinerna som stöder de flesta skrivare, så du behöver inte oroa dig för att installera någon speciell utskriftsprogramvara.
Microsoft har minskat de steg som behövs och gjort det lättare för dig att installera en skrivare på Windows 10. Låt oss ta en titt på vad du behöver göra.
Om din skrivare är på och kan ansluta till ditt Wi-Fi-nätverk bör Windows 10 kunna hitta den automatiskt. Windows 10 letar efter alla tillgängliga skrivare i ditt Wi-Fi-nätverk, inklusive Bluetooth och trådlösa skrivare eller alla skrivare som är anslutna till en annan dator och delas på samma Wi-Fi-nätverk. Windows 10 kan kräva särskild administrativ behörighet för att installera vissa skrivare.
1. Gå till Windows-sökrutan och skriv " Skrivare " eller gå till Windows-inställningar > Enheter > Skrivare och skannrar enligt anvisningarna.

2. Välj Lägg till en skrivare eller skanner . Vänta tills den hittar skrivare i närheten, välj sedan den du vill använda och välj Lägg till enhet .

3. Om du inte ser att din skrivare inte finns i listan, eller om inga skrivare visas, välj " Den skrivare jag vill ha finns inte med i listan " och följ sedan instruktionerna för att lägga till den manuellt med ett av de tillgängliga alternativen .
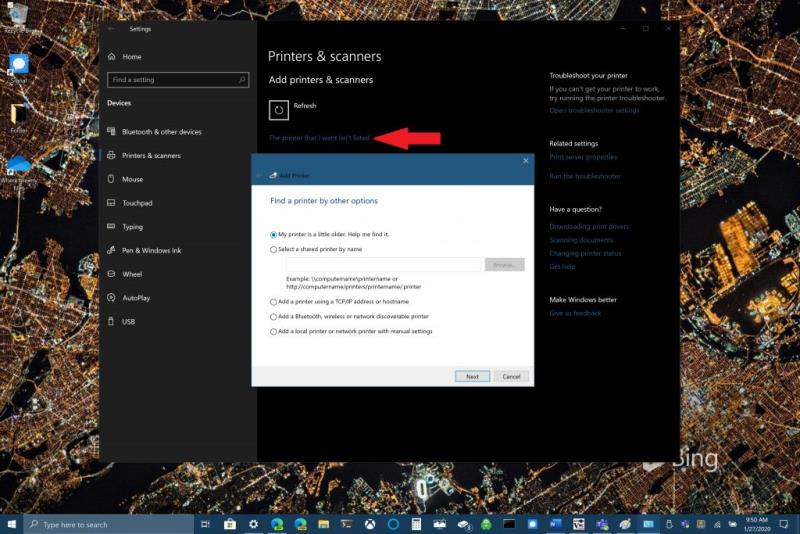
Om du använder trådlösa åtkomstpunkter, Wi-Fi-förlängare eller flera trådlösa routrar i ditt hem måste du se till att du är ansluten till samma nätverk som skrivaren för att hitta och installera den på din Windows 10-dator. Dessutom, om du har en ny trådlös skrivare som du ännu inte har lagt till i ditt hemnätverk, måste du följa instruktionerna som medföljer den skrivaren för att den ska kunna anslutas till din Windows 10-dator.
För det mesta är det mycket lättare att installera en lokal skrivare. Windows 10 bör automatiskt upptäcka och installera den lokala skrivaren utan att du behöver göra mycket. Anslut bara USB-kabeln som följde med skrivaren till din Windows 10-dator. och I de flesta fall är allt du behöver göra för att ställa in en skrivare att ansluta den till din PC. Anslut bara USB-kabeln från din skrivare till en ledig USB-port på din Windows 10 PC och slå på skrivaren.
Instruktionerna för att lägga till en lokal skrivare är desamma som att lägga till en nätverks-, trådlös eller Bluetooth-skrivare:
1. Gå till Windows-sökrutan och skriv " Skrivare " eller gå till Windows-inställningar > Enheter > Skrivare och skannrar enligt anvisningarna.
2. Öppna inställningar för skrivare och skannrar
3. Välj Lägg till en skrivare eller skanner . Vänta tills den hittar skrivare i närheten, välj sedan den du vill använda och välj Lägg till enhet . Om din skrivare inte finns i listan väljer du Den skrivare som jag vill ha finns inte i listan och följer sedan instruktionerna för att lägga till den manuellt med ett av alternativen.
Om du har några andra problem med att installera en skrivare i Windows 10, låt oss veta i kommentarerna.
Om du älskar att modifiera iOS-inställningar eller vill felsöka dem, hjälper det om du lär dig hur du återställer iPhone & iPad-inställningar. Läs nu!
En handledning som visar hur man tillåter att skriva snedstreck (/) tecknet i Microsoft Excel kalkylblad.
När du öppnar en startsida i någon webbläsare vill du se vad du gillar. När du börjar använda en annan webbläsare vill du ställa in den som du vill. Ställ in en anpassad startsida i Firefox för Android med dessa detaljerade steg och upptäck hur snabbt och enkelt det kan göras.
I den här tutoren visar vi hur du ändrar standardzoominställningen i Adobe Reader.
Vi erbjuder flera lösningar för att åtgärda ett vanligt problem när du försöker förhandsgranska bifogade filer i Microsoft Outlook med denna guide.
När du aktiverar batteriprocenten på din Android-telefon vet du hur mycket batteri som är kvar. Här är det enkla sättet att aktivera det.
Upptäck hur du ändrar ditt tema, färger och mer på Windows 11 för att förbättra din skrivbordsupplevelse.
Det snabbaste sättet att öppna appen Inställningar i Windows 11 är att använda Windows-tangenten + i kortkommando, Start, Aktivitetsfältet och mycket mer.
Är du någonsin mitt uppe i något på din Windows 10-dator och du blir avbruten och måste logga ut eller stänga av din dator? Önskar du att det fanns ett sätt att
I Windows 10 låter filhistorikfunktionen dig säkerhetskopiera kopior av filer och mappar till säkra platser om du raderar något av misstag. Förbi
Klipp ut (CTRL + X), kopiera (CTRL + C) och klistra in (CTRL + V) är de vanliga kortkommandon som alla Windows 10 PC-användare kan utantill. Syftet med tangentbordet
Här är en användbar guide om det enklaste sättet att stänga av Snap Assist snabbt på Windows 10
Det finns många sätt att hantera dina aviseringar i Windows 10. Jag tycker dock att jag är mycket mer produktiv när jag stoppar alla aviseringar i
Härifrån måste du göra några ändringar i registret på din Windows 10-dator. Om du inte är bekväm med att göra dessa ändringar, läs inga
Bluetooth låter dig ansluta Windows 10-enheter och tillbehör till din PC utan att behöva sladdar. För det mesta fungerar Bluetooth bra i Windows
Systemikoner är alla ikoner som visas i systemfältet; systemfältet finns till höger om aktivitetsfältet i Windows 10. Bara ifall du inte gör det
Ibland händer det olyckor. Jag tappade min Surface Pro en gång och knäckte skärmen. Den enda raden av sprucket glas fick skärmen att registrera fantom
I Microsoft Edge, åtminstone i Dev- och Canary-kanalerna, visas en smiley bredvid ditt Microsoft-konto (MSA). Smileyen är där för att
Microsoft vill hjälpa Windows 10-användare att få ut det mesta av sin upplevelse genom att ge appförslag och andra tips, men företaget kan göra det genom att använda inte så subtila metoder.
Tidigare idag meddelade Microsoft att fler människor kommer att få tillgång till personliga nyheter och intressen i Windows 10 Aktivitetsfältet. Även om detta är en stor
Upptäck hur du enkelt ställer in, går med i och värdar Zoom-möten. Läs våra tips för att använda Zoom samt dess funktioner för att säkerställa effektiva och säkra möten.
Vill du spela in Microsofts teams möte? Läs inlägget för att lära dig hur du spelar in det med och utan Microsoft 365 Enterprise-konto.
Vill du hålla din Facebook-profil privat? Lär dig hur du kan skydda din integritet med dessa steg.
Lär dig att skriva spanska n med Tilde (ñ) på tangentbordet. Den här artikeln ger dig kortkommandon och metoder för både Windows och Mac.
Upptäck hur du lägger till och använder dina egna anpassade bakgrunder i Microsoft Teams-möten för att skapa en mer personlig och professionell atmosfär.
Så här kan du få ut det mesta av Microsoft Rewards i Windows, Xbox, Mobile, shopping och mycket mer.
Med Google Maps kan du mäta avståndet mellan två punkter. Lär dig att använda verktyget effektivt på olika enheter.
Skapa professionella försättssidor i Google Dokument genom att använda förbyggda mallar eller skapa dem från grunden. Följ vår detaljerade steg-för-steg-guide för att optimera dina dokument.
Den här bloggen kommer att hjälpa läsare att inaktivera Copilot-funktionen på Windows om de inte vill använda AI-modellen.
Lär dig hur du kopplar JBL-hörlurar med din dator, mobil enhet eller surfplatta på ett enkelt sätt. Få tips för att förbättra din anslutning och upplevelse.























![Ta reda på hur du gör försättssidor i Google Dokument [Enkla steg] Ta reda på hur du gör försättssidor i Google Dokument [Enkla steg]](https://blog.webtech360.com/resources3/images10/image-336-1008140654862.jpg)

