Hur man använder AirPods med Samsung-telefoner

Om du är osäker på om du ska köpa AirPods för din Samsung-telefon, kan denna guide verkligen hjälpa. Den mest uppenbara frågan är om de två är
Här är sätt som du kan felsöka problem med Bluetooth-anslutningen av dina enheter på din Windows 10-dator.
1. Kontrollera om Bluetooth är aktiverat.
2. Starta om Bluetooth.
3. Ta bort och återanslut din Bluetooth-enhet.
4. Starta om din Windows 10-dator.
5. Uppdatera Bluetooth-enhetsdrivrutiner.
6. Ta bort och koppla ihop din Bluetooth-enhet till din PC igen.
7. Kör Windows 10-felsökaren.
Bluetooth låter dig ansluta Windows 10-enheter och tillbehör till din PC utan att behöva använda sladdar. För det mesta fungerar Bluetooth bra i Windows 10. Om det inte gör det, men här är steg du kan följa för att felsöka Bluetooth-anslutningen på din Windows 10-dator.
Det verkar som ett självklart steg, men ibland glömmer vi att kontrollera det enklaste sättet att felsöka din Bluetooth-inställning. Gå till din Windows-meddelandeikon längst ner till höger på ditt Windows 10-skrivbord och klicka (eller tryck på) den för att expandera.

Om rutan med Bluetooth-symbolen är nedtonad är din Bluetooth-radio avstängd. Om rutan med Bluetooth-symbolen är blå är Bluetooth-radion påslagen och visar antalet enheter som är anslutna till din Windows 10-dator.
Alternativt kan du ändra Bluetooth på/av-växeln genom att gå till Inställningar > Enheter > Bluetooth och andra enheter och slå på eller av Bluetooth-omkopplaren.

Om din Bluetooth är aktiverad, kan det även lösa eventuella Bluetooth-problem du har om du stänger av och sätter på den igen. Allt du behöver göra är att klicka på Bluetooth-radion av och sedan på igen i Windows meddelandecenter.
Ett annat användbart felsökningstips är att se till att Bluetooth-enheten du försöker ansluta till har tillräckligt med batteritid för att upptäckas av din Windows 10-dators Bluetooth-radio.
Ett av de vanligaste problemen med att försöka ansluta till en Bluetooth-enhet är att batteriet behöver laddas eller bytas ut. Kontrollera batteritiden för alla dina enheter innan du försöker ansluta dem via Bluetooth.
Om du har Bluetooth-problem kan något så enkelt som att starta om din Windows 10-dator hjälpa till att lösa eventuella underliggande problem.

Genom att starta om din dator rensar du bort inaktiva processer som kan ha kört ner din Windows 10-dator. Att starta om din dator fungerar inte för att lösa alla problem när du gör det, men omstart kan hjälpa dig att isolera vad som kan orsaka dina problem.
Windows 10 installerar och uppdaterar automatiskt drivrutiner för Bluetooth-enheter som ansluter till din PC. De flesta Bluetooth-enheter bör fungera direkt utan att du behöver söka efter rätt drivrutiner själv.
Det finns dock tillfällen då du behöver ladda ner drivrutiner från tillverkarens webbplats för stöd för din Bluetooth-enhet. Ibland kan nya Windows 10-uppdateringar oavsiktligt bryta Bluetooth-anslutningarna för vissa av dina tider utan att du vet.
Om du vill verifiera att din Bluetooth-enhetsdrivrutin är installerad måste du högerklicka på Windows Start-knappen och välja Enhetshanteraren . Väl där, välj Bluetooth- avsnittet för att se alla dina Bluetooth-enhetsdrivrutiner på din Windows 10-dator.

Välj och högerklicka på Bluetooth-enhetsdrivrutinen som du har problem med att ansluta till din dator. Klicka på Uppdatera drivrutin för att söka efter en ny drivrutin för enheten. Som nämnts startar Update Driver guiden Update Driver för den valda enheten.

Härifrån har du två val; "sök automatiskt efter uppdaterad drivrutinsprogram" eller "bläddra på min dator efter drivrutinsprogramvara." Om du laddade ner din Bluetooth-enhetsdrivrutin från tillverkarens supportwebbplats väljer du bläddra på min dator efter drivrutinsprogramvara och väljer att installera drivrutinen manuellt.
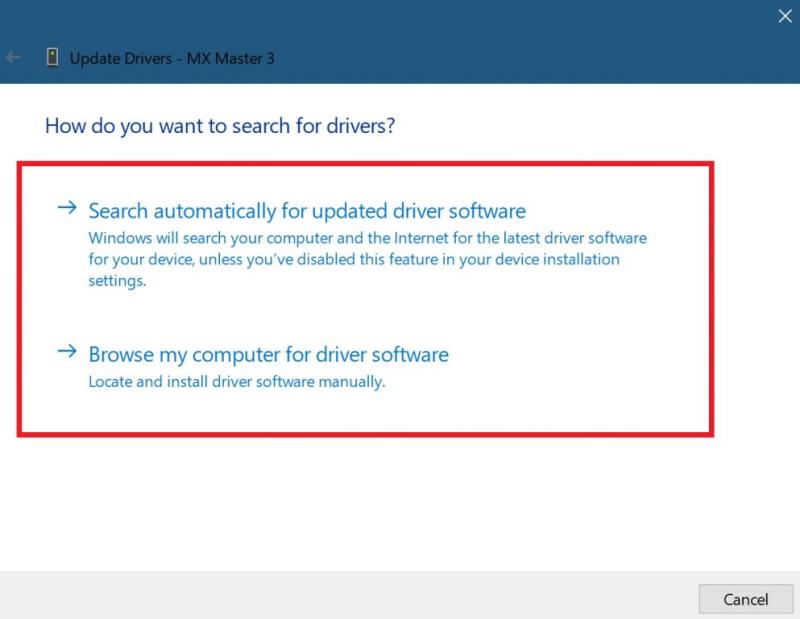
Om du väljer "Sök automatiskt efter uppdaterad drivrutinsprogramvara" hittar Windows 10 den föredragna Bluetooth-drivrutinen för din enhet online. Om Windows 10 upptäcker att du redan har den senaste drivrutinsuppdateringen tillgänglig för din Bluetooth-enhet, kan du också "söka efter uppdaterade drivrutiner på Windows Update enligt vad som anges.
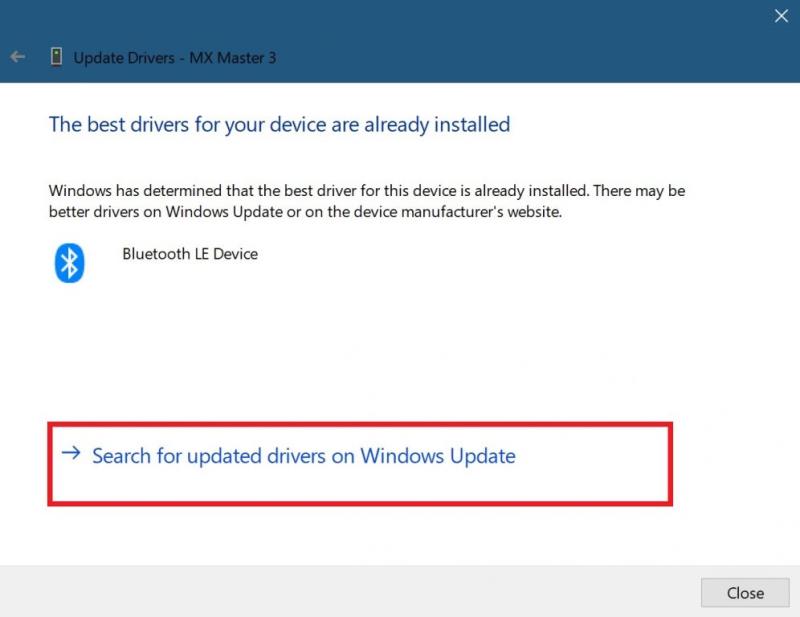 Det här alternativet öppnar Windows Update i Inställningar. Härifrån kan du välja "Sök efter uppdateringar" för att påbörja en sökning efter din Bluetooth-enhetsdrivrutin.
Det här alternativet öppnar Windows Update i Inställningar. Härifrån kan du välja "Sök efter uppdateringar" för att påbörja en sökning efter din Bluetooth-enhetsdrivrutin.
När eller om Windows Update kan hitta en uppdaterad drivrutin för din enhet kommer Windows 10 att ladda ner och installera den. När processen är klar startar du om din dator och försöker ansluta din Bluetooth-enhet igen.
Om du tar bort din Bluetooth-enhet från din dator och parar ihop den igen kan det ofta hjälpa att lösa vissa anslutningsproblem som du har med din Bluetooth-enhet. för att starta denna process måste du gå till Bluetooth-inställningarna på din Windows 10-dator.
Gå till följande plats: Inställningar > Enheter > Bluetooth och andra enheter

Välj Ta bort enhet och välj Ja för att bekräfta att Bluetooth-enheten tas bort från din dator. När din Bluetooth-enhet har tagits bort startar du om din dator.
När din PC har startat om, gå tillbaka till dina Bluetooth-inställningar på din PC; Inställningar > Enheter > Bluetooth och andra enheter .
Klicka på lägg till Bluetooth eller annan enhet och välj Bluetooth i rutan "Lägg till en enhet".
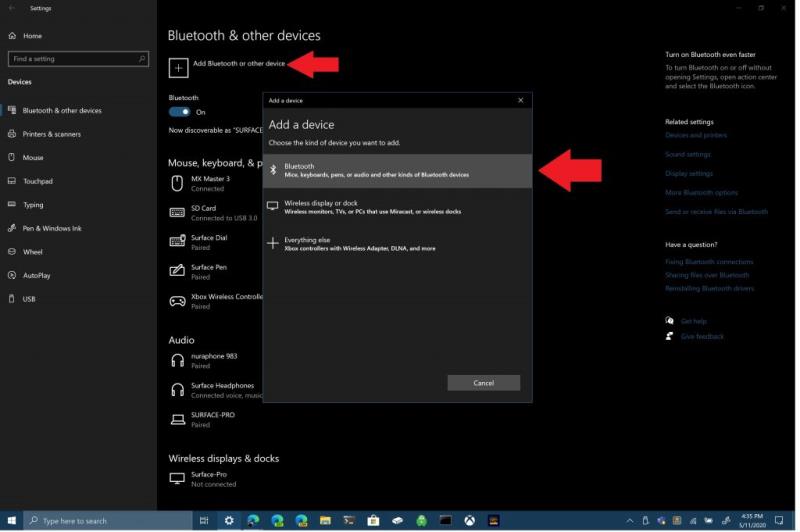
Se till att din Bluetooth-enhet är i ihopparningsläge och kan upptäckas av din dator. Klicka på din Bluetooth-enhet i listan för att ansluta. Ibland kan du behöva ange en PIN-kod som visas på din dator för att slutföra Bluetooth-anslutningen till din enhet.
Om ingen av de ovan nämnda metoderna fungerar för dig, använd Windows 10-felsökaren. För att öppna Windows 10-felsökaren, gå till följande sökväg: Inställningar > Windows 10-uppdatering och säkerhet > Felsökning > Bluetooth . Välj "Kör felsökaren" för att tillåta Windows 10 att söka efter problem med din Bluetooth-anslutning.

Om Windows 10 upptäcker några Bluetooth-problem kommer de att dyka upp i följande ruta med instruktioner om hur du åtgärdar dina Bluetooth-problem ytterligare.
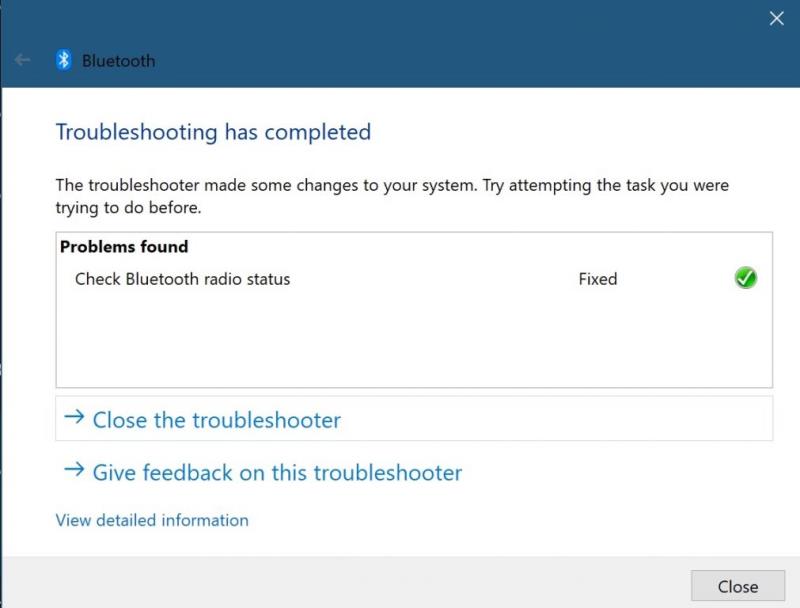
Om Windows 10 inte upptäcker några problem med din Bluetooth-anslutning, men du fortfarande har problem, kanske du vill välja att köra en annan felsökare på Windows 10. Till exempel är felsökaren "Spela ljud" till hjälp för att hitta roten till eventuella problem som du upplever med att spela upp ljud med Bluetooth-enheter på Windows 10. Ibland kan problemet vara hårdvarurelaterat om du fortfarande har problem med din Bluetooth-anslutning. Om ingen av dessa korrigeringar fungerar för dig, kontakta din Bluetooth-enhets tillverkare för ytterligare support.
Om du är osäker på om du ska köpa AirPods för din Samsung-telefon, kan denna guide verkligen hjälpa. Den mest uppenbara frågan är om de två är
En handledning om hur man skickar eller tar emot filer mellan en Microsoft Windows 10-enhet och en Android-enhet med hjälp av Bluetooth filöverföring
Lär dig hur du kopplar JBL-hörlurar med din dator, mobil enhet eller surfplatta på ett enkelt sätt. Få tips för att förbättra din anslutning och upplevelse.
Bluetooth är ett snabbt och bekvämt sätt att dela en fil mellan två enheter. Allstädes närvarande Bluetooth innebär att du kan använda den här metoden för att dela med en stor
Bluetooth låter dig ansluta Windows 10-enheter och tillbehör till din PC utan att behöva sladdar. För det mesta fungerar Bluetooth bra i Windows
Idag ger vi dig ett tips som kan få Band 2s musikkontroller att fungera med dina Bluetooth-hörlurar.
Med prestanda och tillgänglighet för trådlös kringutrustning fortsätter att växa, Bluetooth blir en allt vanligare funktion på Windows-datorer. Medan
Om du nyligen har köpt eller skaffat en ny Windows 10-dator kanske du inte vet att du kan dela din internetanslutning med andra enheter. Windows 10 gör det enkelt
Surface Dial är ett tillbehör för Windows 10 tillbehör som syftar till att ge människor ett nytt sätt att skapa. Den är kompatibel med alla datorer, bärbara datorer eller surfplattor som körs
Ta reda på vad flygplansläge är och hur du aktiverar det för Windows, Android och iPadOS.
Upptäck hur du enkelt ställer in, går med i och värdar Zoom-möten. Läs våra tips för att använda Zoom samt dess funktioner för att säkerställa effektiva och säkra möten.
Vill du spela in Microsofts teams möte? Läs inlägget för att lära dig hur du spelar in det med och utan Microsoft 365 Enterprise-konto.
Vill du hålla din Facebook-profil privat? Lär dig hur du kan skydda din integritet med dessa steg.
Lär dig att skriva spanska n med Tilde (ñ) på tangentbordet. Den här artikeln ger dig kortkommandon och metoder för både Windows och Mac.
Upptäck hur du lägger till och använder dina egna anpassade bakgrunder i Microsoft Teams-möten för att skapa en mer personlig och professionell atmosfär.
Så här kan du få ut det mesta av Microsoft Rewards i Windows, Xbox, Mobile, shopping och mycket mer.
Med Google Maps kan du mäta avståndet mellan två punkter. Lär dig att använda verktyget effektivt på olika enheter.
Skapa professionella försättssidor i Google Dokument genom att använda förbyggda mallar eller skapa dem från grunden. Följ vår detaljerade steg-för-steg-guide för att optimera dina dokument.
Den här bloggen kommer att hjälpa läsare att inaktivera Copilot-funktionen på Windows om de inte vill använda AI-modellen.
Lär dig hur du kopplar JBL-hörlurar med din dator, mobil enhet eller surfplatta på ett enkelt sätt. Få tips för att förbättra din anslutning och upplevelse.
















![Ta reda på hur du gör försättssidor i Google Dokument [Enkla steg] Ta reda på hur du gör försättssidor i Google Dokument [Enkla steg]](https://blog.webtech360.com/resources3/images10/image-336-1008140654862.jpg)
