Hur man använder AirPods med Samsung-telefoner

Om du är osäker på om du ska köpa AirPods för din Samsung-telefon, kan denna guide verkligen hjälpa. Den mest uppenbara frågan är om de två är
Microsofts Surface Dial är gjord för att användas med en Surface-enhet, särskilt Surface Studio, men du kan också använda den med andra datorer. Anslut först den till din dator med Bluetooth:
Öppna Inställningar och gå till Enheter > Bluetooth
Se till att Bluetooth är på, öppna sedan basen på din Surface Dial och tryck på Bluetooth-knappen tills den börjar blinka
Para ihop Surface Dial till din PC genom att välja den från listan över tillgängliga enheter på din PC
Därifrån kan du anpassa konfigurationen av ratten på din PC genom att klicka på hjulet i Inställningar > Enheter
Observera att alternativet Hjulinställningar endast visas när ratten är ansluten via Bluetooth
Den Surface Dial är ett tillbehör för Windows 10 tillbehör som syftar till att ge människor som nytt sätt att skapa. Den är kompatibel med alla datorer, bärbara datorer eller surfplattor som kör Windows 10 med Bluetooth-stöd. I oktober 2016 tillkännagavs Surface Dial som ett tillbehör till den nyligen avtäckta Surface Studio, men sedan dess introduktion har Microsoft utökat Surface Dial för användning utanför Surface Studio till vilken Windows 10 PC som helst.
Om du äger en Surface Pro 6 , Surface Book 2 eller Surface Studio 2 fungerar Surface Dial bra som ett verktyg på skärmen med visuell navigering på skärmen. Men Surface Dial är också användbar för dem utan Surface-integration. Även om du kanske inte kan använda Surface Dial som den ursprungligen var tänkt, fungerar Surface Dial bra som ett komplement till ditt tangentbord och din mus.
Om Surface Dial inte var användbar utanför skärmen, skulle du inte se företag som Logitech integrera en mini-Surface Dial på sitt tangentbord, som de gjorde med Logitech Craft . Surface Dial kan fungera som ett annat verktyg du använder för att skapa på din bärbara eller stationära Windows 10 PC. Du kanske upptäcker att Surface Dial fungerar bättre utanför skärmen, vilket gör det lättare för dig att navigera runt din Windows 10-dator.
Som standard tar Surface Dial upp de mest använda genvägarna i Windows 10; Volym, Scroll, Zoom, Ångra och Anpassat verktyg. Istället för att lita på menynavigering eller tangentbordsmakron kan du ställa in Surface Dial för att styra appar eller utföra andra åtgärder i Windows 10. Det finns anpassade Windows 10-appgenvägar och kommandon tillgängliga i Windows 10-appar med stöd för Surface Dial . Du kan också anpassa de tillgängliga verktygen när du vrider på Surface Dial. I den här guiden kommer du att lära dig hur du ställer in och konfigurerar Surface Dial på din Windows 10-dator.
För att ändra inställningarna på din Surface Dial måste du först para ihop den med din Windows 10-dator. Här är vad du behöver göra.
Gå till Inställningar .
Gå till Enheter .
Gå till Bluetooth .
När du är vid denna punkt måste du lägga till Surface Dial till din Windows 10-dator.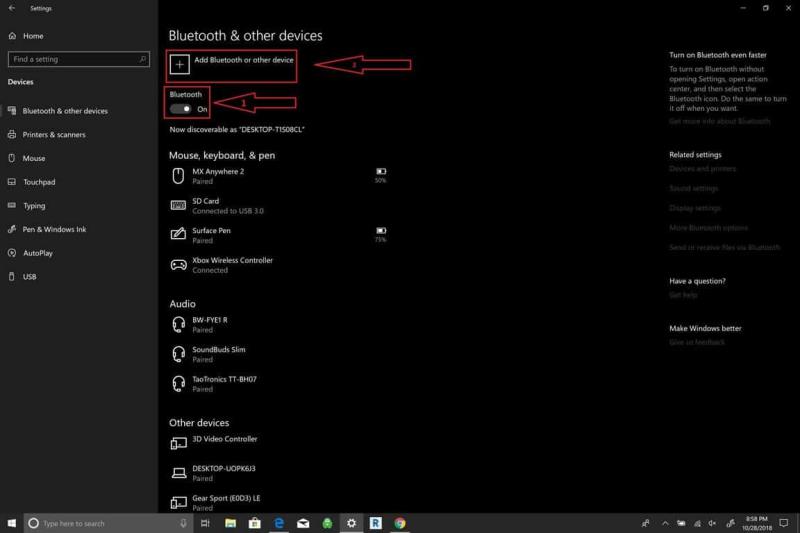
Nu måste du sätta Surface Dial i Bluetooth-parningsläge. Gör följande:
Ta av undersidan av Surface Dial
Tryck och håll ned Bluetooth-parningsknappen på Surface Dial tills lampan börjar blinka.
Surface Dial kommer att visas under Bluetooth-enheter. Välj Surface Dial för att avsluta Bluetooth-parningsprocessen.
När ihopkopplad, kommer du att kunna konfigurera Surface valsinställningar genom Wheel inställningar. Hjulinställningarna finns i den vänstra rutan under Enheter .
Nu kan du anpassa Surface Dial-inställningarna. Observera att om du inte har en Surface Dial kommer du inte att kunna konfigurera dessa inställningar.
Gå till Inställningar .
Gå till Enheter .
Gå till Wheel .
Härifrån kan du ändra standardverktygen som är tillgängliga på Surface Dial eller lägga till dina egna anpassade genvägar. Det finns ett antal globala kontroller tillgängliga på Surface Dial som fungerar i Windows 10-appar.
Vissa Surface Dial-kontroller använder mediakontroller för att höja och sänka volymen och spela musik i Windows 10-appar, inklusive Spotify och Amazon Music . Surface Dial är också användbar för att navigera i spellistor eller styra musik ovanför din låsskärm.
Surface Dial erbjuder haptisk feedback, och erbjuder vibrationer som gör det intuitivt att vara mer exakt med kontrollerna. Att rulla igenom dokument och webbsidor är enkelt, liksom att använda zooma, ångra och göra om, och justera skärmens ljusstyrka.
Surface Dial använder tre gester för att navigera: tryck och håll ned, rotera och klicka.
Microsoft Store erbjuder ett antal appar som fungerar med Surface Dial. Ta en titt på Surface Dial-apparna här .
Surface Dial är ett enkelt Windows 10-tillbehör att underhålla. Den använder två AA-batterier för att fungera och så småningom kommer dessa batterier att behöva bytas ut.
Surface Dial fungerar bra på vissa enheter inom Surface-familjen, inklusive Surface Pro 6, Surface Book 2 och Surface Studio, men det kommer inte att fungera lika bra på skärmen med Surface Laptop 2 eftersom skärmen inte lutar tillräckligt.
Nya Windows 10-datorer som erbjuder ett 360-graders gångjärn är idealiska för Surface Dial. Du kan torka bort allt damm som ansamlats på undersidan av Surface Dial med en spritservett eller en fuktig trasa.
Om du är osäker på om du ska köpa AirPods för din Samsung-telefon, kan denna guide verkligen hjälpa. Den mest uppenbara frågan är om de två är
En handledning om hur man skickar eller tar emot filer mellan en Microsoft Windows 10-enhet och en Android-enhet med hjälp av Bluetooth filöverföring
Lär dig hur du kopplar JBL-hörlurar med din dator, mobil enhet eller surfplatta på ett enkelt sätt. Få tips för att förbättra din anslutning och upplevelse.
Bluetooth är ett snabbt och bekvämt sätt att dela en fil mellan två enheter. Allstädes närvarande Bluetooth innebär att du kan använda den här metoden för att dela med en stor
Bluetooth låter dig ansluta Windows 10-enheter och tillbehör till din PC utan att behöva sladdar. För det mesta fungerar Bluetooth bra i Windows
Idag ger vi dig ett tips som kan få Band 2s musikkontroller att fungera med dina Bluetooth-hörlurar.
Med prestanda och tillgänglighet för trådlös kringutrustning fortsätter att växa, Bluetooth blir en allt vanligare funktion på Windows-datorer. Medan
Om du nyligen har köpt eller skaffat en ny Windows 10-dator kanske du inte vet att du kan dela din internetanslutning med andra enheter. Windows 10 gör det enkelt
Surface Dial är ett tillbehör för Windows 10 tillbehör som syftar till att ge människor ett nytt sätt att skapa. Den är kompatibel med alla datorer, bärbara datorer eller surfplattor som körs
Ta reda på vad flygplansläge är och hur du aktiverar det för Windows, Android och iPadOS.
Upptäck hur du enkelt ställer in, går med i och värdar Zoom-möten. Läs våra tips för att använda Zoom samt dess funktioner för att säkerställa effektiva och säkra möten.
Vill du spela in Microsofts teams möte? Läs inlägget för att lära dig hur du spelar in det med och utan Microsoft 365 Enterprise-konto.
Vill du hålla din Facebook-profil privat? Lär dig hur du kan skydda din integritet med dessa steg.
Lär dig att skriva spanska n med Tilde (ñ) på tangentbordet. Den här artikeln ger dig kortkommandon och metoder för både Windows och Mac.
Upptäck hur du lägger till och använder dina egna anpassade bakgrunder i Microsoft Teams-möten för att skapa en mer personlig och professionell atmosfär.
Så här kan du få ut det mesta av Microsoft Rewards i Windows, Xbox, Mobile, shopping och mycket mer.
Med Google Maps kan du mäta avståndet mellan två punkter. Lär dig att använda verktyget effektivt på olika enheter.
Skapa professionella försättssidor i Google Dokument genom att använda förbyggda mallar eller skapa dem från grunden. Följ vår detaljerade steg-för-steg-guide för att optimera dina dokument.
Den här bloggen kommer att hjälpa läsare att inaktivera Copilot-funktionen på Windows om de inte vill använda AI-modellen.
Lär dig hur du kopplar JBL-hörlurar med din dator, mobil enhet eller surfplatta på ett enkelt sätt. Få tips för att förbättra din anslutning och upplevelse.
















![Ta reda på hur du gör försättssidor i Google Dokument [Enkla steg] Ta reda på hur du gör försättssidor i Google Dokument [Enkla steg]](https://blog.webtech360.com/resources3/images10/image-336-1008140654862.jpg)
