Om du är redo att bli av med feedbackalternativet i Microsoft Edge beta-, dev- eller canary-byggen, följ dessa steg.
1. Öppna Start, skriv regedit för att öppna Windows Registerredigerare
3. Gå till HKEY_LOCAL_MACHINESOFTWAREPoliciesMicrosoftEdge
4. Dubbelklicka på UserFeedbackAllowed och ändra värdet till 0
5. Starta om Microsoft Edge
I Microsoft Edge, åtminstone i Dev- och Canary-kanalerna, visas en smiley bredvid ditt Microsoft-konto (MSA). Smileyen är där för att ge dig enkel åtkomst så att du kan skicka feedback från Microsoft om hur de kan förfina den slutliga versionen av Edge. Men om du distraheras av smileyen eller vill återta lite värdefullt utrymme i webbläsaren är det möjligt att ta bort det.
Ända sedan Microsoft bestämde sig för att använda Chromium för att driva Edge-webbläsaren, har surfning på webben varit en märkbart bättre upplevelse för de flesta Edge-användare. Chromium används ett antal andra webbläsare, inklusive Google Chrome.
Nyligen läckte en ny, stabil version av den Chromium-baserade Microsoft Edge-versionen . Den här nya versionen av Edge är fortfarande under utveckling, så vissa funktioner som finns nu kanske inte är tillgängliga i den slutliga utgåvan. Den nyligen läckta Edge-versionen ersätter den "gamla" Edge, till skillnad från beta-, dev- och canary-byggen. Den läckta stabila Edge tar också bort den distraherande smiley som låter dig skicka Edge-feedback till Microsoft.
Även efter att Microsoft officiellt släppt den nya Edge-webbläsaren till Windows 10, kan du fortfarande använda någon av Microsoft Edge-utvecklingsversionerna (beta-, Dev- eller Canary-kanaler) framåt. Här är vad du behöver göra för att bli av med smileys på de ovannämnda versionerna.
Ta bort feedback från Microsoft Edge Dev och Canary Channels
Uppdatering : Microsoft har nu gjort detta enklare! För att dölja eller visa Smiley Face i Edge Dev och Canary-byggen från 79.0.301.2, högerklicka bara på verktyget):
Hej gott folk, tack för din feedback om feedbackverktyget 🙂 Vi har lagt till en inställning för att visa eller dölja feedback-smiley från verktygsfältet. De senaste versionerna av Canary och DEV (version 79.0.301.2) har uppdateringen. pic.twitter.com/SygmeBghoQ
— Microsoft Edge Dev (@MSEdgeDev) 15 oktober 2019
Originalinlägg nedan:
Det finns en Windows-registerredigering som måste göras för att ta bort smileyen. Om du inte är bekväm med att utföra en Windows-registerredigering kan du helt enkelt ladda ner den nya Microsoft Edge-läckan här . Om du är redo att bli av med den där smileyen och ta bort kortkommandot för feedback (ALT + Shift + i) också, följ dessa steg.
1. Öppna Start , skriv regedit.exe och välj " Kör som administratör " under Registerredigeraren när den dyker upp i sökresultaten.
2. När du uppmanas, klicka på Ja för att acceptera administratörsbehörigheter i UAC-prompten (User Account Control).
3. Gå till HKEY_LOCAL_MACHINESOFTWAREPoliciesMicrosoftEdge
4. Dubbelklicka på UserFeedbackAllowed och ändra värdet till 0
5. Starta om Microsoft Edge
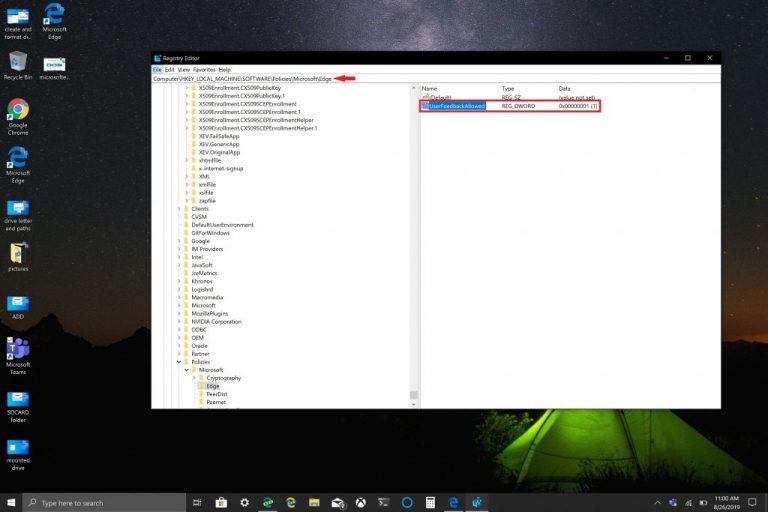
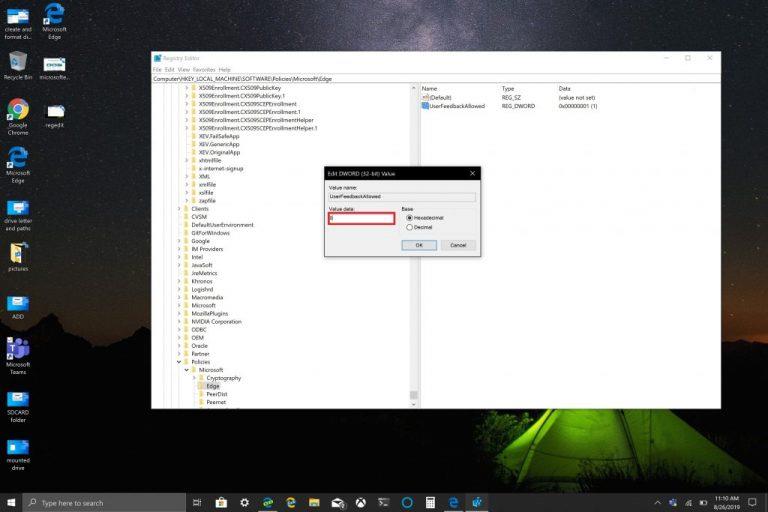
Smileyikonen bör försvinna från Edge-webbläsarens verktygsfält. Om UserFeedbackAllowed inte finns kan du lägga till det manuellt; högerklicka på Edge och välj Nytt > DWORD (32-bitars) värde och namnge det UserFeedbackAllowed . Ta bara bort UserFeedbackAllowed för att återställa smileyen och låta dig skicka feedback om Edge till Microsoft.
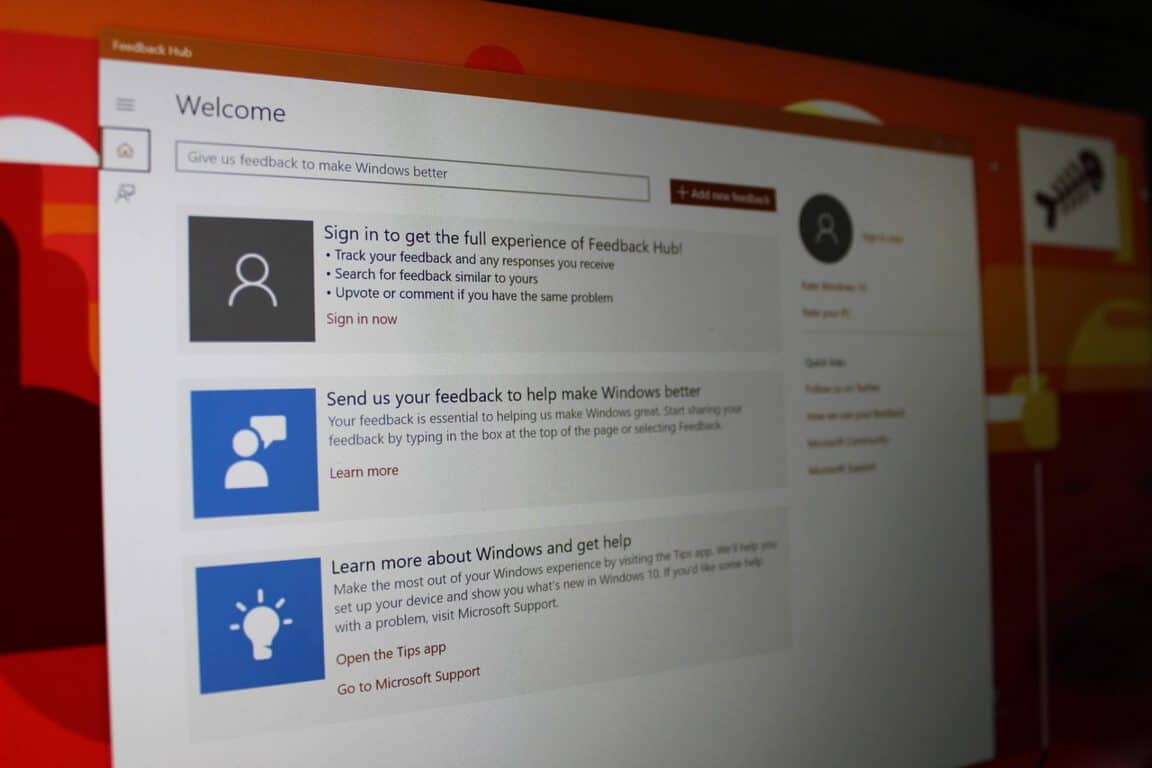
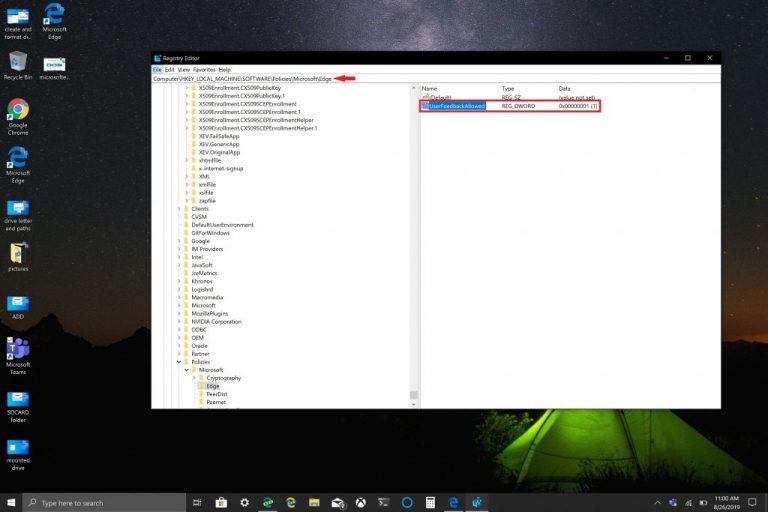
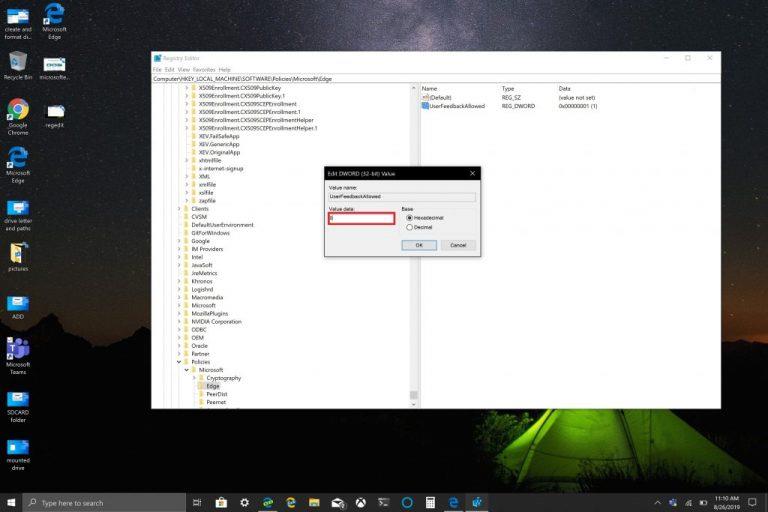








![Ta reda på hur du gör försättssidor i Google Dokument [Enkla steg] Ta reda på hur du gör försättssidor i Google Dokument [Enkla steg]](https://blog.webtech360.com/resources3/images10/image-336-1008140654862.jpg)

