Excel: Tvinga “Öppna som skrivskyddad” meddelande

Tvinga fram ett meddelande på dina Microsoft Excel för Office 365-filer som säger Öppna som skrivskyddad med den här guiden.
Oavsett om du är orolig för skadlig programvara på din dator, har problem med prestanda eller bara vill börja om på nytt, kan du börja om med Windows 10, återställa din dator
Säkerhetskopiera din dator innan du gör några ändringar
Nystart tar bort alla appar som inte följer med Windows 10 och stödjer appar och enhetsdrivrutiner från OEM
Se till att du har tillgång till licensnycklar, installationsmedia och inloggningsinformation för alla appar från tredje part som du vill använda
Gå till Inställningar>Uppdatering och säkerhet>Windows-säkerhet och välj "Enhetsprestanda och hälsa"
Under "Fresh Start", välj "Ytterligare information" och välj "Kom igång" på Fresh Start-välkomstskärmen.
Windows Security (tidigare känt som Windows Defender Security Center ) är en bra start för att se att din Windows 10-enhet fungerar smidigt. Under Windows Säkerhet hjälper Enhetsprestanda och hälsa dig att hålla dina enheter uppdaterade och uppdaterade. Enhetsrådgivare håller koll på din Windows 10-enhet och ger dig rekommendationer för att undvika problem med lagring, batteri, drivrutiner eller Windows Update.
Enhetens prestanda och hälsa inkluderar också "Färsk start", som är en funktion som uppdaterar din enhet genom att installera om och uppdatera Windows 10. Nystart är nödvändigt för situationer där din Windows 10-enhet har allvarliga prestandaproblem eller är belamrad med för många onödiga appar. Microsoft har viktiga varningar för nya Windows 10-användare att känna till innan du använder Fresh start.
Här är vad du behöver göra för att utföra en Fresh Start-installation.
Gå till Inställningar .
Gå till Uppdatering och säkerhet .
Gå till Windows Säkerhet .
Välj Enhetens prestanda och hälsa . Windows Security-appen öppnas automatiskt.
Under Nystart väljer du Ytterligare information . Välkomstskärmen för nystart visas.
Välj " Kom igång " och säg ja till UAC-uppmaningen (User Account Control) för att initiera Nystart.
Alternativt behöver du inte gå igenom Inställningar för att öppna Windows Säkerhet. Du kan också söka efter appen i din applista eller genom Cortanas sökfält så kommer appen att dyka upp. Om det inte är första gången du använder Fresh start på din Windows 10-enhet kan du också se senaste gången du körde Fresh start.
Ominstallationen och uppdateringen av Windows 10 tar cirka 20 minuter att slutföra. Fresh start ger dig en lista över de appar som togs bort så att du vet vilka appar du ska installera om när du är klar med att installera om en ren version av Windows 10. Nu har du en "nystart" med en ren installation av Windows 10!
Tvinga fram ett meddelande på dina Microsoft Excel för Office 365-filer som säger Öppna som skrivskyddad med den här guiden.
Att veta hur du ändrar Facebooks integritetsinställningar på en telefon eller tablet gör det enklare att hantera ditt konto.
För att rapportera en Facebook-bedragare, klicka på Fler alternativ och välj Hitta support eller rapportera profil. Fyll sedan i rapportformuläret.
Denna handledning visar hur du ändrar inställningarna för UAC i Microsoft Windows.
Upptäck vad TPM 2.0 är, ta reda på hur det gynnar din Windows-enhet och lär dig hur du aktiverar det med enkla steg-för-steg-instruktioner.
Lär dig hur du förhindrar oavsiktliga fickringningar på din Android-smartphone med dessa enkla tips och inställningar.
Vill du ta bort Windows-tjänster som du inte vill ha på din Windows 11 PC? Hitta här några enkla metoder du kan lita på!
Att hålla din utrustning i gott skick är ett måste. Här är några användbara tips för att hålla din 3D-skrivare i toppskick.
Om du ställer in en låsskärm på din Android-enhet kommer PIN-inmatningsskärmen att innehålla en "Nödsamtal"-knapp längst ner. Denna knapp tillåter användning av nödsamtal utan att ange PIN eller låsmönster.
Lär dig hur du inaktiverar och aktiverar PIN-koder i Windows 11, steg för steg, för att kontrollera hur du loggar in och får åtkomst till din enhet.
Felet med okända utvecklare på macOS kan vara en huvudvärk. Läs denna artikel nu för att hitta de beprövade metoderna som löser problemet omedelbart!
Ta bort sparad information från Firefox Autofyll genom att följa dessa snabba och enkla steg för Windows och Android-enheter.
Windows 11 vs. MacOS – Upptäck några av de viktigaste skillnaderna mellan dessa operativsystem för att hjälpa dig att fatta ditt enhetsval.
Förhindra ett vanligt varningsmeddelande från att visas när du öppnar filer via en hyperlänk inom Microsoft Office 365-filer.
Vill du förhindra att andra får tillgång till din dator medan du är borta? Prova dessa effektiva sätt att låsa skärmen i Windows 11.
Att fumla runt i fickan eller plånboken för att hitta rätt kort att betala med kan vara ett verkligt besvär. Under de senaste åren har olika företag utvecklat och lanserat kontaktlösa betalningslösningar.
När du hör orden cookies kan du tänka på dem med chokladbitar. Men det finns också cookies i webbläsare som hjälper dig att få en bättre surfupplevelse. Lär dig hur du konfigurerar cookiepreferenser i Opera-webbläsaren för Android.
Kontrollera Gmail-inloggningsaktivitetens historik och se vilka mejl du har skickat eller raderat genom att följa dessa nybörjarvänliga instruktioner.
Många nyhetsartiklar hänvisar till "dark web", men mycket få diskuterar faktiskt hur man får åtkomst till det. Detta beror främst på att många av webbplatserna där värd illegal
Lär dig aktivera TPM 2.0, ett viktigt systemkrav för Windows 11. Följ denna guid för att säkerställa att din dator kan köra Windows 11.
Upptäck hur du enkelt ställer in, går med i och värdar Zoom-möten. Läs våra tips för att använda Zoom samt dess funktioner för att säkerställa effektiva och säkra möten.
Vill du spela in Microsofts teams möte? Läs inlägget för att lära dig hur du spelar in det med och utan Microsoft 365 Enterprise-konto.
Vill du hålla din Facebook-profil privat? Lär dig hur du kan skydda din integritet med dessa steg.
Lär dig att skriva spanska n med Tilde (ñ) på tangentbordet. Den här artikeln ger dig kortkommandon och metoder för både Windows och Mac.
Upptäck hur du lägger till och använder dina egna anpassade bakgrunder i Microsoft Teams-möten för att skapa en mer personlig och professionell atmosfär.
Så här kan du få ut det mesta av Microsoft Rewards i Windows, Xbox, Mobile, shopping och mycket mer.
Med Google Maps kan du mäta avståndet mellan två punkter. Lär dig att använda verktyget effektivt på olika enheter.
Skapa professionella försättssidor i Google Dokument genom att använda förbyggda mallar eller skapa dem från grunden. Följ vår detaljerade steg-för-steg-guide för att optimera dina dokument.
Den här bloggen kommer att hjälpa läsare att inaktivera Copilot-funktionen på Windows om de inte vill använda AI-modellen.
Lär dig hur du kopplar JBL-hörlurar med din dator, mobil enhet eller surfplatta på ett enkelt sätt. Få tips för att förbättra din anslutning och upplevelse.

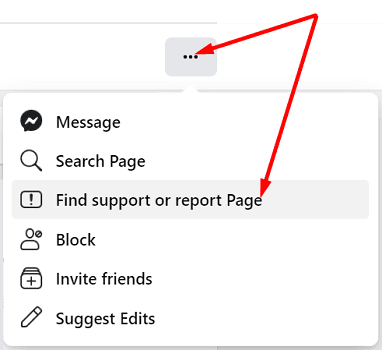



















![Ta reda på hur du gör försättssidor i Google Dokument [Enkla steg] Ta reda på hur du gör försättssidor i Google Dokument [Enkla steg]](https://blog.webtech360.com/resources3/images10/image-336-1008140654862.jpg)

