Skapa ett schemalagt jobb i Windows 11

Vill du automatisera alla dina personliga och professionella uppgifter på en Windows 11-dator? Lär dig här hur du skapar uppgifter i Windows Task Scheduler.
Vill du förhindra att andra får tillgång till din dator medan du är borta? Prova dessa effektiva sätt att låsa skärmen i Windows 11.
Att låsa skärmen på din Microsoft Windows 11-dator är viktigt för att skydda dina data från nyfikna ögon. Detta gäller särskilt på arbetsplatsen. Ingen av dina kollegor behöver se den bilden från när du klädde ut dig till Ulala från Space Channel 5 för Halloween 2000. De flesta av oss föredrar att låsa våra skärmar varje gång vi lämnar vårt skrivbord för att gå på ett möte eller prata om den hemska klänningen Trisha har på sig idag.
Men visste du att det finns flera olika sätt att låsa din Windows 11-dators skärm? Det stämmer. I den här guiden kommer jag att dela med mig av några populära och enkla metoder för att låsa skärmen i Windows 11. Du kan prova vilken metod du tycker är mest bekväm för dig.
Innehåll
Metod 1: Lås Windows 11 Skärm med Tangentbordsgenväg
Det är troligen det mest populära sättet att låsa din Windows 11-dators skärm, och chansen är stor att du använder denna metod för att låsa skärmen. Du gissade rätt. Jag pratar om låsskärmgenvägen på Windows-datorer. Den tillåter dig att låsa din skärm genom att trycka på två tangenter utan att behöva klicka runt på skärmen eller gå igenom menyerna.
Genom att trycka på Windows + L tangenterna kan du använda denna genväg bokstavligen från vilken skärm som helst. Oavsett om du bläddrar i filutforskaren, lyssnar på en låt, streamar en film online eller redigerar ett foto, tryck på de ovan nämnda tangenterna på ditt tangentbord så låses datorn omedelbart.
Metod 2: Lås Skärmen från Startmenyn
En annan vanligt använd metod för att låsa skärmar på Windows 11-datorer är att använda låsalternativet från Startmenyn. Många människor föredrar detta alternativ eftersom det nästan är liknande att stänga av datorn.
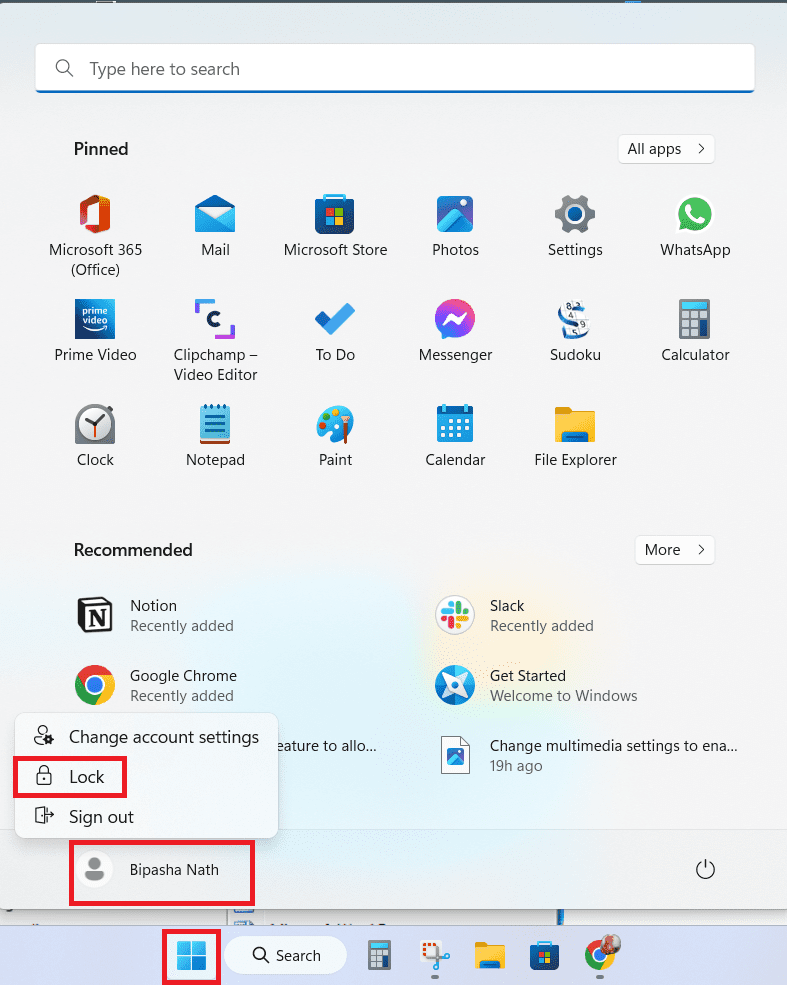
Metod 3: Gå till Låsskärmen med Ctrl + Alt + Delete
Har du någonsin märkt att genom att trycka på Ctrl + Alt + Delete kommer du till Windows låsskärm, som också har Lås-alternativet? Om du inte har gjort det, kolla in det nästa gång du försöker denna tangentkombination.
Fördelen med att använda denna teknik är att du kan använda denna tangentbordsgenväg från vilken skärm som helst, inklusive när du tittar på en film och omedelbart behöver låsa din dator. Här är de enkla steg du behöver följa för att låsa din datorskärm från denna Windows-meny.
Metod 4: Lås Skärmen Automatiskt med Bildskärmsläckare
Detta är en extremt användbar metod för dem som ofta fastnar utanför sitt skrivbord under längre tid än förväntat. I sådana fall kan du se till att din skärm låses om den förblir inaktiv under en fördefinierad tid. Vad mer är, metoden involverar att använda din föredragna bild eller text som bildskärmsläckare. Windows 11-användare kan följa dessa steg och aktivera bildskärmsläckare så att den visas på deras låsskärm efter en fördefinierad tid.
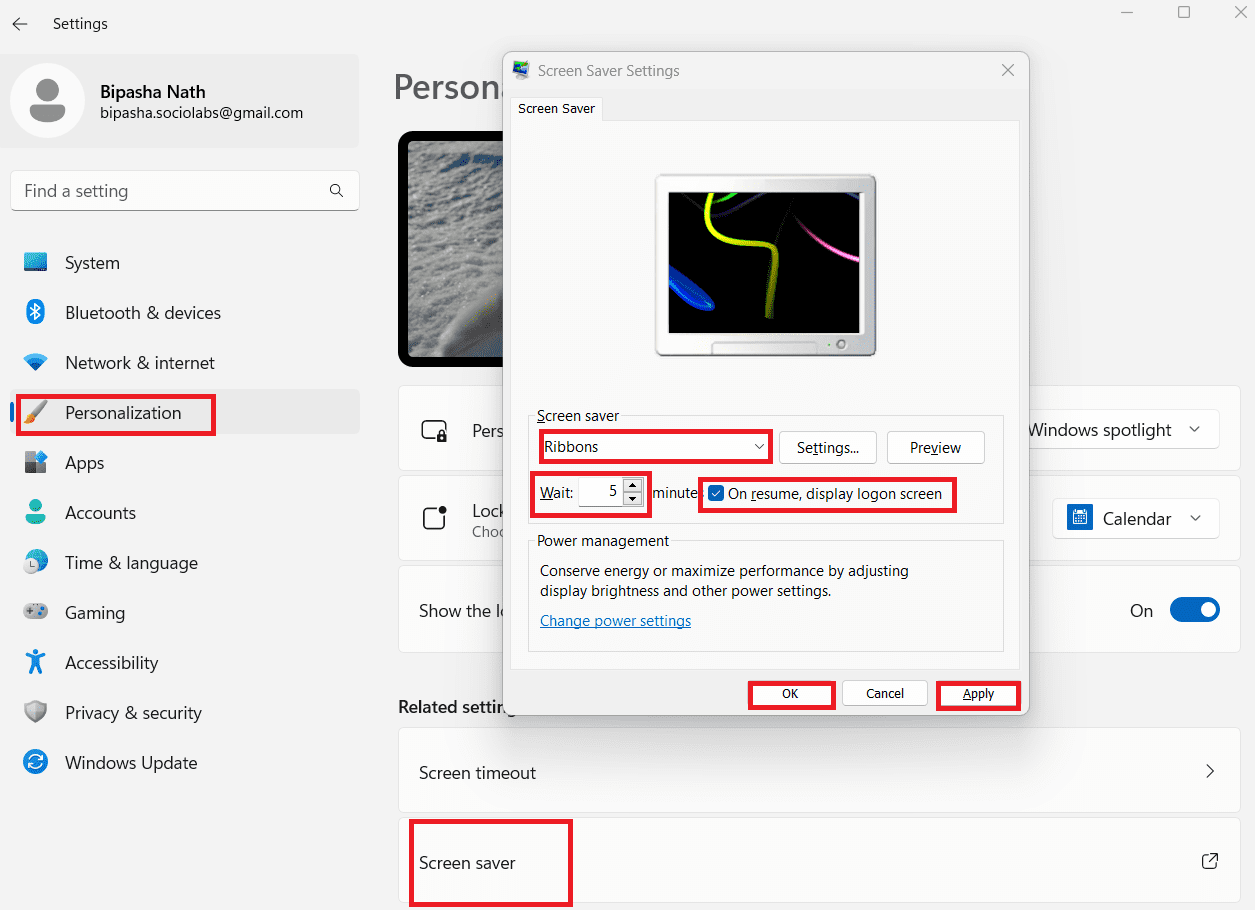
Metod 5: Lås Skärmen med Självskapad Genväg
Om knapptryckningar är för mycket för dig att hantera kan du skapa en genväg som låser din skärm. Du kan placera denna genväg var som helst du vill.
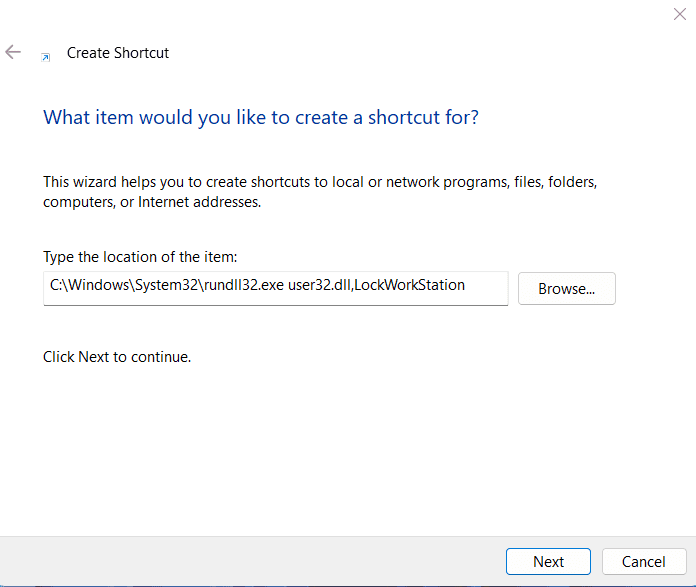
C:\Windows\System32\rundll32.exe user32.dll,LockWorkStation
Nu har du en lås-skärm-genväg som du kan dubbelklicka på när du lämnar ditt skrivbord. Du kan till och med ta det ett steg längre och fästa det på din aktivitetsfält. I så fall behöver du klicka på det en gång för att låsa din datorskärm.
Metod 6: Lås Skärmen med Kommandotolken
Om du är en expert Windows-användare eller gillar att använda Kommandotolken för att utföra olika uppgifter på din dator kan du också använda detta för att låsa din skärm. Med hjälp av det textbaserade användargränssnittet kan du lägga in kommandon via tangentbordet och låsa din skärm i Windows 11. Här är stegen du behöver följa för att låsa skärmen med Kommandotolken:
Rundll32.exe user32.dll,LockWorkStation
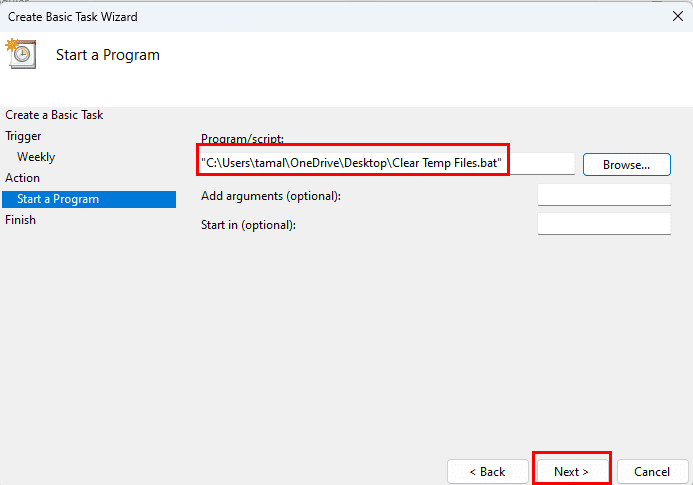
Metod 7: Använd Aktivitetshanteraren
Windows 11 aktivitetshanterare låter dig övervaka och styra olika processer på din dator. Härifrån kan du också låsa skärmen i Windows 11. Många av er kan tycka att detta är överraskande; men det kan göras med dessa enkla steg:
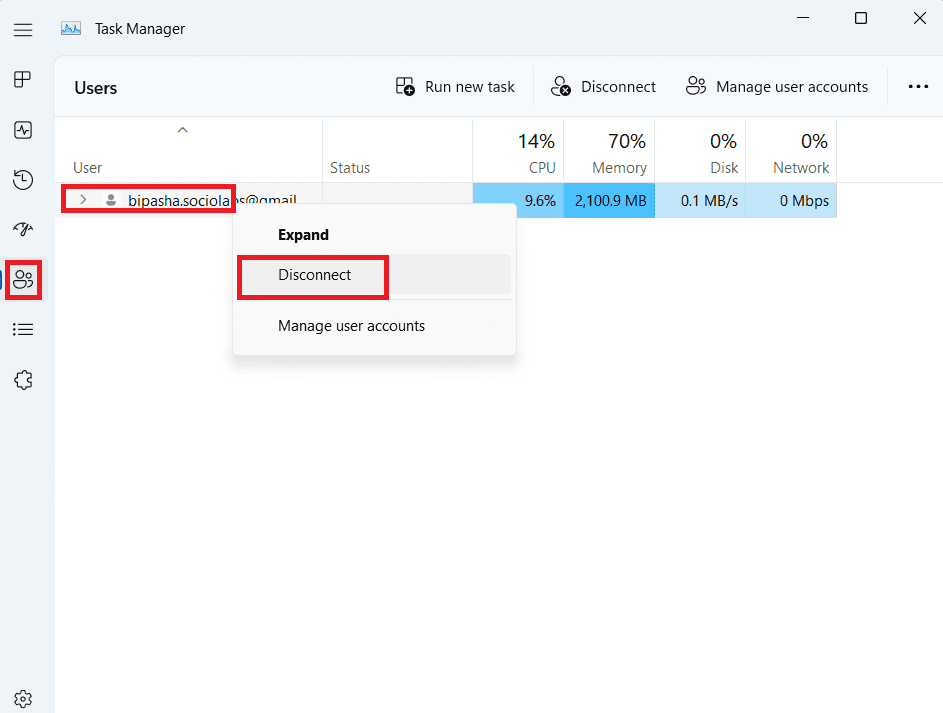
Metod 8: Använd Dynamisk Låsningsfunktion för att Låsa Skärmen
Du kan aktivera den dynamiska låsningsfunktionen på din Windows 11-dator. Denna funktion kan känna av den svaga signalen mellan din Bluetooth-enhet och datorn. När du kopplar din Windows 11-PC till en Bluetooth-enhet, blir systemet kapabelt att upptäcka om du är borta från datorn eller inte.
Till exempel, Bluetooth-enheten är din mobiltelefon, och du bär den enhet med dig när du rör dig bort från datorn. I det här fallet kommer Bluetooth-signalen att bli svagare och låsa din dator.
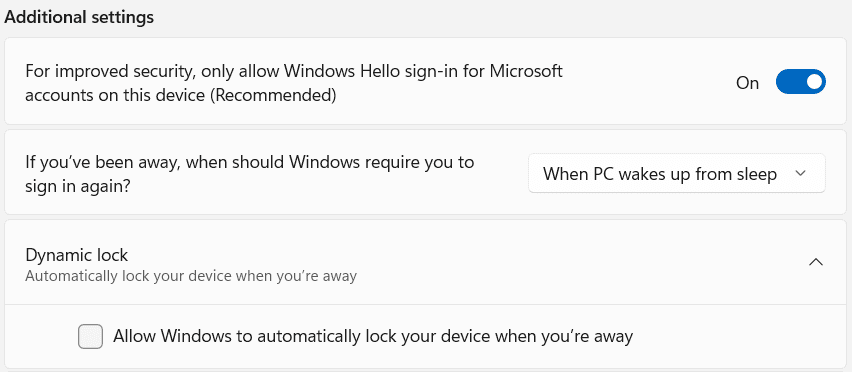
Slutsats
När du går bort från datorn under en kort paus eller behöver lämna din plats för en kort paus är det bättre att låsa skärmen än att stänga av datorn. Det tar mindre tid att låsa upp en dator än att starta den, samtidigt som det skyddar datorns dataskydd från hungriga ögon på ditt kontor / delade arbetsutrymme.
Det finns många sätt att låsa skärmen i Windows 11. Du kan följa stegen som nämns i denna artikel för att låsa din dator med vilka av metoderna som helst. Vilken tycker du är den lättaste? Berätta för oss i kommentarerna. Glöm inte att dela denna artikel genom olika sociala medier med dina vänner och följare.
Du kan också kolla hur du personifierar låsskärmen på Windows 11 och vad du ska göra när Windows 11 inte visar låsskärmen.
Vill du automatisera alla dina personliga och professionella uppgifter på en Windows 11-dator? Lär dig här hur du skapar uppgifter i Windows Task Scheduler.
Ta reda på hur du fixar felkod 0x80070070 på Windows 11, som ofta dyker upp när du försöker installera en ny Windows-uppdatering.
Vad gör du när Windows 11-datorns tid mystiskt inte visar den tid den ska? Prova dessa lösningar.
Upptäck skillnaden mellan Windows 11 Home och Pro i ett kortfattat format i denna artikel och välj rätt Windows 11-utgåva.
Behöver du skriva ut på en nätverksansluten skrivare på kontoret eller ett annat rum hemma? Hitta här hur du lägger till en skrivare via IP-adress i Windows 11.
Lär dig hur du rullar tillbaka Windows 11 24H2-uppdateringen om du har haft problem med denna version av Microsofts operativsystem.
Om du tar bort systemåterställningspunkter i Windows 11 som är korrupta kan du säkerställa att dina säkerhetskopierade filer kan rädda dig från omfattande funktionsstörningar.
Att hitta din Windows 11 produktnyckel kan vara knepigt om du kastade bort lådan den kom i. Lyckligtvis kan du använda grundläggande systemapplikationer för att hitta den.
Hur man aktiverar Microsoft Windows 11 för att visa alla dolda filer när du utforskar enheter och mappar. Prova dessa tre användbara metoder.
Hur man aktiverar eller inaktiverar Encrypting File System på Microsoft Windows. Upptäck olika metoder för Windows 11.
För att starta direkt till Windows-skrivbordet, gå till kontoinställningarna och avaktivera alternativet som säger att användare måste ange ett användarnamn och lösenord.
Upptäck hur du snabbt och enkelt kan aktivera mörkt läge för Skype på din Windows 11-dator på mindre än en minut.
Läs denna artikel för att lära dig enkla metoder för att stoppa Windows 11-uppdateringar som pågår. Du kommer också att lära dig hur du fördröjer regelbundna uppdateringar.
Vill du ta bort Windows-tjänster som du inte vill ha på din Windows 11 PC? Hitta här några enkla metoder du kan lita på!
Se hur du kan stänga av lyssnaraktivitet på Spotify för att hålla dina musikpreferenser privata och njuta av dina sessioner. Här är hur.
En handledning om hur man skickar eller tar emot filer mellan en Microsoft Windows 10-enhet och en Android-enhet med hjälp av Bluetooth filöverföring
Ta reda på vad du ska göra när Windows Aktionsfältet inte fungerar i Windows 11, med en lista över beprövade lösningar och felsökningstips att prova.
Vill du inaktivera dialogrutan för bekräftelse av borttagning på din Windows 11 PC? Läs den här artikeln som förklarar olika metoder.
Lär dig hur du inaktiverar och aktiverar PIN-koder i Windows 11, steg för steg, för att kontrollera hur du loggar in och får åtkomst till din enhet.
Blir du irriterad på berättarfunktionen i Windows 11? Lär dig hur du stänger av berättarrösten med flera enkla metoder.
Vill du automatisera alla dina personliga och professionella uppgifter på en Windows 11-dator? Lär dig här hur du skapar uppgifter i Windows Task Scheduler.
Ta reda på hur du fixar felkod 0x80070070 på Windows 11, som ofta dyker upp när du försöker installera en ny Windows-uppdatering.
Vad gör du när Windows 11-datorns tid mystiskt inte visar den tid den ska? Prova dessa lösningar.
Ta reda på vad du ska göra om Windows Phone Link inte fungerar, med en steg-för-steg lista med lösningar för att hjälpa dig att återansluta din telefon till din dator.
Att hantera flera e-postinkorgar kan vara en utmaning, särskilt om viktiga e-postmeddelanden hamnar i båda. Många människor står inför detta problem när de har öppnat Microsoft Outlook och Gmail-konton. Med dessa enkla steg lär du dig hur du synkroniserar Microsoft Outlook med Gmail på PC och Apple Mac-enheter.
Upptäck skillnaden mellan Windows 11 Home och Pro i ett kortfattat format i denna artikel och välj rätt Windows 11-utgåva.
Behöver du skriva ut på en nätverksansluten skrivare på kontoret eller ett annat rum hemma? Hitta här hur du lägger till en skrivare via IP-adress i Windows 11.
Om du ser felet Windows Online Troubleshooting Service Is Disabled när du använder någon Windows felsökare, läs den här artikeln nu!
Lär dig hur du rullar tillbaka Windows 11 24H2-uppdateringen om du har haft problem med denna version av Microsofts operativsystem.
Denna handledning visar hur du ändrar inställningarna för UAC i Microsoft Windows.





















