Skapa ett schemalagt jobb i Windows 11

Vill du automatisera alla dina personliga och professionella uppgifter på en Windows 11-dator? Lär dig här hur du skapar uppgifter i Windows Task Scheduler.
Även om du inte har anpassat din dators låsskärm får du fortfarande vackra bilder när du kommer åt din låsskärm. Men även om bilderna är fina, kanske du ändå föredrar att titta på andra som kommer från en specifik källa. Du kan göra alla möjliga ändringar på din låsskärm och ändra bilderna och vilken information du kan titta på. Om du till exempel har ett evenemang på gång kan du enkelt låta din låsskärm visa det för dig, så att du inte missar det. Bara ifall du missade det.
Hur man ändrar bilden på låsskärmen i Windows 11
Windows Spotlight är alternativet som är inställt som standard på din dator. Som nämnt erbjuder den väldigt fina bilder, men du kanske föredrar något annat. Du kan enkelt ändra det genom att trycka på Windows- och I-tangenterna för att gå till Inställningar . När du är i Inställningar klickar du eller trycker på alternativet Anpassning till vänster. Välj nu alternativet Låsskärm .
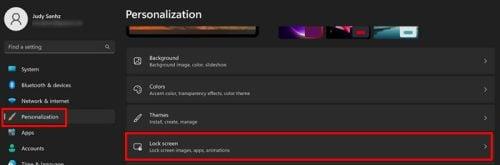
Alternativ för anpassning i Windows 11
Du har olika alternativ för att lägga till en bild i avsnittet Låsskärm. Du kan klicka på rullgardinsmenyn för alternativet Anpassa din låsskärm . Du kan välja mellan tre olika alternativ såsom:
Du kommer också att se ett alternativ för att lägga till vilket album du vill i bildspelet. Mappen du väljer kommer att visas under det här alternativet, ifall du glömmer vilken du väljer. Om du istället inte skulle få tips och tricks och annan info kan du avmarkera rutan för det alternativet. Det finns andra alternativ som du kan använda när det kommer till de bilder den väljer, till exempel:
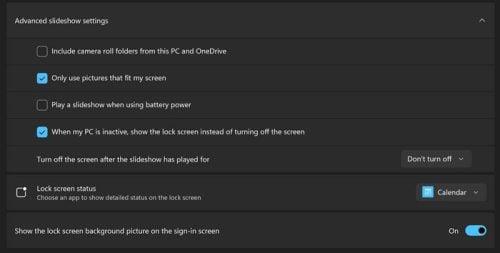
Avancerade bildspelsinställningar på Windows 11
Hur man visar väder, kalender eller e-post på låsskärmen i Windows 11
Under låsskärmsstatus kan du välja vilken information du vill att låsskärmen ska visa. Du kan välja mellan alternativ som Kalender, Väder eller Mail. Du kan också ha låsskärmsbilden på inloggningsområdet. Om du vill det, slå helt enkelt på alternativet, och du är bra att gå.
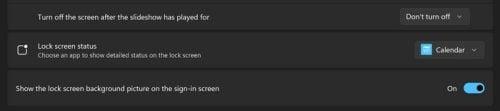
Möjlighet att välja vilken information som ska visas på låsskärmen
Om du inte gillar att låsskärmen visas för tidigt, finns det en ändring du kan göra så att den kan vara den mest lämpliga tiden för dig.
Så här ändrar du timeout-inställningen i Windows 11
Oavsett om du vill ha skärmen påslagen under en kort tid eller inte, kan du ändra skärmtidsgränsen genom att gå till Inställningar > Anpassning > Skärmtidsgräns och, från listan med alternativ, välj önskad tid.
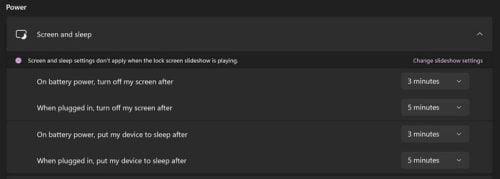
Alternativ för skärmtidsgräns i Windows 11
Vidare läsning
Om din Windows 11-dator inte visar dig låsskärmen någon gång, här är några användbara tips för att åtgärda problemet. Så länge vi är på ämnet låsskärmen, så här kan du ändra Android 12-låsskärmen . Dessutom kan Windows Spotlight-funktionen ibland misslyckas; om det inte ändrar bilden, här är vad du kan göra för att fixa det.
Slutsats
Låsskärmen är inget du tittar på länge, men det betyder inte att du inte kan göra några ändringar här och där. Du kan ändra bilden du ser varje gång och hur mycket tid som behöver gå för att se den. Med några klick här och där kan du välja källan till bilderna du ser på din låsskärm. Vilka ändringar gjorde du på din låsskärm? Låt mig veta i kommentarerna nedan, och glöm inte att dela artikeln med andra på sociala medier.
Vill du automatisera alla dina personliga och professionella uppgifter på en Windows 11-dator? Lär dig här hur du skapar uppgifter i Windows Task Scheduler.
Ta reda på hur du fixar felkod 0x80070070 på Windows 11, som ofta dyker upp när du försöker installera en ny Windows-uppdatering.
Vad gör du när Windows 11-datorns tid mystiskt inte visar den tid den ska? Prova dessa lösningar.
Ta reda på vad du ska göra om Windows Phone Link inte fungerar, med en steg-för-steg lista med lösningar för att hjälpa dig att återansluta din telefon till din dator.
Att hantera flera e-postinkorgar kan vara en utmaning, särskilt om viktiga e-postmeddelanden hamnar i båda. Många människor står inför detta problem när de har öppnat Microsoft Outlook och Gmail-konton. Med dessa enkla steg lär du dig hur du synkroniserar Microsoft Outlook med Gmail på PC och Apple Mac-enheter.
Upptäck skillnaden mellan Windows 11 Home och Pro i ett kortfattat format i denna artikel och välj rätt Windows 11-utgåva.
Behöver du skriva ut på en nätverksansluten skrivare på kontoret eller ett annat rum hemma? Hitta här hur du lägger till en skrivare via IP-adress i Windows 11.
Om du ser felet Windows Online Troubleshooting Service Is Disabled när du använder någon Windows felsökare, läs den här artikeln nu!
Lär dig hur du rullar tillbaka Windows 11 24H2-uppdateringen om du har haft problem med denna version av Microsofts operativsystem.
Denna handledning visar hur du ändrar inställningarna för UAC i Microsoft Windows.







