Firefox: Hur man identifierar en specifik färg på en webbsida

Se hur du kan identifiera en specifik färg med ett integrerat verktyg i Firefox utan att använda tredjepartsprogram.
Autofyll-funktionen på vilken webbläsare som helst är avsedd att hjälpa dig att fylla i formulär snabbare. Du behöver bara ange informationen en gång, och nästa gång du står inför ett formulär att fylla i, tar webbläsaren hand om resten. Men även om det är praktiskt, kan du inte skaka av dig känslan av obehag över att ha din personliga information i webbläsaren. Fortsätt läsa för att se hur du tar bort sparad information från Firefox autofyll och slippa oroa dig för din info längre, oavsett om du använder Firefox på din dator eller din Android-enhet.
Innehåll
Hur man tar bort sparad information från Firefox Autofyll
När du öppnar Firefox, klicka på menyn med tre linjer uppe till höger och klicka på Inställningar. När du är inne, klicka på Integritet och säkerhet och scrolla ner till Inloggningar och lösenord. I den sektionen, klicka på Sparade inloggningar, och om du har en huvudlösenord aktiverad, måste du ange detta. Du kommer att se användarnamn och lösenord.

För att ta bort informationen, klicka på alternativet Ta bort uppe till höger. Men om du vill redigera kan du också göra det. Detta är bra när du behöver komma ihåg ett sparat lösenord eftersom du kan klicka på ögonikonen för att visa dem. Men om du vill lämna inget åt slumpen när du raderar din information, kan du radera Autofyll-inmatningshistorik i Firefox.
Du kan göra detta genom att klicka på menyn med tre linjer uppe till höger och klicka på Historikalternativ. Klicka på alternativet Rensa nyligen historik, och ett fönster kommer att dyka upp med olika alternativ som du behöver välja mellan.
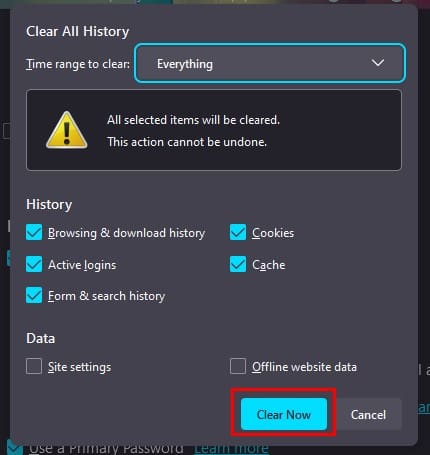
När du först får tillgång till alternativet, kommer allt att vara valt. Men om det finns något du inte vill radera, avmarkera kryssrutan för alternativ som:
Kom ihåg att välja alternativet Allt i Tidsomfång att rensa alternativet. När du är klar, klicka på knappen Rensa nu. Men om du inte stänger av denna funktion, kommer Firefox att fortsätta att komma ihåg din information i framtiden. Om du inte vill att detta ska hända, stäng av det genom att klicka på menyn med tre linjer och gå till Inställningar > Integritet och säkerhet. I Historiksektionen, klicka på rullgardinsmenyn för Firefox och välj aldrig komma ihåg historik för att stoppa insamlingen av webbläsar-, nedladdnings- och sökhistorik. Men du har alternativ med Använd anpassade inställningar för historik alternativet. Du kan avmarkera allt du inte vill att webbläsaren ska samla in, såsom:
Genom att avmarkera dessa alternativ behöver du aldrig oroa dig för att Firefox sparar någon information som du skriver på någon webbplats.
Hur man tar bort sparad information från Firefox Autofyll på Android
Har du också sparad information på din Android-enhet? Om så är fallet kan du radera den genom att öppna appen och trycka på tre punkter nere till höger. Gå till Inställningar och tryck på Autofyll. Stäng av Spara och autofyll adresser så att den inte fortsätter att spara din information. Tryck på Hantera adresser och välj den adress du vill radera. Tryck på papperskorgen högst upp för att radera den. Upprepa processen för andra adresser.
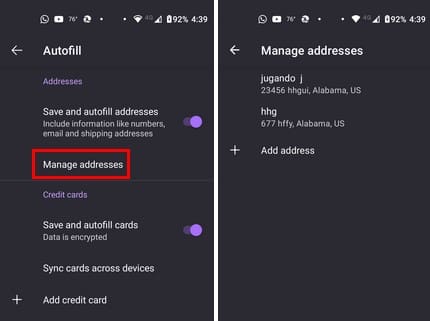
I Autofyll-sektionen kommer du också att se avsnittet Kreditkort. För att stoppa Firefox från att spara den informationen i framtiden, stäng av alternativet. Välj det kort du vill ta bort och välj papperskorgsikonen för att radera.
I Inställningar kommer du att se ett alternativ för att radera alla inloggningar och lösenord och stoppa Firefox från att spara dem i framtiden. Tryck på Inloggningar och lösenord och tryck på Spara inloggningar och lösenord. Välj alternativet Aldrig spara, och du är klar.
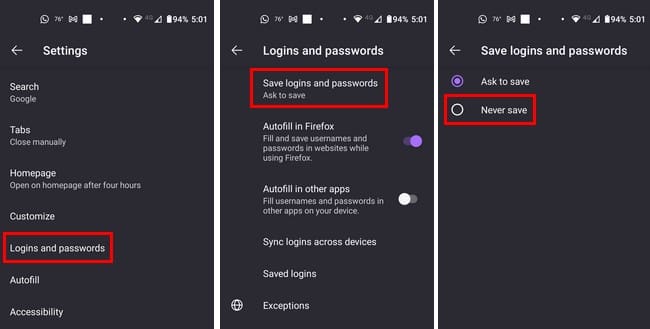
Gå tillbaka till Inloggningar och lösenord och stäng av Autofyll i Firefox och Autofyll i andra appar. Längst ner ser du också alternativet Sparade inloggningar, där du kan få åtkomst till dem och välja de du vill radera genom att trycka på papperskorgen när du öppnar dem.
Vidare läsning
För att tala om att radera personlig data, om du behöver radera känslig data från din Android 11-enhet, här är stegen att följa. Du kan skicka mer information än du skulle vilja när du skickar filer, så här är hur du visar och raderar din fils metadata. Även om du inte gillar idén att Google vet var du är, här är hur du får tillgång till och raderar din Google Maps-historik. När det gäller de gånger du vill radera allt, här är hur du raderar din Mac-hårddisk.
Slutsats
Att spara information på Firefox kan ha verkade som en bra idé från början, men att radera den är snabbt och enkelt om du ångrar det. Du kan radera din information oavsett om du använder din dator eller din Android-enhet. Ändringar kan göras igen när som helst, och du kan också förhindra Firefox från att spara någon information genom att stänga av några alternativ här och där. Hur länge har du haft personlig data på Firefox? Låt mig veta i kommentarerna nedan, och glöm inte att dela artikeln med andra på sociala medier.
Se hur du kan identifiera en specifik färg med ett integrerat verktyg i Firefox utan att använda tredjepartsprogram.
Se hur enkelt det är att lägga till ett ord eller ett annat språk i Firefox stavningskontroll. Se också hur du kan stänga av stavningskontroll för webbläsaren.
Lär dig hur du inaktiverar irriterande automatiska videor i Google Chrome och Mozilla Firefox med den här guiden.
När du raderar Android-nedladdningshistorik hjälper du till att frigöra lagringsutrymme bland annat. Här är stegen att följa.
När du öppnar en startsida i någon webbläsare vill du se vad du gillar. När du börjar använda en annan webbläsare vill du ställa in den som du vill. Ställ in en anpassad startsida i Firefox för Android med dessa detaljerade steg och upptäck hur snabbt och enkelt det kan göras.
Ta bort sparad information från Firefox Autofyll genom att följa dessa snabba och enkla steg för Windows och Android-enheter.
Rensa URL-historiken från adressfältet i Firefox och håll dina sessioner privata genom att följa dessa snabba och enkla steg.
Lär dig hur du enkelt ser dina sparade lösenord i Chrome, Opera, Edge och Firefox. Vi ger dig en steg-för-steg-guide för att hantera dina lösenord effektivt.
Hur man aktiverar eller inaktiverar JavaScript-funktionen i alla versioner av webbläsaren Mozilla Firefox.
Förhindra att irriterande meddelanden visas i webbläsarna Edge, Chrome, Opera och Firefox.
Justera din Mozilla Firefox-webbläsare med dessa 8 tweaks.
Hur man rensar hela webbhistoriken i Mozilla Firefox webbläsare.
Få det extra lagret av säkerhet när du surfar på Firefox. Aktivera HTTPS-surfning och håll dina data krypterade.
Din webbläsare är en av dina mest använda applikationer, så det är viktigt att välja den som fungerar bäst för dig. I den här artikeln, gå väl igenom några av
På skrivbordet är din hemsida i allmänhet den första sidan som din webbläsare laddar när den öppnas. De flesta mobila webbläsare behåller dock alla dina flikar Ställ in din egen standardhemsida i Firefox för Android med dessa detaljerade steg.
Vi visar dig tre sätt att aktivera eller inaktivera automatiska uppdateringar i Mozilla Firefox.
Hur man snabbt ökar eller minskar teckensnittet i alla webbläsare som körs i Microsoft Windows, Linux eller MacOS.
Stödet för Flash-filer är på väg ut. Flash har ofta setts som den grundläggande byggstenen för annonser, korta videor eller ljud och spel. Även en
Oavsett om du rensar eller aktiverar cookies i Chrome, Opera eller Firefox, hjälper den här guiden dig att göra båda.
Lös problem med att din webbläsare inte ansluter till vissa webbplatser.
Annonser kan vara användbara eftersom de informerar dig om erbjudanden och tjänster du kan behöva. Men de kan bli ohanterliga och bli irriterande. Det är då du vänder dig till annonsblockerare. Lär dig hur du konfigurerar Ad-Blocker i Opera för Android med dessa steg.
Lär dig hur man markerar eller framhäver viss text i dina Google Docs-dokument med hjälp av dessa steg för din dator, smartphone eller surfplatta.
Webbläsaren Google Chrome erbjuder ett sätt för dig att ändra de typsnitt den använder. Lär dig hur du ställer in typsnittet på det du vill.
Lär dig hur du markerar text med färg i Google Slides-appen med denna steg-för-steg-guide för mobil och dator.
Se hur du kan identifiera en specifik färg med ett integrerat verktyg i Firefox utan att använda tredjepartsprogram.
Du kan hitta flera tillägg för Gmail för att göra din hantering av e-post mer produktiv. Här är de bästa Gmail Chrome-tilläggen.
Se hur enkelt det är att lägga till ett ord eller ett annat språk i Firefox stavningskontroll. Se också hur du kan stänga av stavningskontroll för webbläsaren.
Se vilka steg du ska följa för att snabbt stänga av Google Assistant. Känn dig mindre övervakad och inaktivera Google Assistant.
Dina Facebook-vänner kan se alla kommentarer du skriver på offentliga inlägg. Facebook-kommentarer har inga individuella sekretessinställningar.
Att veta hur du ändrar Facebooks integritetsinställningar på en telefon eller tablet gör det enklare att hantera ditt konto.

























