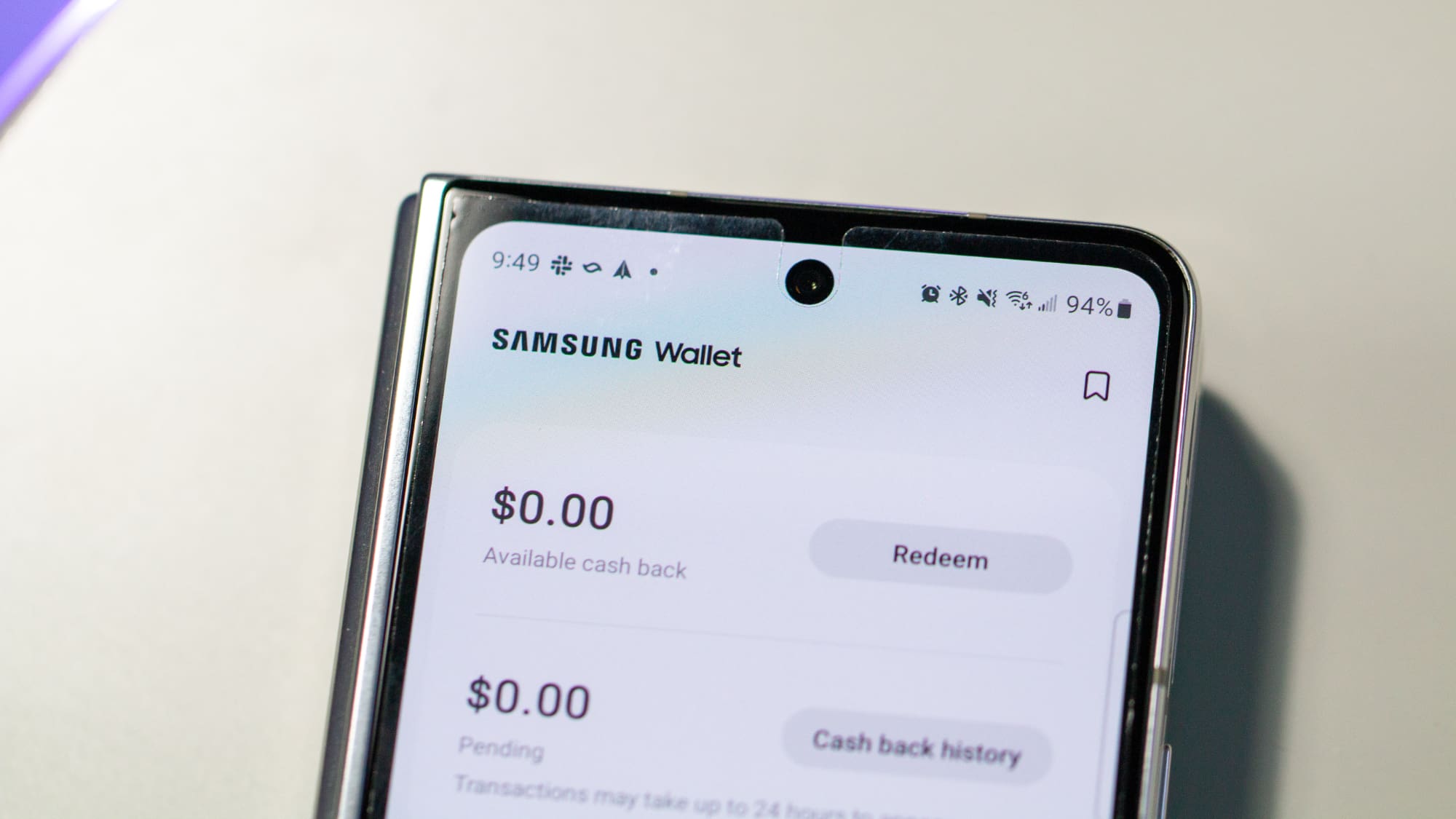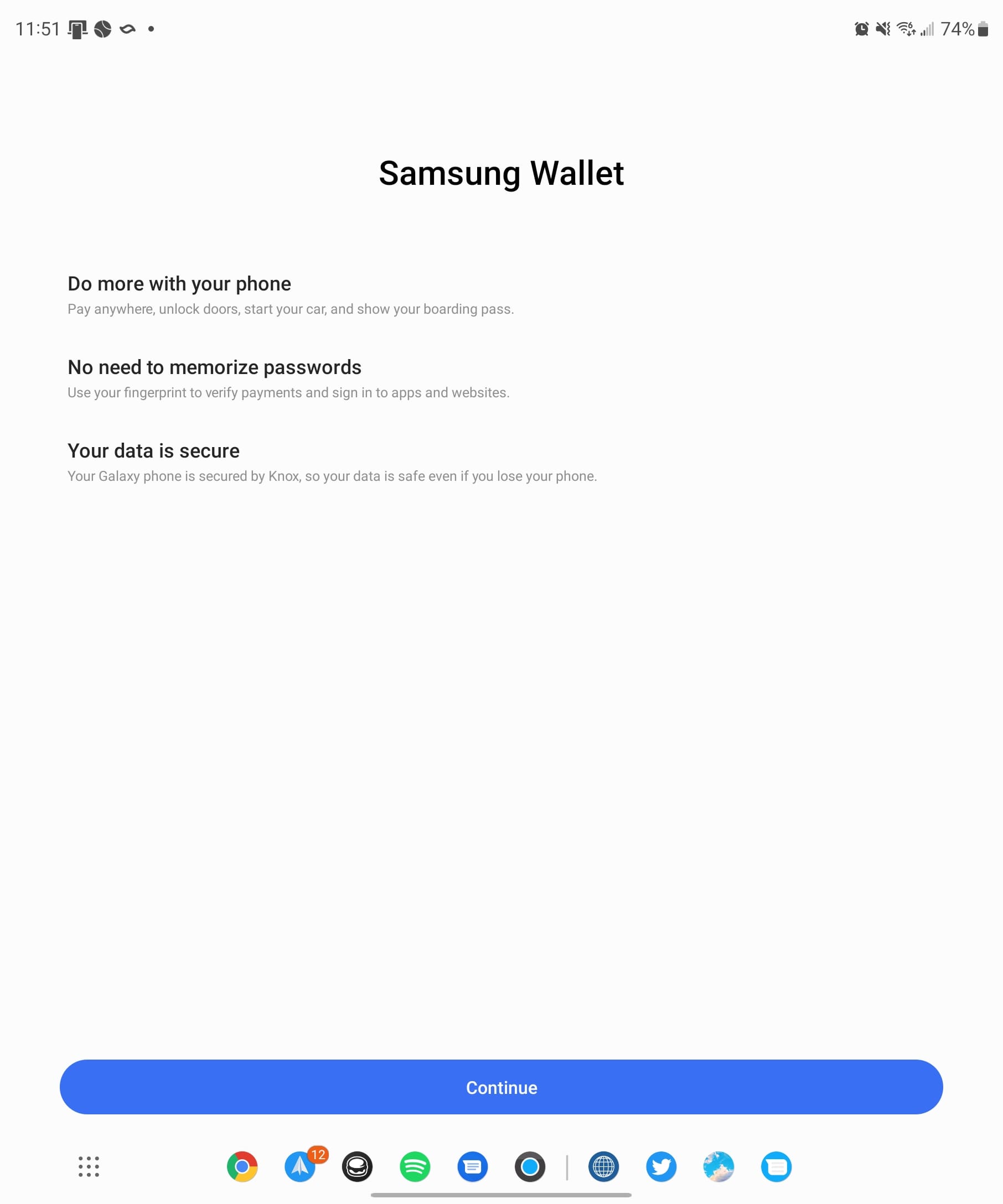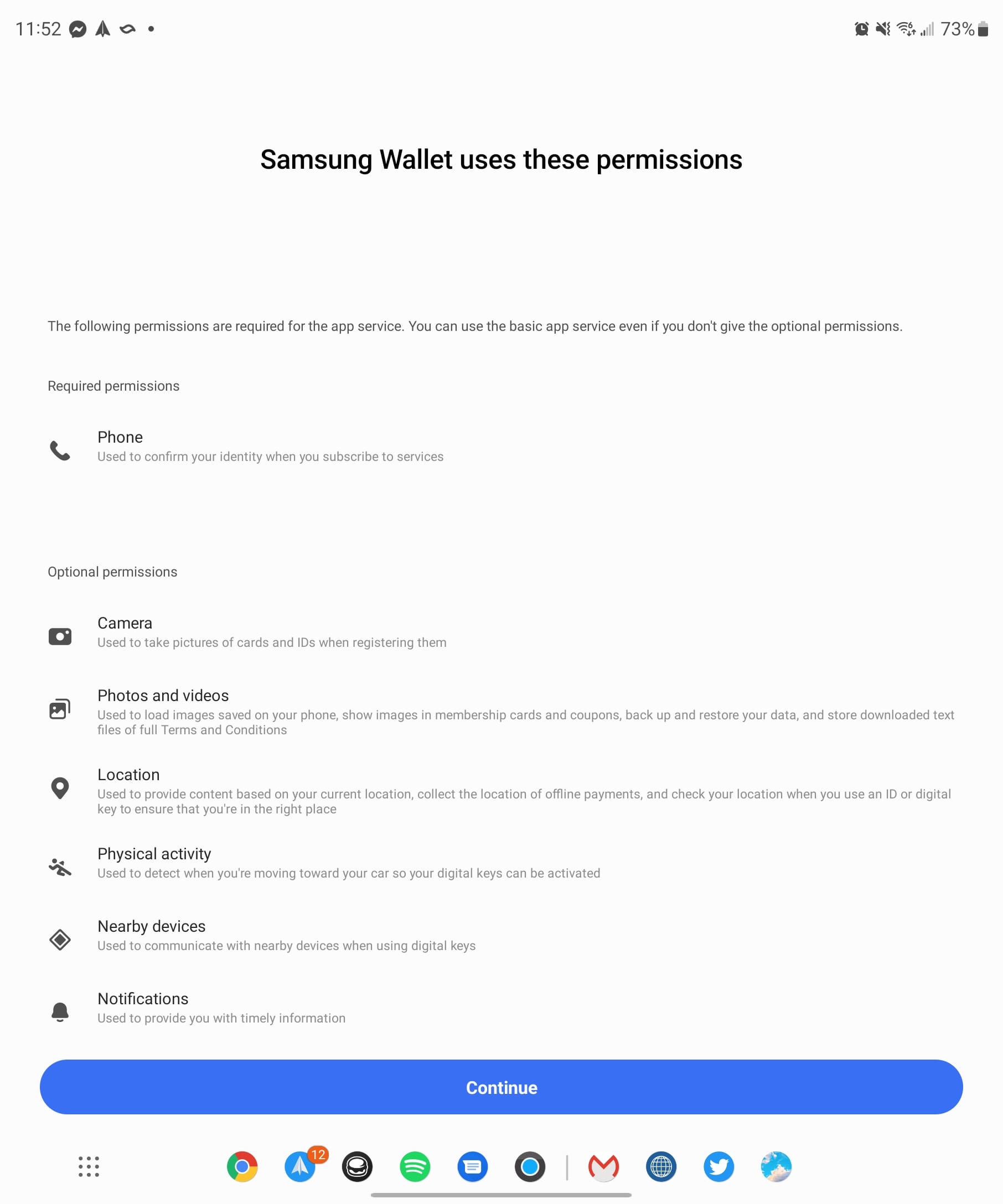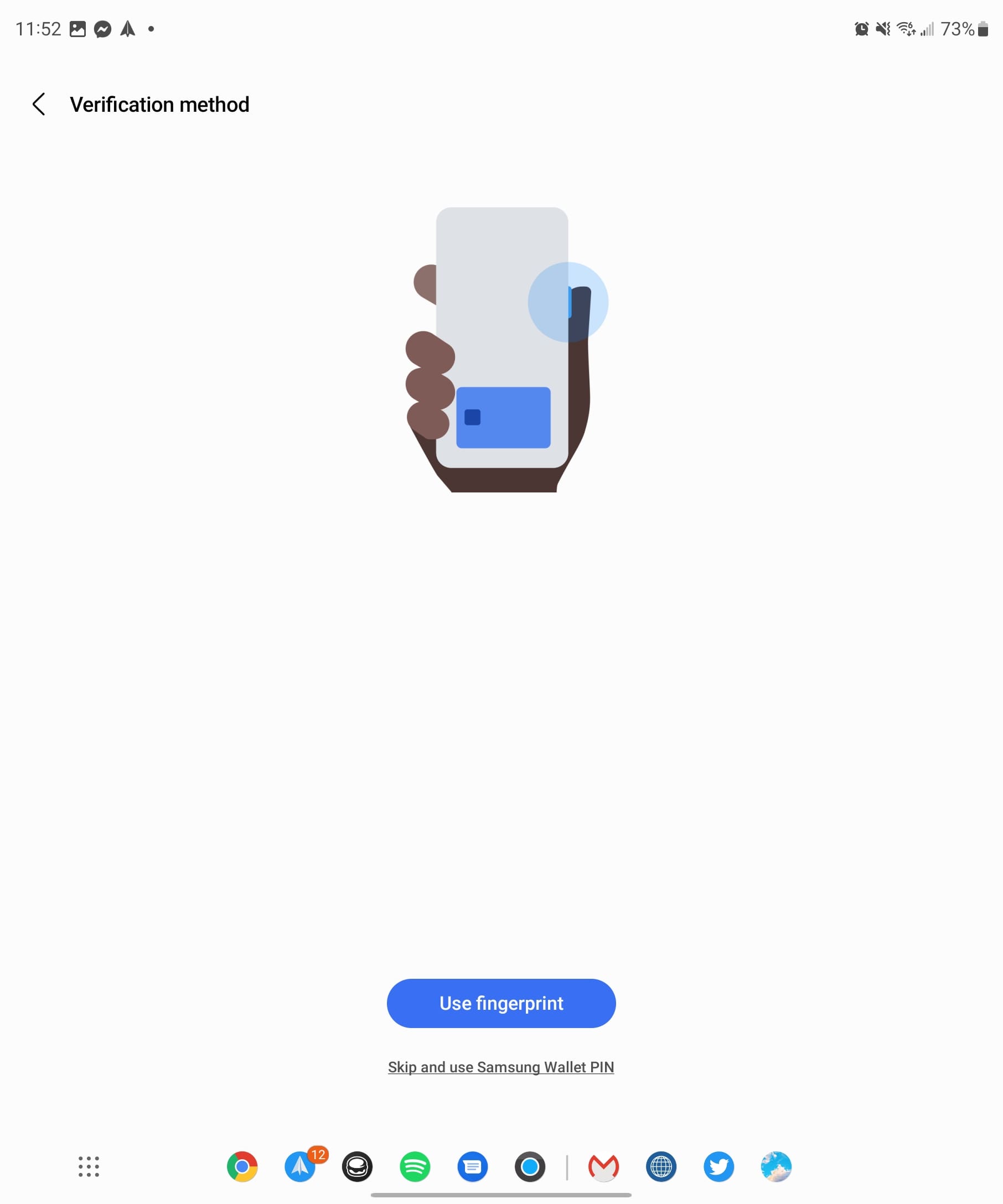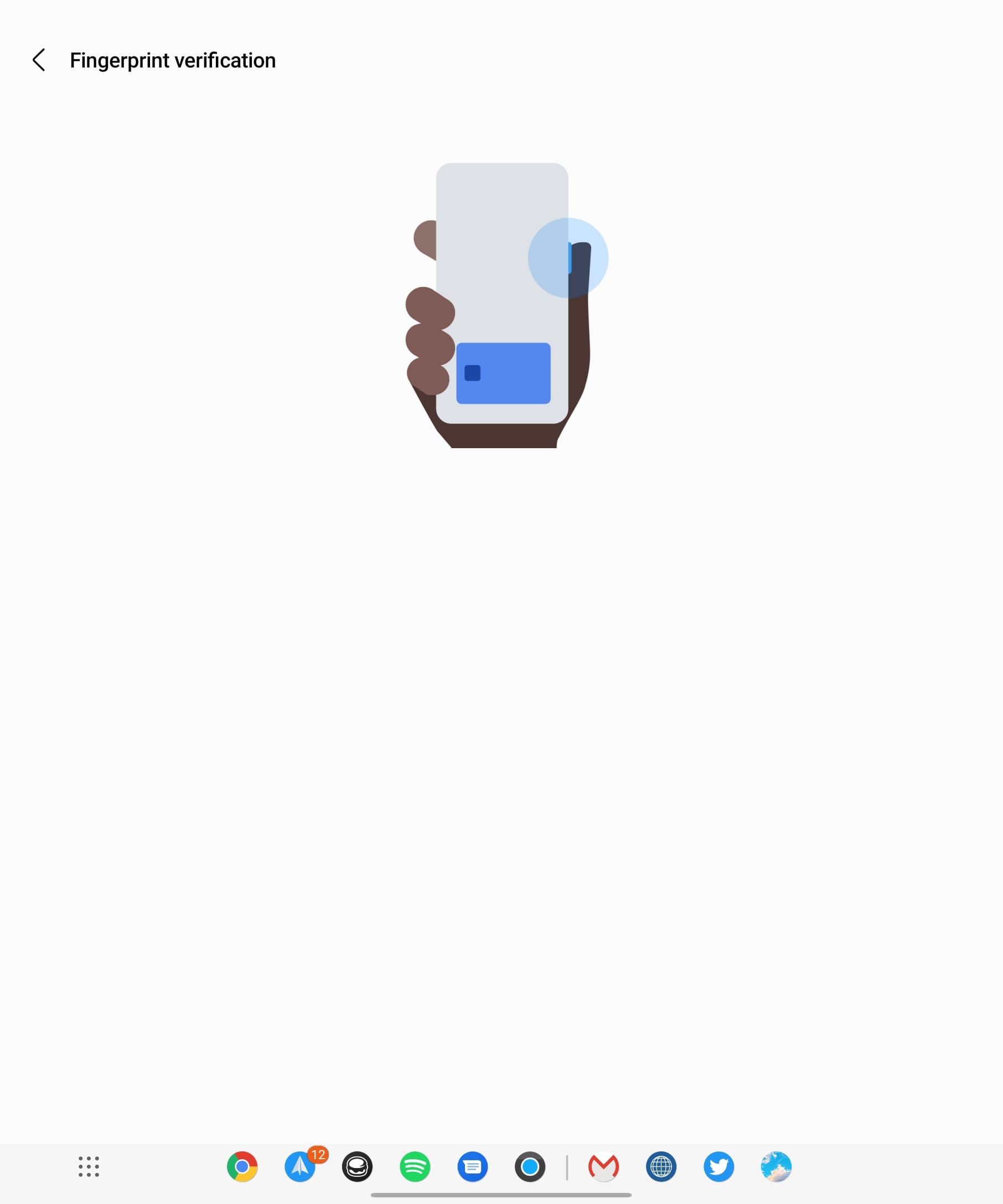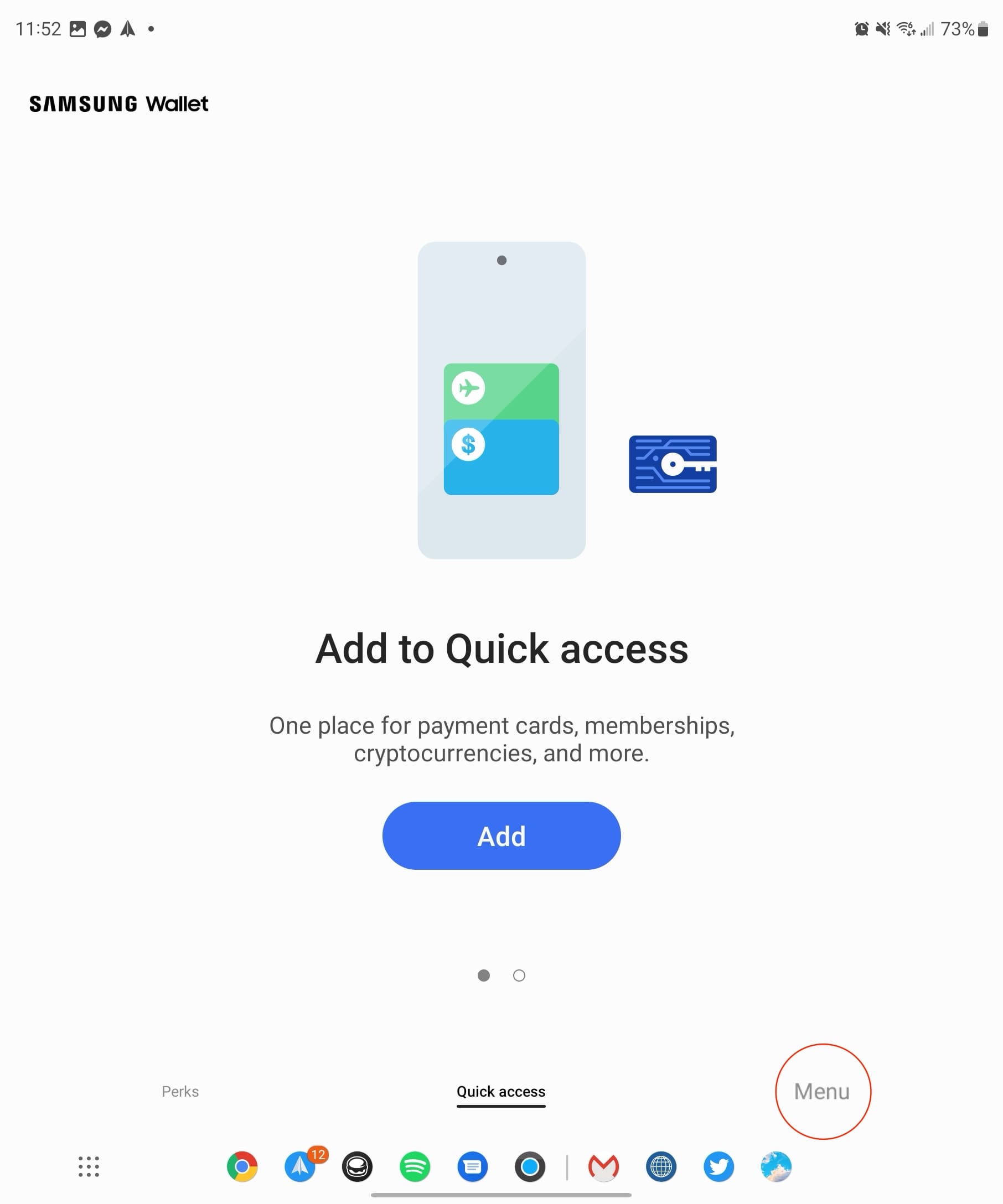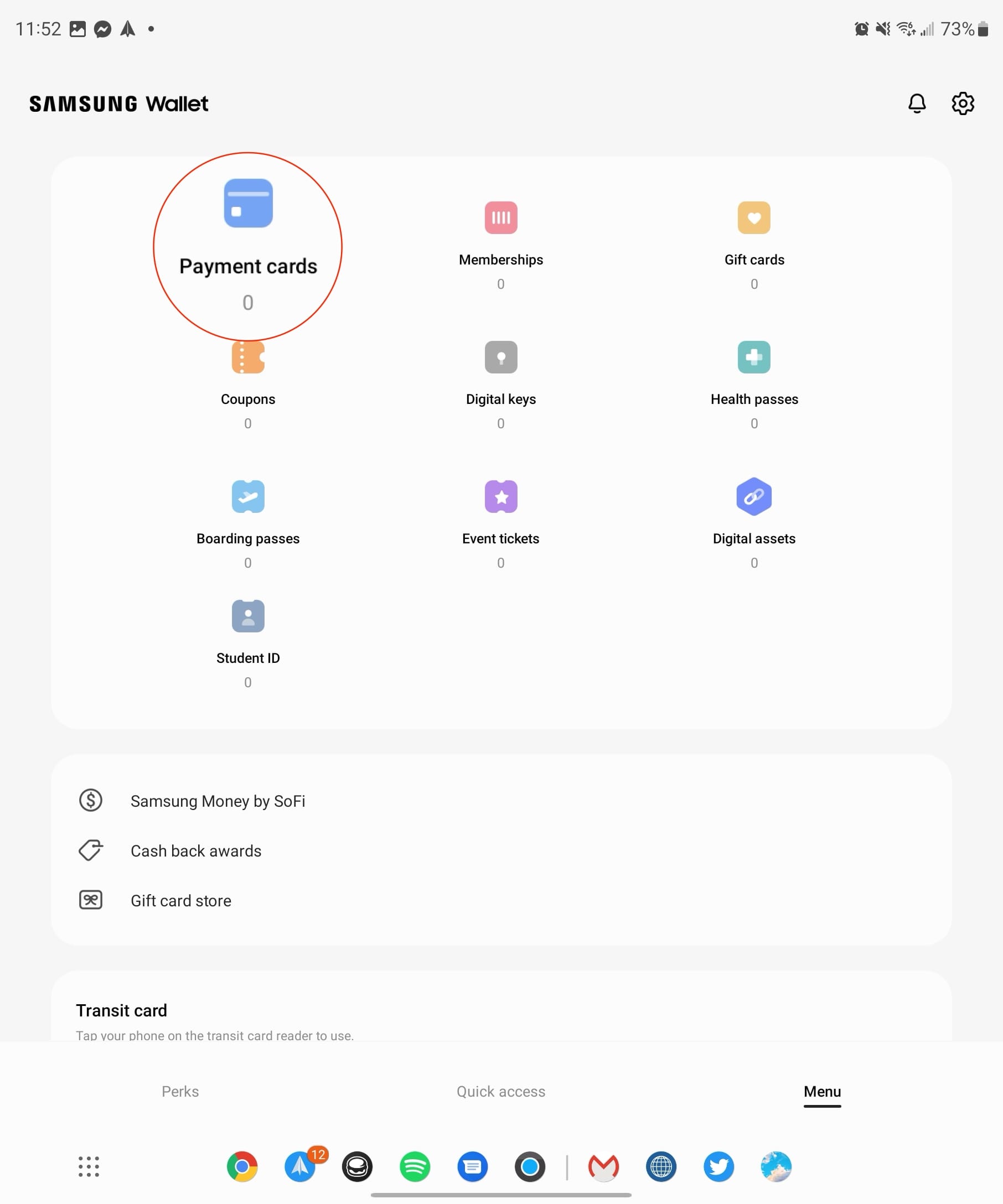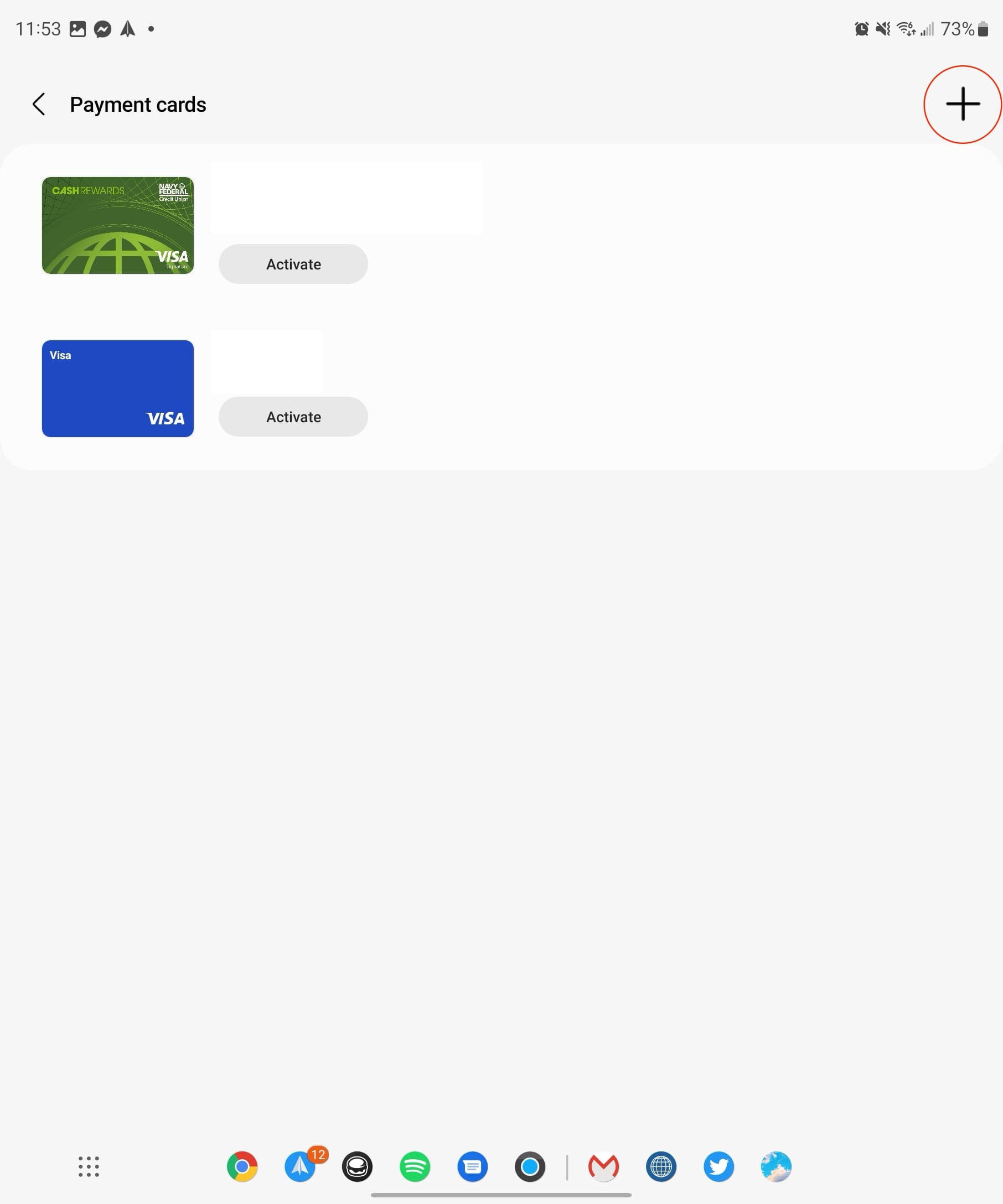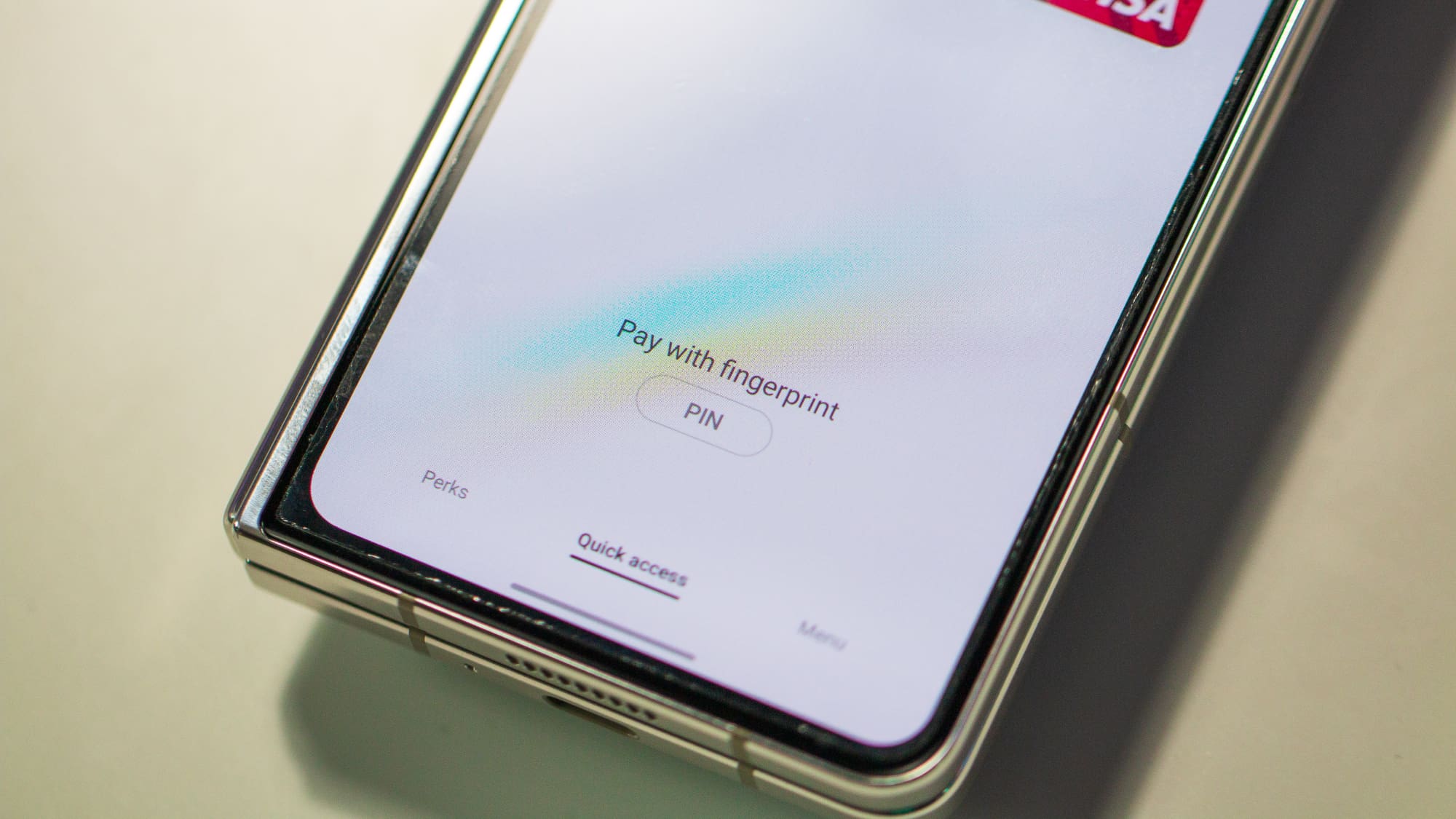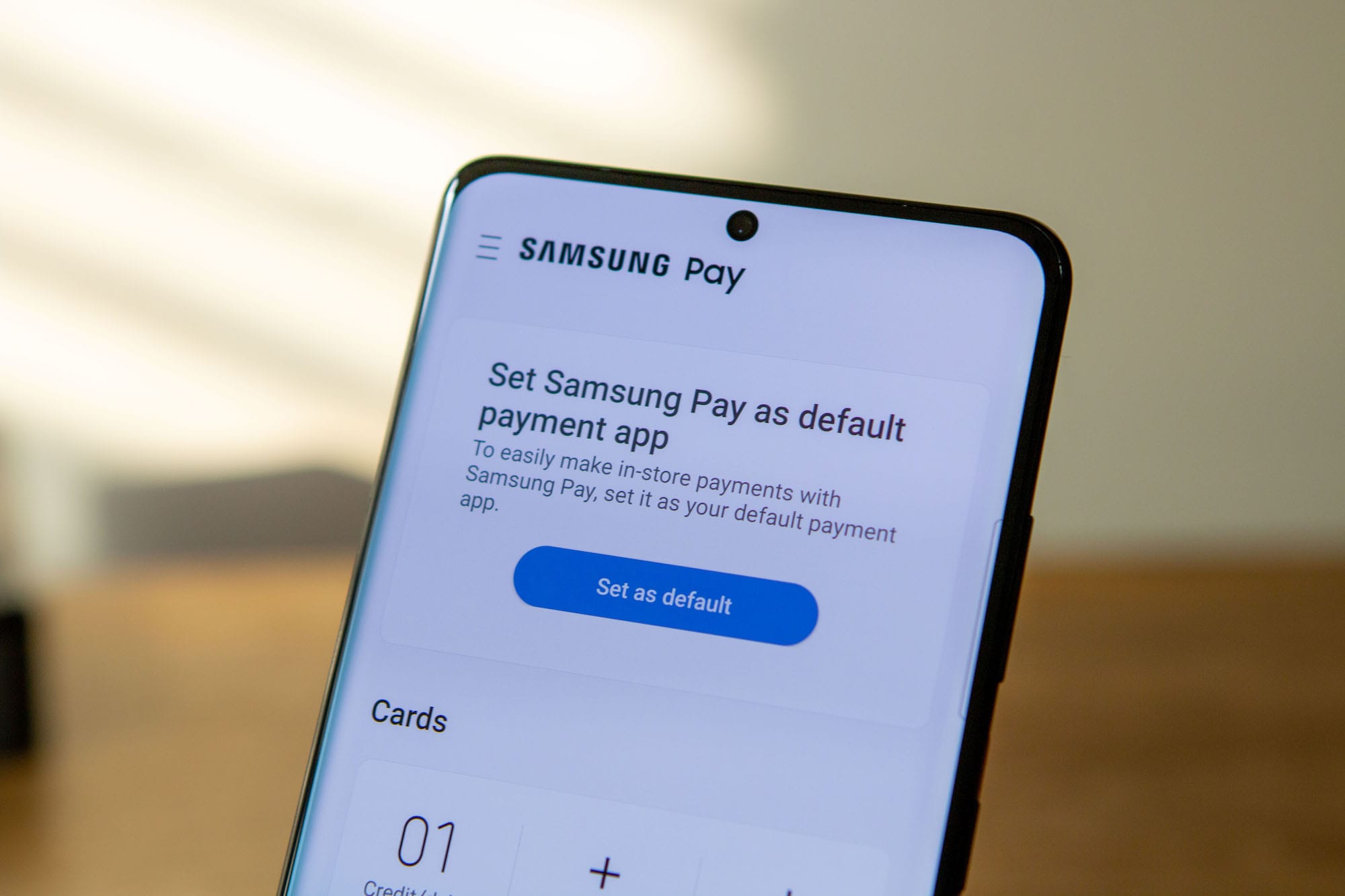Att fumla runt i fickan eller plånboken för att hitta rätt kort att betala med kan vara ett verkligt besvär. Under de senaste åren har olika företag utvecklat och lanserat kontaktlösa betalningslösningar.
Denna innovation gör att du enkelt kan ta ut din telefon, hålla den nära betalterminalen och gå vidare. De stora spelarna på marknaden – Apple, Samsung och Google – har alla introducerat alternativ för sina respektive plattformar. Nästan varje nyutgiven telefon, inklusive Samsung Galaxy Z Fold 5, erbjuder nu denna bekväma funktion.
Innehåll
Vad är Samsung Pay?
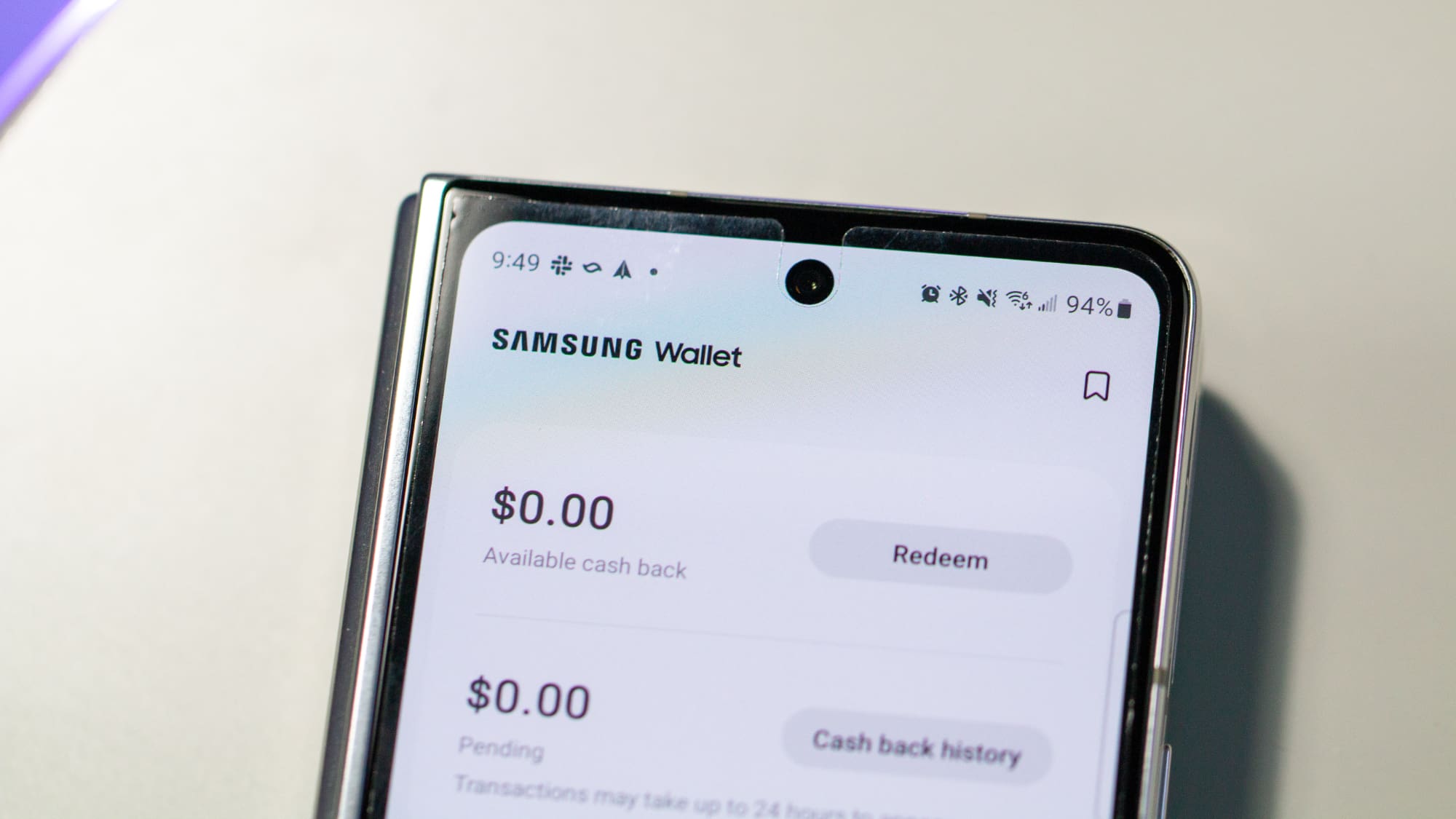
Samsung Pay är en mobilbetalnings- och digital plånbokstjänst från Samsung Electronics, vilket tillåter användare att göra betalningar med kompatibla telefoner och andra enheter som tillverkas av Samsung. Den är utformad för att ersätta det traditionella fysiska kortsystemet och erbjuder en mer bekväm och effektiv betalningsprocess. Genom att lagra dina kredit-, betalkort och lojalitetskort på din Samsung-enhet kan du göra inköp nästan överallt där du skulle swipe eller trycka på ditt kort.
Samsung Pay fungerar genom att utnyttja Near Field Communication (NFC), vilket möjliggör kontaktlös kommunikation mellan din enhet och betalterminalen. Tyvärr använder Samsung inte längre Magnetic Secure Transmission-funktionaliteten, vilket gjorde det möjligt att använda Samsung Pay även om terminalen inte stödde kontaktlösa betalningar.
Säkerhet är en avgörande fråga för Samsung Pay. Det använder tokenisering för att ersätta känslig kortinformation med unika tokens under transaktioner, vilket säkerställer att dina faktiska kortuppgifter aldrig delas med handlaren. Dessutom erbjuder Samsung Knox-teknologi realtidsövervakning och skydd mot potentiella hot. Samsung Pay är tillgängligt i många länder och expanderar kontinuerligt. Det stöder en mängd olika kredit- och betalkort från stora banker och finansiella institutioner, vilket gör det till ett mångsidigt alternativ för många användare av Samsung-enheter.
Tillsammans gör dessa funktioner Samsung Pay till en användarvänlig, säker och allmänt accepterad mobilbetalningslösning. Oavsett om du handlar i en lokal butik eller äter ute, erbjuder Samsung Pay ett sömlöst och säkert sätt att betala utan att behöva ta fram din plånbok.
Samsung Pay har en annan praktisk funktion som du kanske tycker är tilltalande. Inte bara kan du använda det för att betala för dina inköp på språng, utan det tillåter dig också att lagra belöningskort från olika återförsäljare. Det betyder att även om du inte har ett fysiskt kort eller inte kan minnas ditt telefonnummer, så har du alltid dina belöningskort med dig, redo att hjälpa dig samla poäng var du än är.
Men spänningen med Samsung Pay slutar inte där. Plattformen erbjuder en mängd belöningar, inklusive cashback-alternativ hos specifika återförsäljare. Det är inte bara ett verktyg för inköp i butik; du kan också använda Samsung Pay för online-shopping.
Oavsett om du letar efter att handla online eller söker lokala återförsäljare för att dra nytta av specialerbjudanden, ger Samsung Pay en mångsidig och belönande betalningsupplevelse. Det är mer än bara en betalningsmetod; det är en omfattande lösning som tillför värde till din shoppingupplevelse.
Hur man ställer in Samsung Pay
Som du förväntar dig, så lagras inte all din information om betalkort automatiskt i Samsung Pay. Du måste gå igenom processen för att ställa in allt. Så här ställer du in Samsung Pay på Galaxy Z Fold 5:
- Öppna Samsung Wallet-appen på din Galaxy Z Fold 5.
- Klicka på Fortsätt knappen längst ner på sidan.
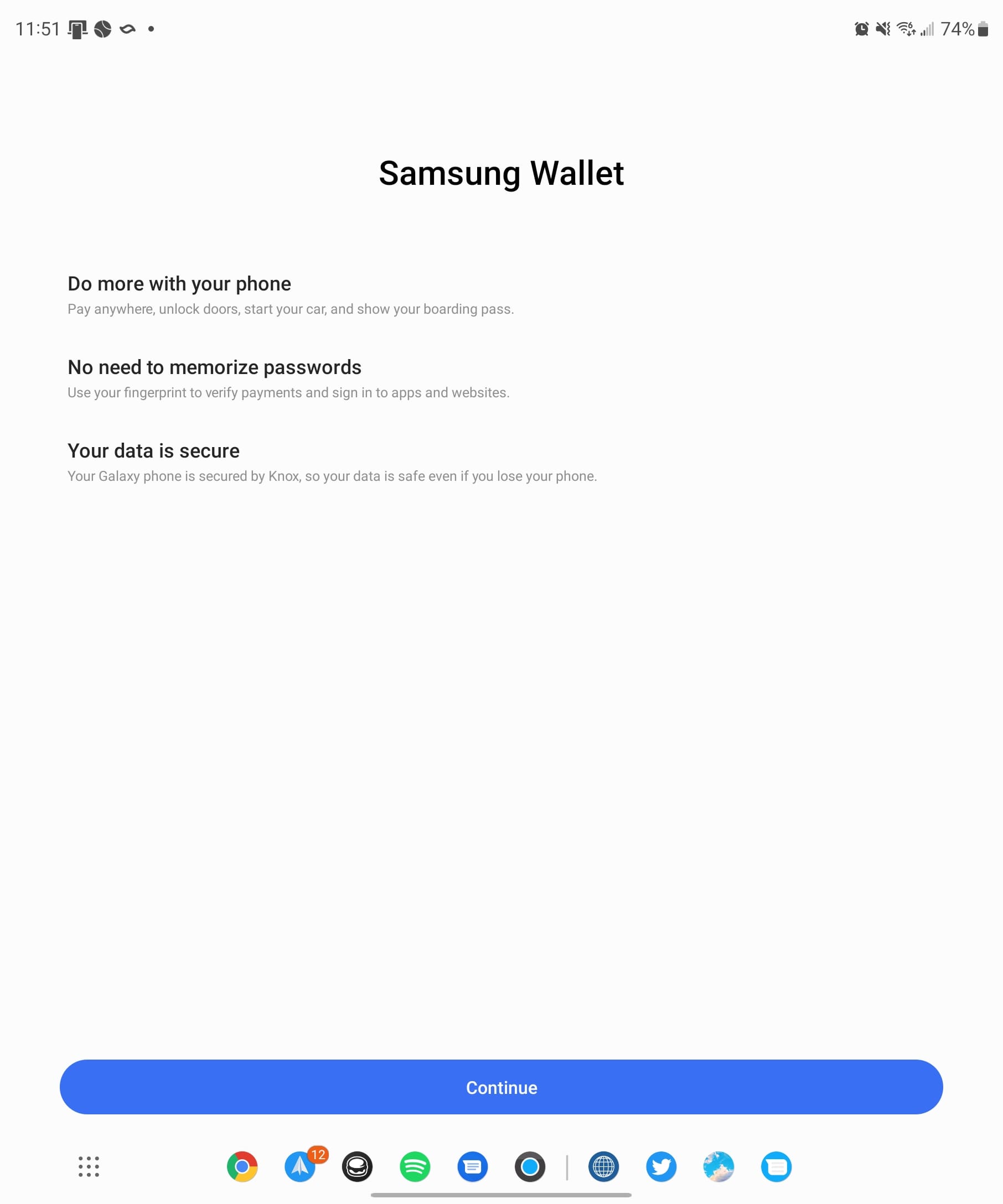
- När du blir ombedd, tryck på Tillåt för att låta Samsung Wallet-appen skicka dig meddelanden.
- Klicka på Fortsätt knappen från Samsung Wallet-behörighetssidan.
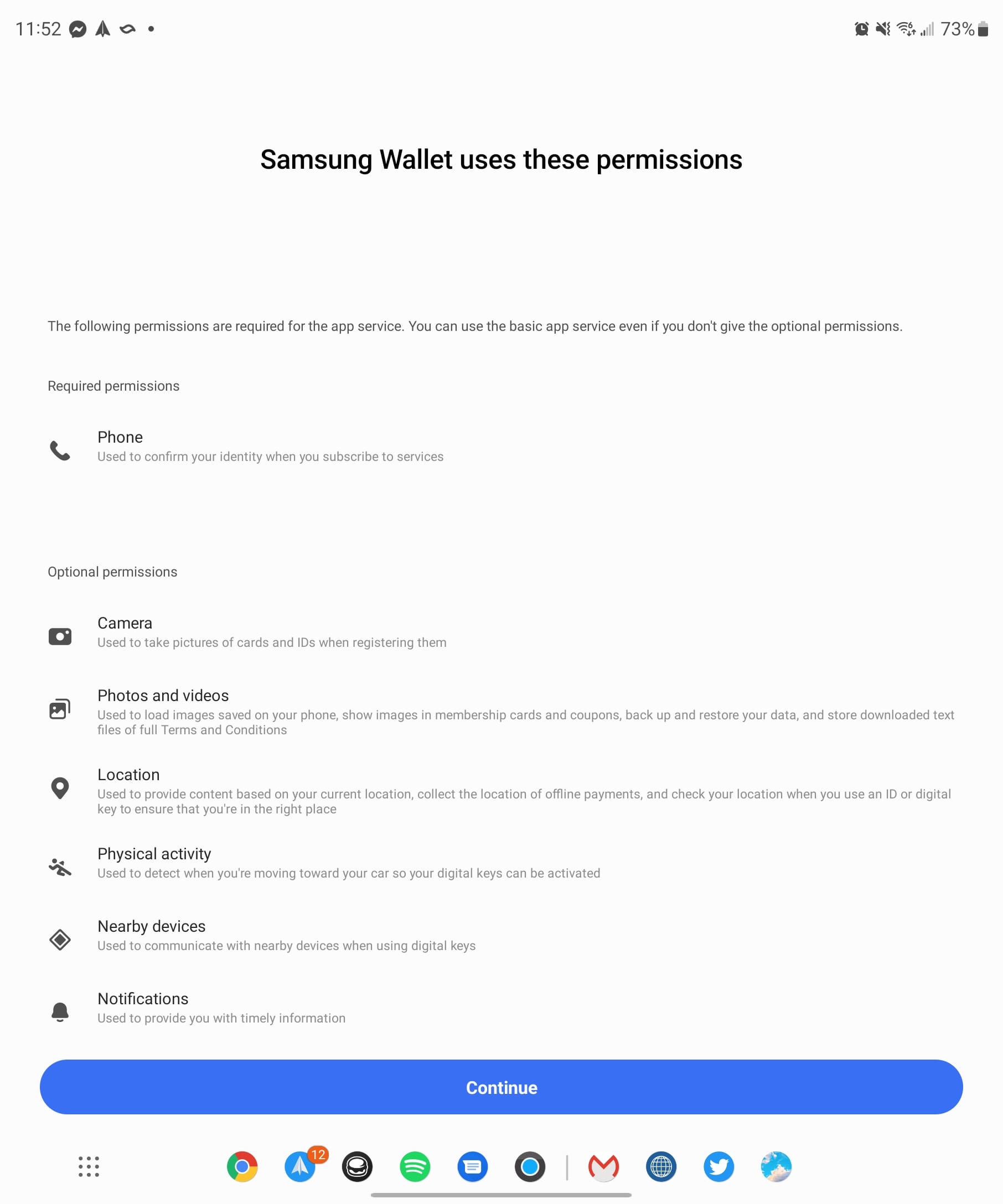
-
Från sidan för Verifieringsmetod , tryck på Använd fingeravtrycksknappen.
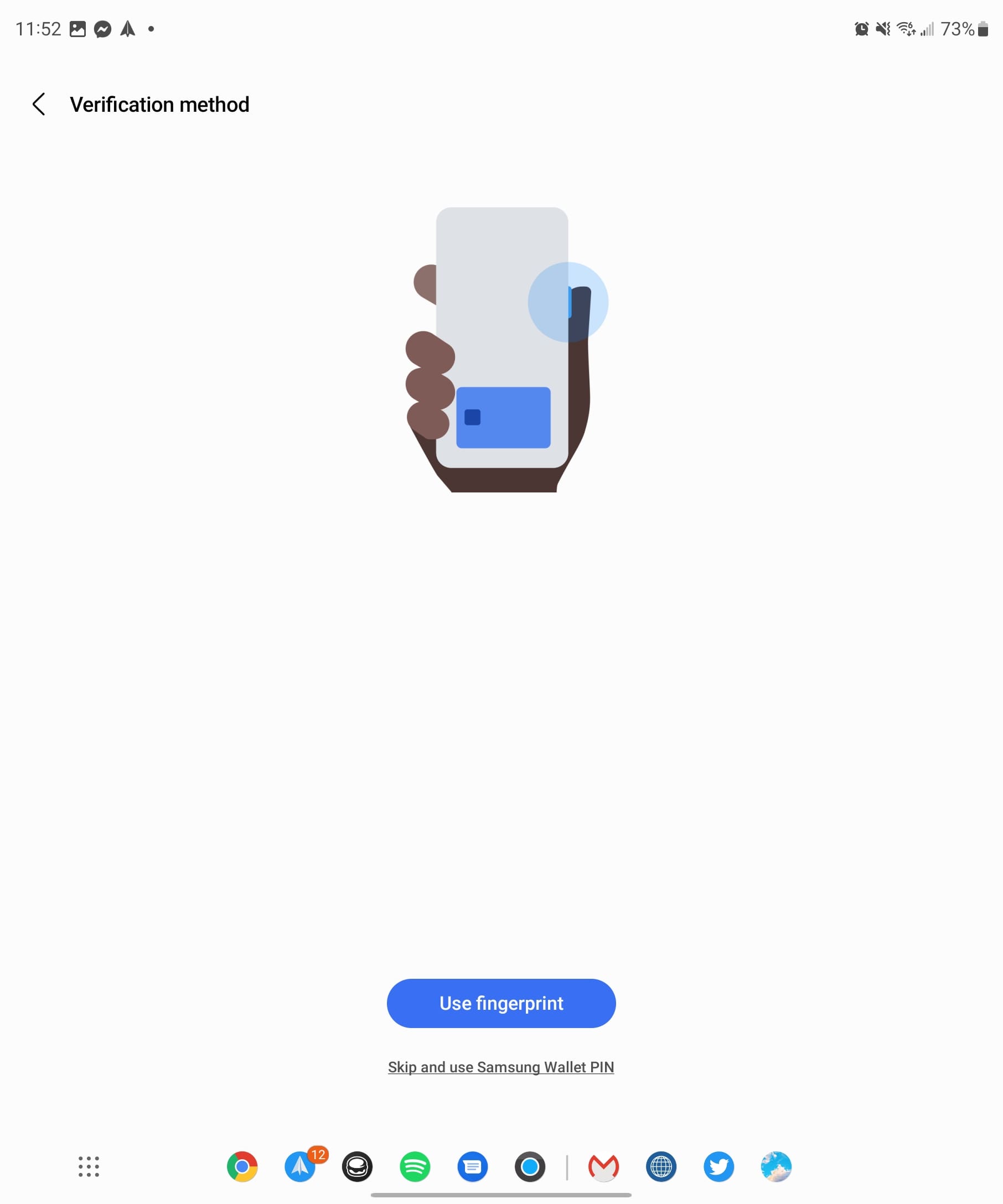
- Du kan även använda Samsung Wallet-PIN istället genom att trycka på meddelandet under knappen.
- Placera ditt finger på sidoknappen för verifiering.
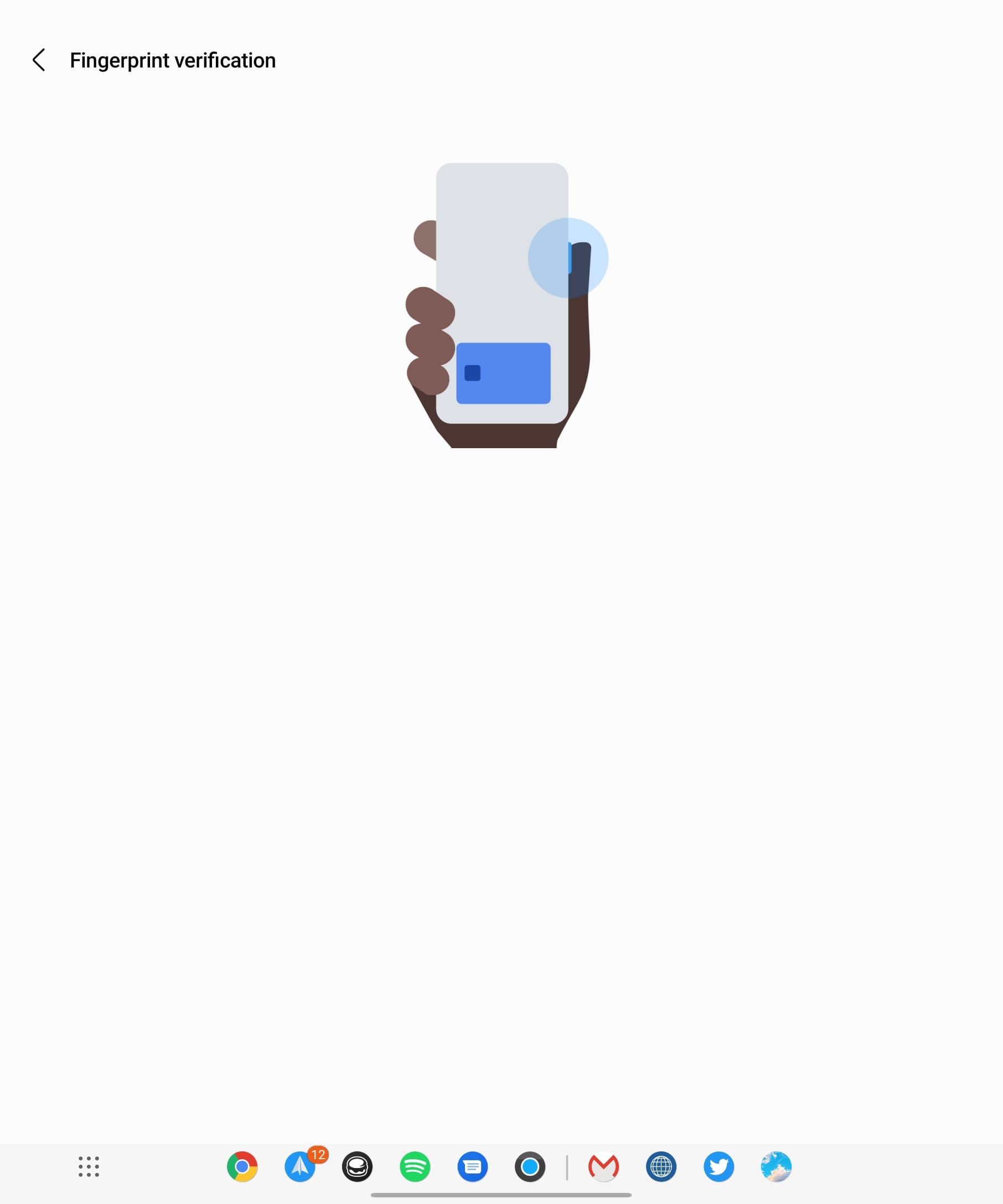
-
Som ett extra lager av säkerhet kommer du att ombeds skapa och ange en fyrsiffrig PIN-kod för att använda tillsammans med fingeravtrycksskannern.
- Detta ger helt enkelt en backupmetod om du inte kan använda fingeravtrycksskannern.
- Från huvudfönstret i Samsung Wallet, tryck på Meny knappen i nedersta högra hörnet.
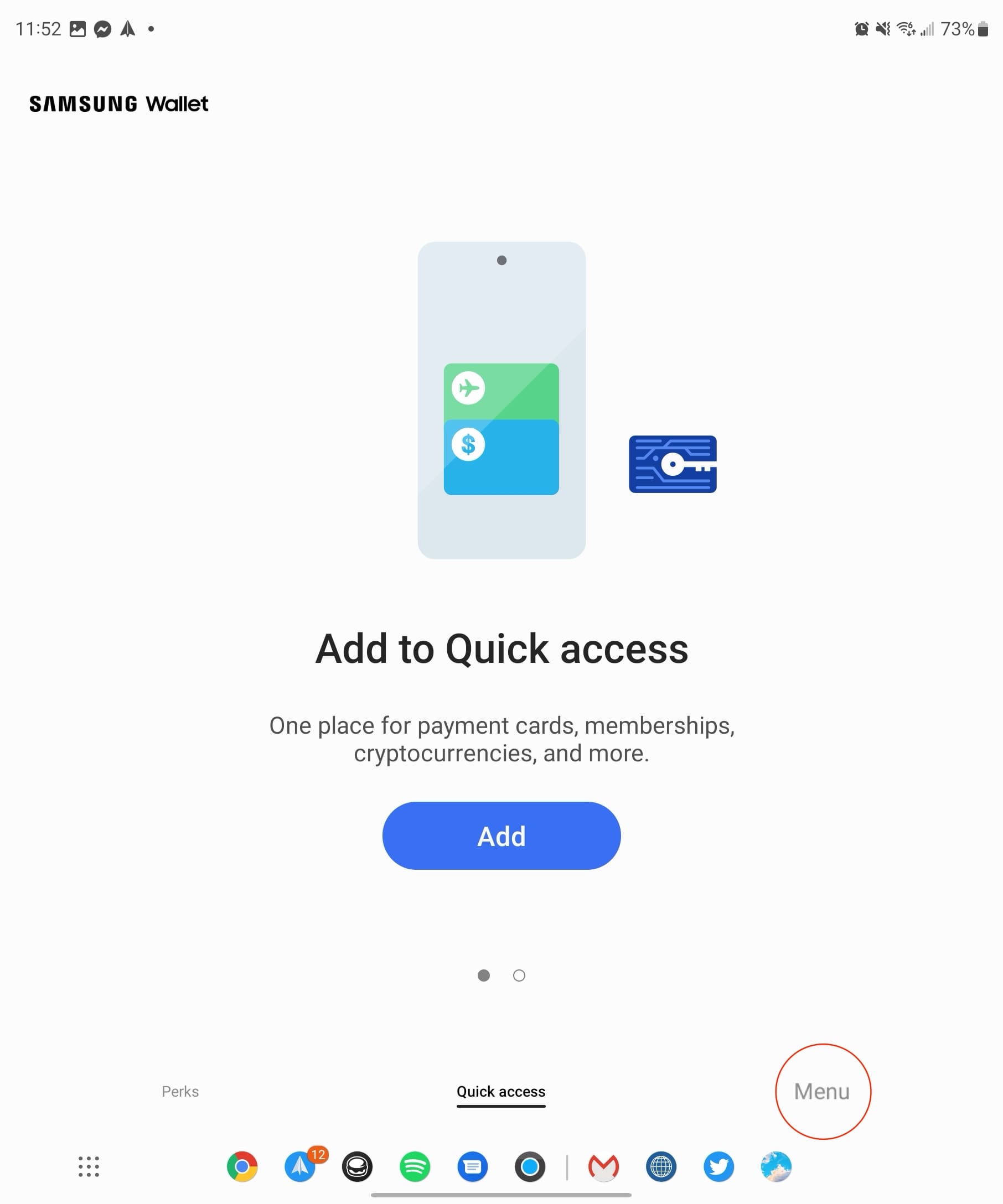
- Tryck på Betalkort.
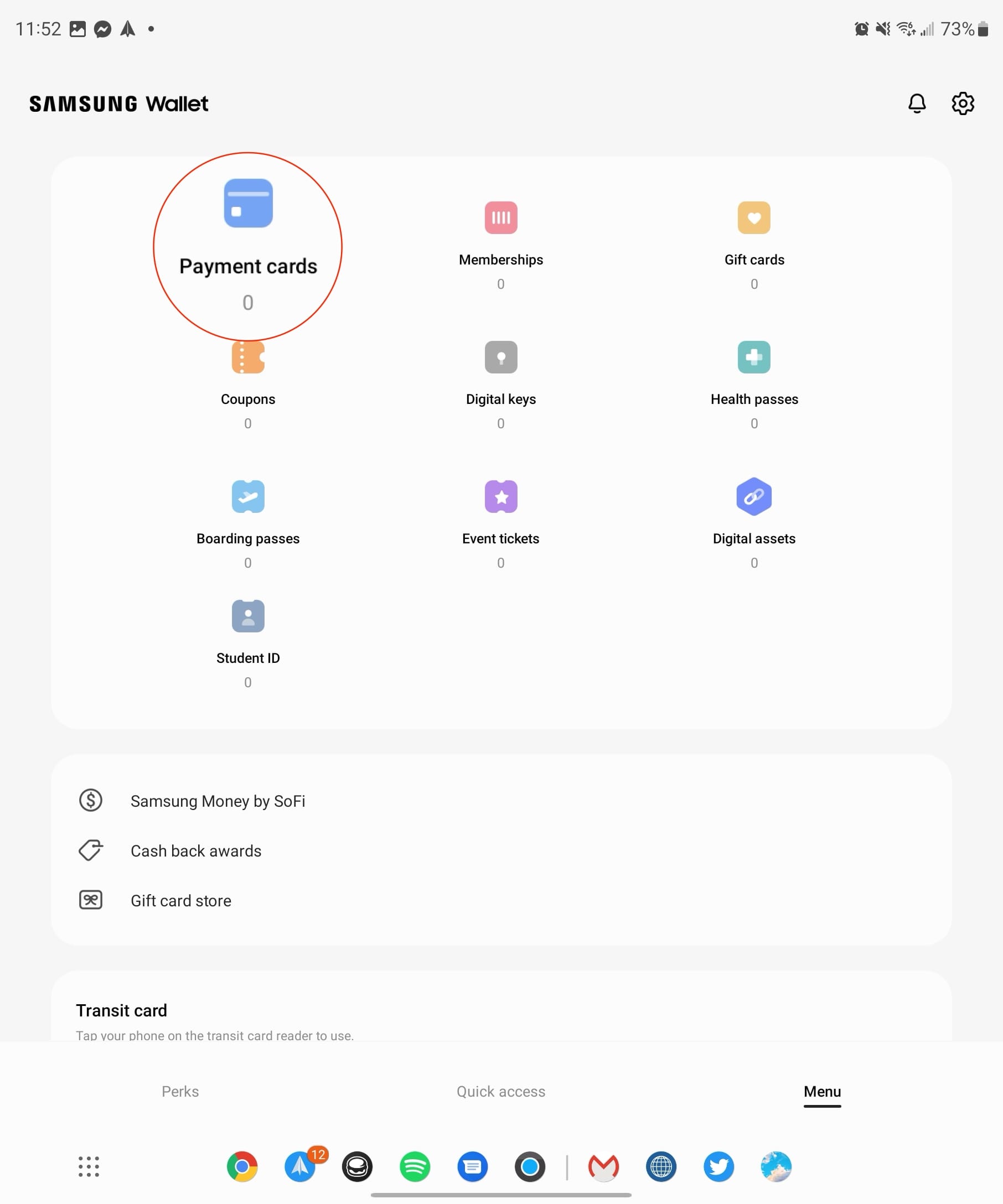
- Klicka på + knappen i övre högra hörnet.
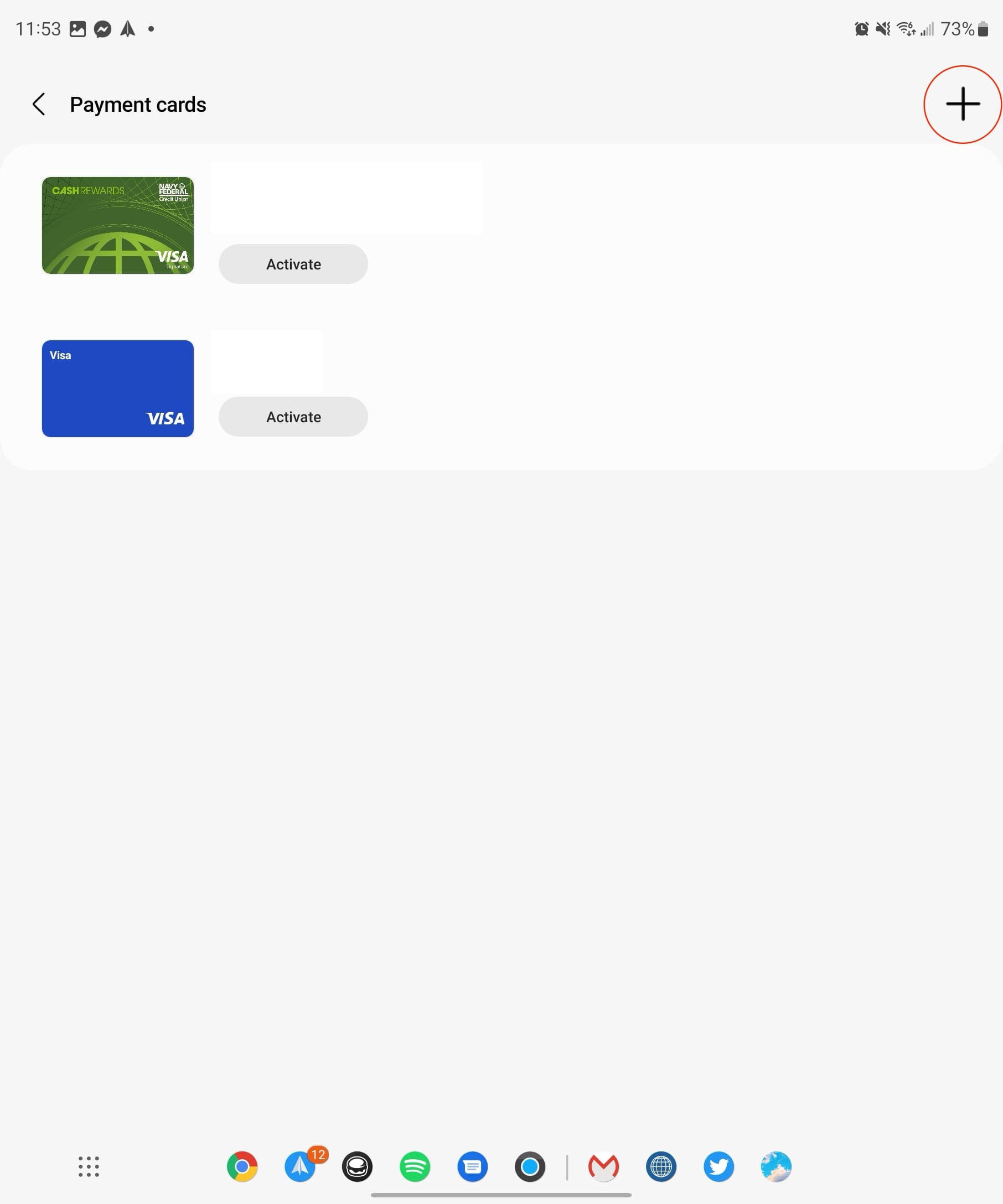
- Från listan med alternativ, tryck på Lägg till betalningskort.

- Följ stegen på skärmen för att lägga till ditt betalningskort i Samsung Wallet.
Om du har flera betalningskort så vill du upprepa processen för att få dem alla tillagda. Det är också viktigt att notera att medan de flesta banker stöds av Samsung Pay, kan din bank kräva ytterligare verifiering.
Använd Samsung Pay med Galaxy Z Fold 5
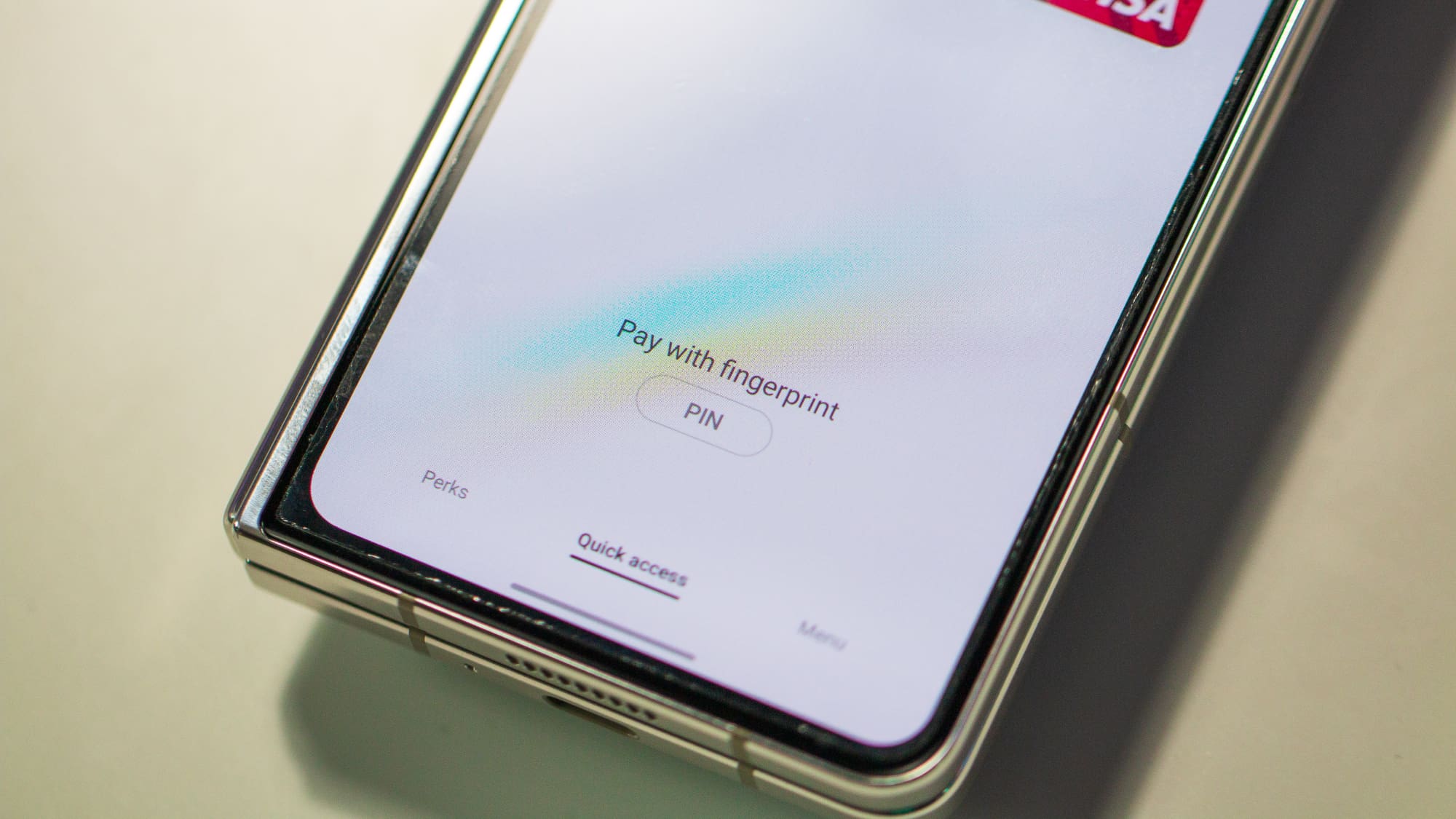
När du har lagt till en betalningsmetod i Samsung Pay kan du börja använda den omedelbart. För att göra en betalning med Samsung Pay när du handlar är det ganska enkelt och direkt.
- Svep upp från botten av din hemskärm eller låsskärm.
-
Välj det betalkort som du önskar använda.
-
Klicka på PIN-knappen längst ner på skärmen under ditt kort.
- Placera baksidan av telefonen nära terminalen eller kortmaskinen. Du kommer att ha 30 sekunder på dig att trycka på terminalen eller så måste du upprepa ovanstående steg för att aktivera Samsung Pay.
- Ange din kort-PIN om du blir ombedd vid betalterminalen.
Det är allt! Att använda Samsung Pay på Galaxy Z Fold 5 eller någon annan kompatibel Samsung-enhet är barnsligt enkelt. Nu behöver du inte nå efter din plånbok och kan bara använda din telefon för att betala där kontaktlösa betalningar accepteras, samtidigt som du vet att din information är säker men ändå alltid redo.
Slutsats
Avslutningsvis, att använda Samsung Pay med Galaxy Z Fold 5 handlar inte bara om att göra betalningar; det handlar om att omfamna en ny era av bekvämlighet, säkerhet och belöningar. Från att lagra dina kredit-, betalkort och belöningskort till att dra nytta av cashback-erbjudanden och särskilda kampanjer, omvandlar Samsung Pay din Galaxy Z Fold 5 till ett mångsidigt finansiellt verktyg.
Den sömlösa integrationen av teknologier som NFC säkerställer kompatibilitet med en mängd terminaler, vilket gör det till ett självklart val för både inköp i butik och online. Oavsett om du är en teknikintresserad person som söker förenkla din shoppingupplevelse eller någon som söker en säker och effektiv betalningsmetod, erbjuder Samsung Pay på Galaxy Z Fold 5 något för alla. Omfamna framtiden för betalningar och digitalisera din plånbok med Samsung Pay.