Zoom har sett till att fjärrarbete och samarbete är lika enkelt som någonsin och har till och med förbättrat säkerheten för sina användare med de senaste uppdateringarna. Tjänsten levereras med ett praktiskt litet verktyg som heter Waiting Room som låter värdarna för ett möte kontrollera vem som ska tillåta in i ett möte på Zoom.
Även om Waiting Room ger en känsla av säkerhet till dina möten, kan funktionen ibland vara obekväm eftersom användare måste vänta tills värden släpper in dem och för värdar, vilket innebär extra arbete medan ett möte pågår. Du kanske därför vill hoppa över väntrum på Zoom vilket släpper in förgodkända deltagare i mötet samtidigt som du skyddar ditt möte från illvilliga aktörer och Zoombombers.
Innehåll
Vad är väntrum på Zoom
För att försvara dina möten från att attackeras låter Zoom dig hålla användare som inte är inbjudna eller som har gått med senare, borta från mötet. På så sätt, om du är värd, kommer du bara att bjuda in de personer du vill till mötet och begränsa alla andra i väntrummet. Väntrum, som namnet antyder, fungerar som en uppställningsplats och hindrar nya deltagare från att gå med i mötet tills värden är redo att släppa in dem.
Kan du hoppa över ett väntrum?
Ja. Om en värd tillåter en viss uppsättning kriterier och du går igenom dem, kommer du att kunna hoppa över väntrum på Zoom. Detta säkerställer att du inte behöver inaktivera väntrum på Zoom helt, utan du gör det bara bekvämare att komma in i ett möte för de användare vars uppgifter du redan har eller har kontaktat tidigare.
Hur man hoppar över väntrum på Zoom
Du kan hoppa över ett väntrum för ett Zoom-möte om mötesvärden har aktiverat ett sådant alternativ. Guiden som vi har förberett nedan innehåller tre olika sätt att hoppa över väntrum på Zoom.
Obs : Följande metoder kan endast utföras av en mötesvärd och inte av någon annan deltagare i ett möte.
Genom att lägga till användare till ditt konto
Zoom tillåter användare att hoppa över väntrummet om deras konto redan har lagts till i en organisations primära konto. På så sätt, när användare klickar på en möteslänk, kommer de direkt till mötesskärmen utan att flyttas till väntrummet på Zoom.
För att lägga till en användare till ditt konto, gå till sidan Zoomanvändare och logga in med dina referenser. Klicka på alternativet "Lägg till användare" till höger på skärmen och skriv in e-postadresserna och andra uppgifter för alla användare du vill lägga till på ditt konto.
Om du vill lägga till flera användare, separera var och en av dem med ett kommatecken (,) i e-postadressens textruta. När du har lagt till alla användare klickar du på knappen "Lägg till" längst ner. Användarna du lagt till kommer nu att länkas till ditt konto och kommer att visas på Zoom Users webbsida.
Nu måste du aktivera funktionen Hoppa över för användare som är länkade till ditt konto genom att logga in på sidan Zoomkontoinställningar och gå över till fliken Möte > I möte (avancerat). Här, scrolla ner, leta reda på funktionen Väntrum, välj alternativet "Användare som inte finns på ditt konto" och klicka sedan på knappen "Spara" längst ned.
På så sätt kommer de deltagare som redan har lagts till på ditt konto att skickas direkt till mötesskärmen och slipper på så sätt skickas till väntrummet.
Genom att vitlista en viss domän
Om ditt företag har en specifik domän (till exempel @nerdschalk.com) kan användare med e-postadresser inklusive domännamn tillåtas komma in på Zoom-mötesskärmen, utan att skickas till väntrummet.
För att hoppa över väntrum för användare som loggar in med en viss domän, gå över till sidan Zoom-kontoinställningar . På den här sidan, klicka på fliken Möte högst upp, välj sedan alternativet 'I möte (avancerat)' från sidofältet och leta upp 'Väntrum'.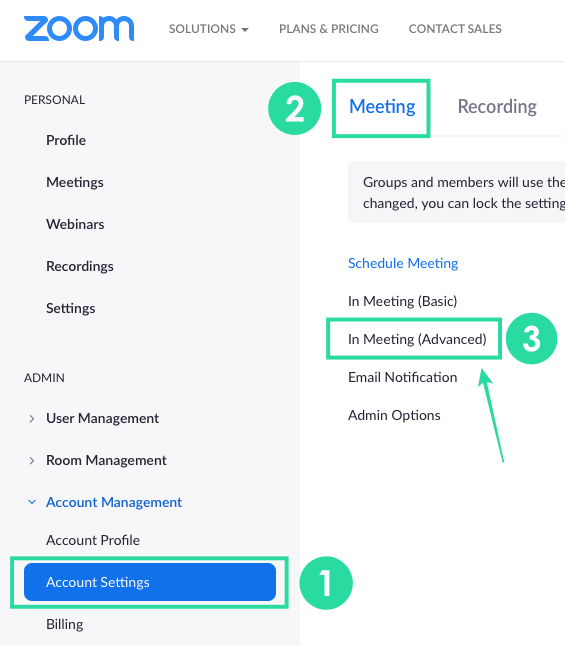
Välj här alternativet "Användare som inte finns på ditt konto och inte är en del av dina vitlistade domäner" och lägg till namnet på domänen där du vill tillåta användare i rutan nedan.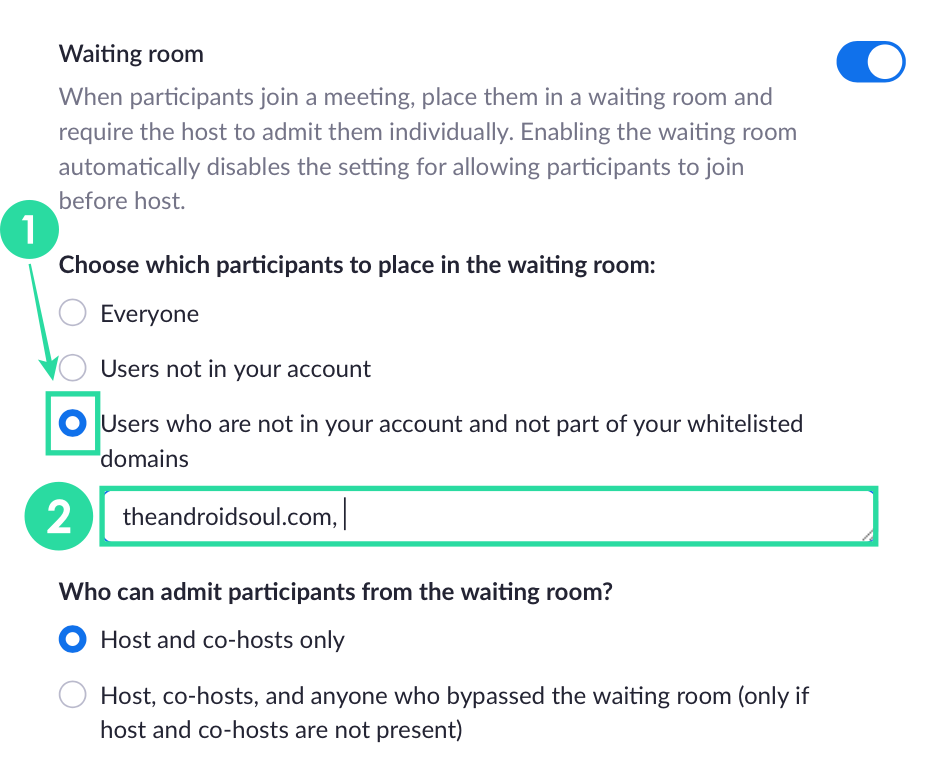
Du kan lägga till flera domäner genom att separera två av dem med ett kommatecken (,) och när du är klar klickar du på "Spara". Deltagare som loggar in på Zoom med den angivna domänen kommer nu att kunna hoppa över Zooms väntrum.
Genom att inaktivera väntrum för ett pågående möte
Värdar kan också hoppa över väntrum för deltagare från mötesskärmen genom att tillfälligt inaktivera funktionen för respektive möte. För att inaktivera väntrum under ett pågående möte, öppna Zoom-klienten på din PC, klicka på fliken Deltagare från möteskontrollerna längst ner.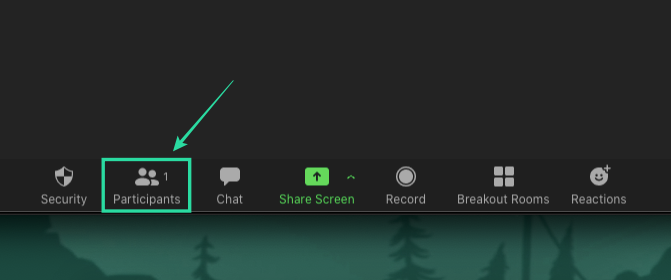
På deltagarskärmen klickar du på knappen "Mer" längst ned och avmarkerar funktionen "Aktivera väntrum".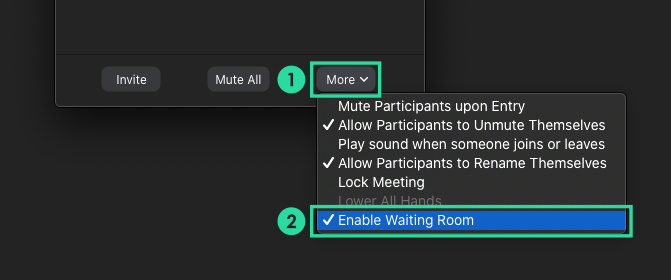
Alla deltagare som har möteslänken eller mötes-ID kommer att kunna gå med i mötet direkt på Zoom utan att omdirigeras till väntrummet.
Varför kan jag inte hoppa över väntrum
Om du som deltagare inte kan hoppa över väntrummet är chansen stor att mötesvärden antingen inte har lagt till ditt konto i sin profil eller så har de inte lagt till domännamnet som du använder för att logga in att zooma med. Be och be din värd att göra de nödvändiga ändringarna på sitt konto så att du inte kan gå till väntrummets skärm.
Kan du hoppa över väntrumsskärmen på Zoom?
Hur man anpassar väntrummet
Du kan anpassa väntrummets titel, logotyp och beskrivning på konto-, grupp- eller användarnivå.
- När du har aktiverat väntrum klickar du på Anpassa väntrum .
Detta öppnar vänterummets anpassningsfönster. En förhandsvisning av vad väntrummet kommer att se ut för deltagarna som visas till höger och uppdateras när ändringar görs.
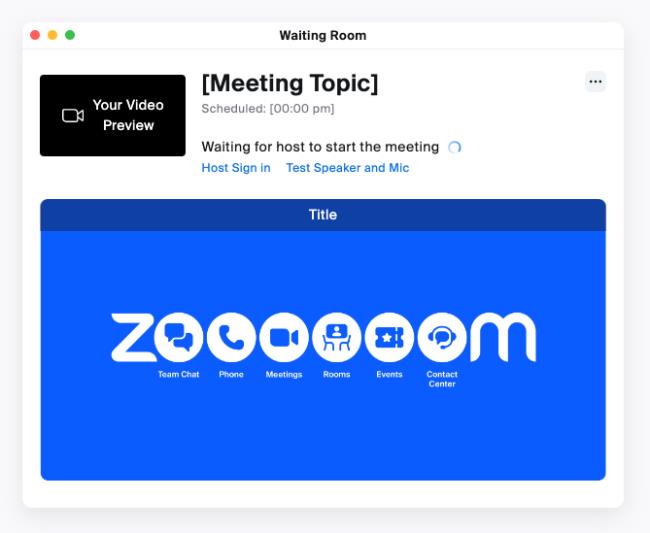
Följande anpassningsalternativ är tillgängliga:
- Titel : Klicka i textrutan för att uppdatera mötestiteln.
Obs ! Titlar är begränsade till 64 tecken.
- Deltagarna i väntrummet kommer att se :
- Standardskärmen : Visar bara titeltexten ovan och mötesämnet.
- En logotyp och beskrivning : Visa titelmeddelandet, en logotyp du laddar upp och ett meddelande.
- Logotyp : Klicka på Ladda upp logotyp för att välja en fil för uppladdning. Logotypbildfiler som stöds är GIF-, JPG- och PNG-format och får inte överstiga 1 MB. Bildupplösningen kan variera från 60x60 till 400x400.
- Beskrivning : Klicka i textrutan för att uppdatera beskrivningen. Du är begränsad till 400 tecken.
- En video : Visa titelmeddelandet och en video du laddar upp.
- Video : Klicka på Ladda upp video för att välja en fil för uppladdning. Videon måste vara i formatet MP4, MOV eller M4V och får inte överstiga 30 MB. Videor kan innehålla ljud, men är avstängda som standard.
- En bild : Visar bilden med titeln överlagrad längst upp på bilden. Bildfiler som stöds är GIF-, JPG- och PNG-format och får inte överstiga 1 MB. Bildupplösningen kan vara minst 400x200, och ett bildförhållande på 2:1 rekommenderas för högre upplösningar.
- (Valfritt) Klicka på enhetsväxeln
 för att växla mellan skrivbords- och mobilförhandsvisningar.
för att växla mellan skrivbords- och mobilförhandsvisningar.
- Klicka på Spara när du är klar.
Deltagarna kommer att se ditt anpassade varumärke för väntrum när de går med i mötet.
Anmärkningar :
- Du måste aktivera Waiting Room innan du har möjlighet att anpassa det. Om väntrummet tidigare har anpassats på användarnivå och sedan inaktiverats efter, när väntrummet är aktiverat i ett mötes inställningar, kommer mötet att använda inställningen på användarnivå tills den har återställts eller kontoinställningen har låsts.
- Anpassade väntrum är endast synliga när mötet är schemalagt med väntrum aktiverat. Om det är aktiverat under ett livemöte via säkerhetskontrollerna på mötet kommer deltagarna att se standardväntrummet.


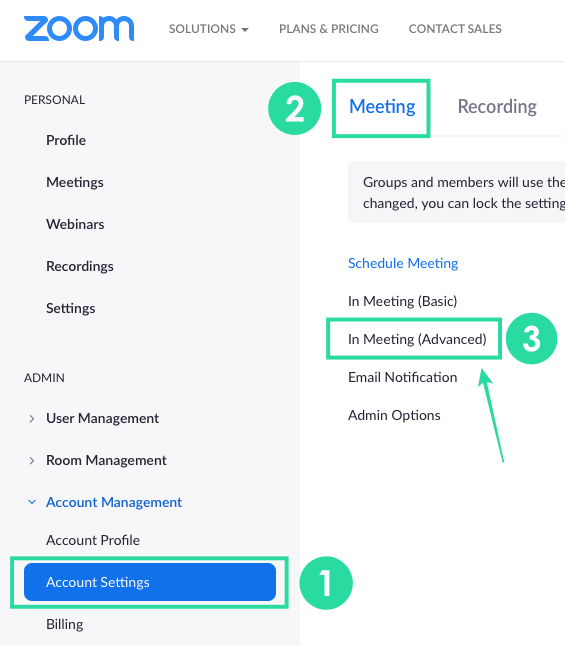
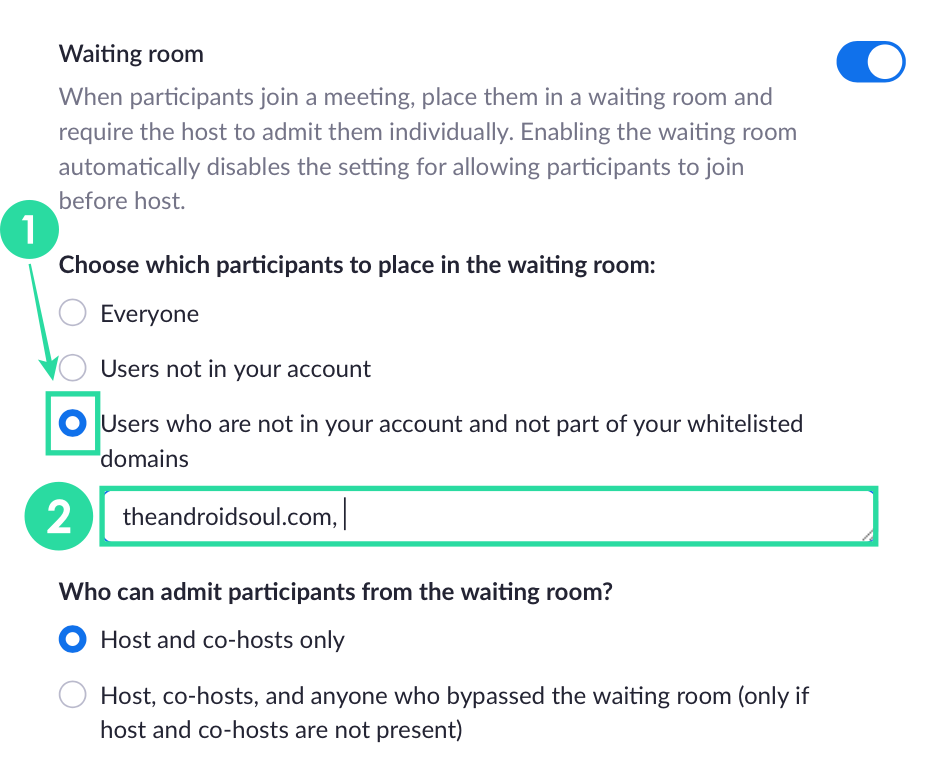
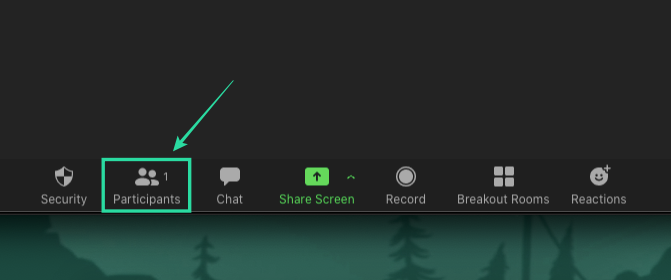
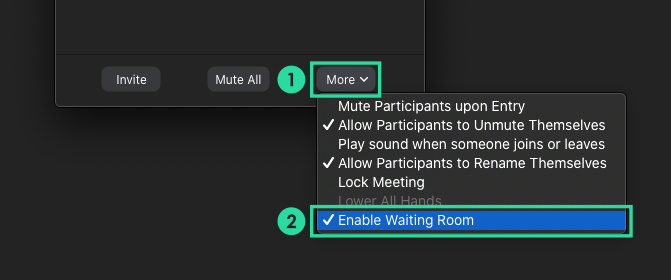
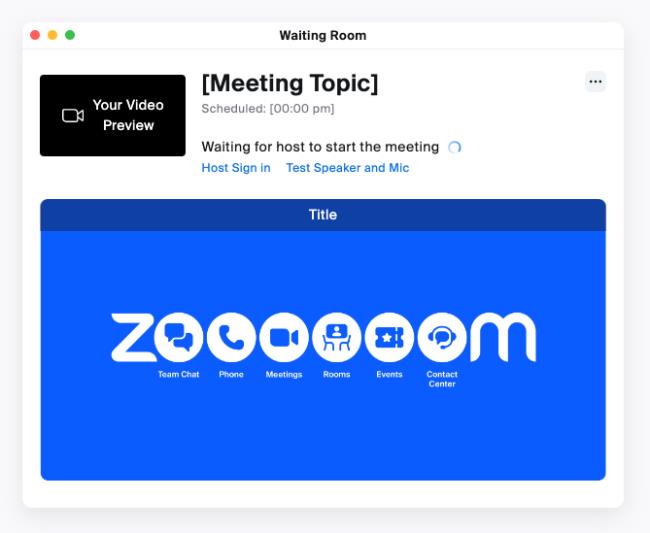
 för att växla mellan skrivbords- och mobilförhandsvisningar.
för att växla mellan skrivbords- och mobilförhandsvisningar.










![Hur man avinstallerar McAfee på Windows 11 [5 sätt] Hur man avinstallerar McAfee på Windows 11 [5 sätt]](https://blog.webtech360.com/resources8/images31/image-4917-0105182719945.png)












![Ta reda på hur du gör försättssidor i Google Dokument [Enkla steg] Ta reda på hur du gör försättssidor i Google Dokument [Enkla steg]](https://blog.webtech360.com/resources3/images10/image-336-1008140654862.jpg)

