Zoom har gjort det enkelt för organisationer, utbildningsinstitutioner och tillfälliga användare över hela världen att hålla möten och komma vidare med den dagliga rutinen. Förutom att erbjuda upp till 1000 deltagare, lägga till medvärdar, väntrum , virtuella bakgrunder och automatiskt spara chattar, ger Zoom användarna ett sätt att skapa ditt eget virtuella mötesrum som är reserverat för dig hur länge du vill ha det.
Användare kan skapa sina egna personliga mötesrum med hjälp av sitt personliga mötes-ID (PMI) eller personlig länk som de kommer att kunna schemalägga kommande möten med eller starta ett nytt med direkt.
Deltagarna kommer då att kunna gå med i ett möte som du skapat med hjälp av länken till din PMI om du inte har aktiverat väntrum för nykomlingar eller om du har låst en mötessession.
Ett problem som användare har ställts inför efter att ha skapat ett personligt mötes-ID är felet "det här personliga länknamnet är inte giltigt" och följande inlägg kommer att förklara varför ett sådant fel uppstår och hur du kan lösa det.
Innehåll
Varför ser du felet 'det här personliga länknamnet är inte giltigt' på Zoom
Felet "den här personliga länkens namn är inte giltigt" verkar kvarstå när du går med i ett möte som redan har schemalagts, ännu viktigare av dig. Som felet antyder är din "Personliga länk" det som gör att felet dyker upp, vilket innebär att ditt personliga mötes-ID inte kan nås.
Användare på Reddit tror att felet uppstår för dem som först skapade ett möte eller schemalagt det och sedan fortsatte med att ändra sitt personliga mötes-ID eller PMI. Detta är vettigt eftersom din möteslänk nu kommer att göras oanvändbar om din tidigare PMI inte längre finns eller är länkad till ditt konto.
Hur man löser felet "det här personliga länknamnet är inte giltigt".
Eftersom felet "den personliga länkens namn är inte giltigt" inträffar eftersom ditt äldre personliga mötes-ID inte längre är giltigt, måste du avbryta det för närvarande schemalagda mötet och sedan skapa ett nytt med den nya personliga länken.
Avbryter ditt nuvarande möte
Steg 1 : Öppna din Zoom-webbportal och logga in med dina referenser. Du kommer direkt till din mötessida. Om inte, klicka på fliken Möten i det vänstra sidofältet.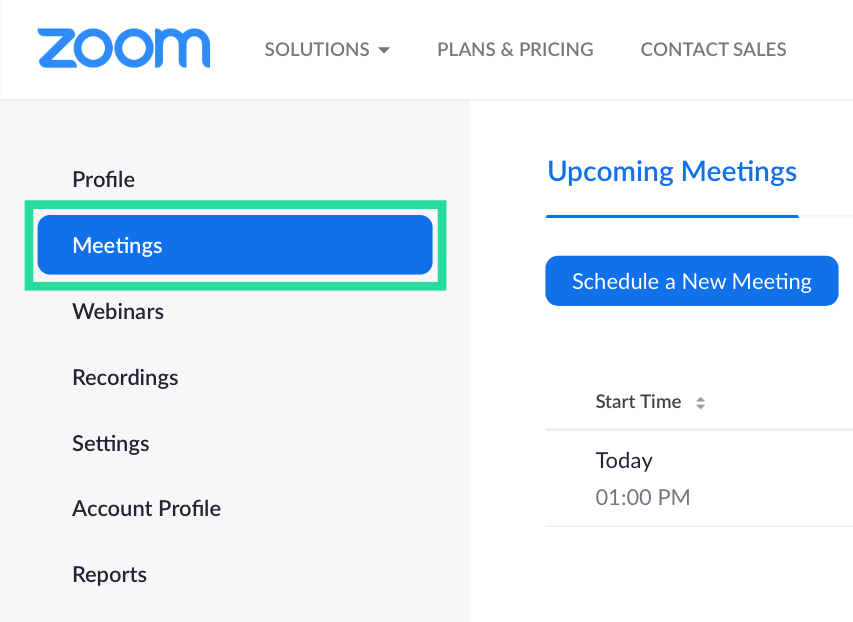
Du kommer nu att kunna se alla dina aktuella möten som du har planerat.
Steg 2 : För att avbryta mötet som ger dig felet, klicka på Ta bort längst till höger och bekräfta sedan genom att trycka på Ta bort när du uppmanas att göra det.
Ditt tidigare schemalagda möte har nu tagits bort. Du kan skapa nya möten med ditt personliga länknamn.
Skapa ett nytt personligt mötes-ID
Om "det här personliga länknamnet inte är giltigt" fortfarande visas när du loggar in på ett Zoom-möte kan du prova att skapa ett nytt personligt mötes-ID eller PMI för att skaffa dig en ny personlig länk. Du kan skapa ett nytt personligt mötes-ID genom att följa stegen nedan.
Steg 1 : Öppna och logga in på din Zoom-profilsida . Alternativt kan du klicka på profilfliken i det vänstra sidofältet på Zoom-webbsidan.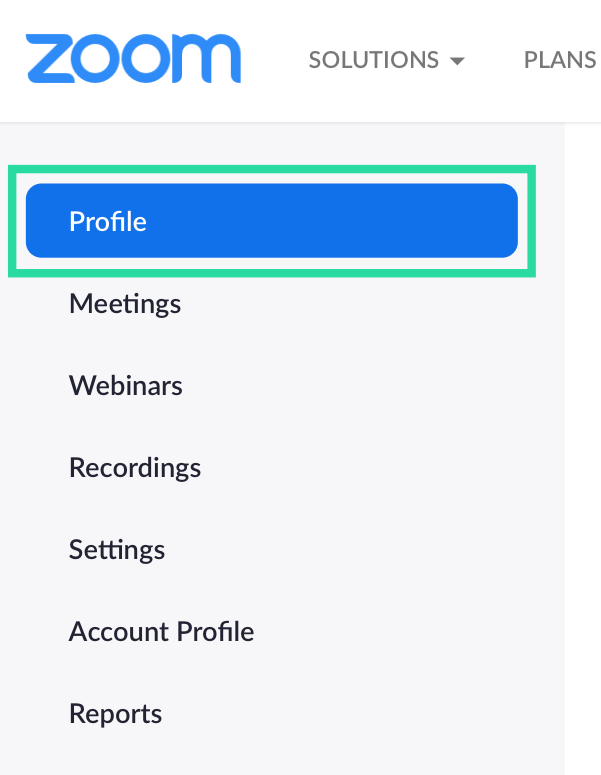
Steg 2 : Klicka på knappen Redigera bredvid "Personligt mötes-ID".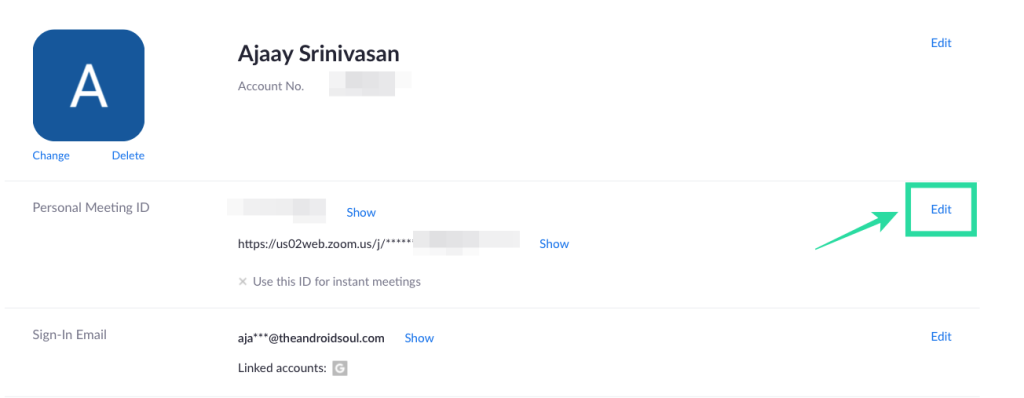
Steg 3 : Du kan ange ett 10-digitalt ID som du vill ska skapas för eget bruk. Det finns vissa begränsningar när du skapar din PMI.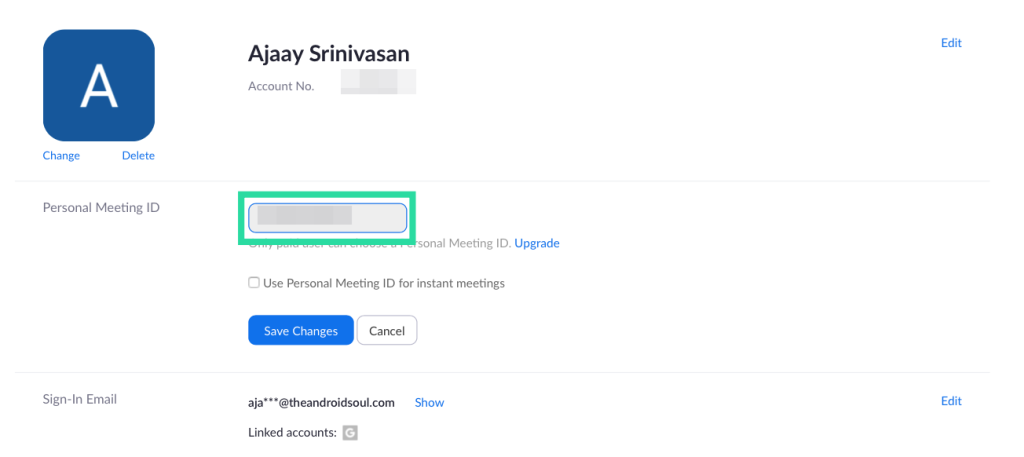
- Ditt PMI kan inte börja med 1 eller 0
- Du kan inte prefixa din PMI med följande siffror – 800, 400, 888, 887, 877, 866, 855, 850, 803, 804, 807, 808, 809, 660, 508, 900, 0,0,0,0,0,0,0,0,0,0,0,0, 700
- Siffror bör upprepas som – 234-234-234 eller 222-333-444
- Bör inte använda en siffra 8 gånger eller 5 gånger i följd
- Bör inte använda löpnummer
- Dina PMI ska vara unika, vilket innebär att de inte redan ska användas
Steg 4 : För att använda ditt personliga mötes-ID för direkta Zoom-möten, markera rutan bredvid 'Använd personligt mötes-ID för omedelbara möten'.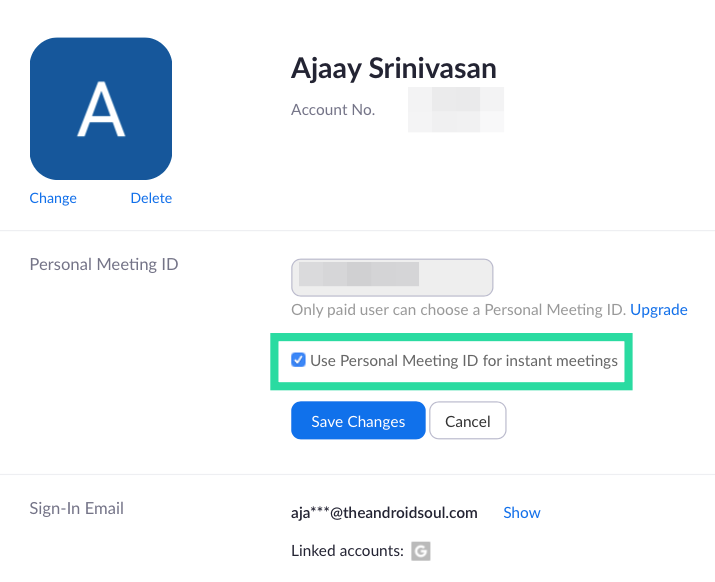
Steg 5 : Klicka på Spara ändringar för att spara ditt nya personliga mötes-ID och fortsätta för att schemalägga nya möten med det.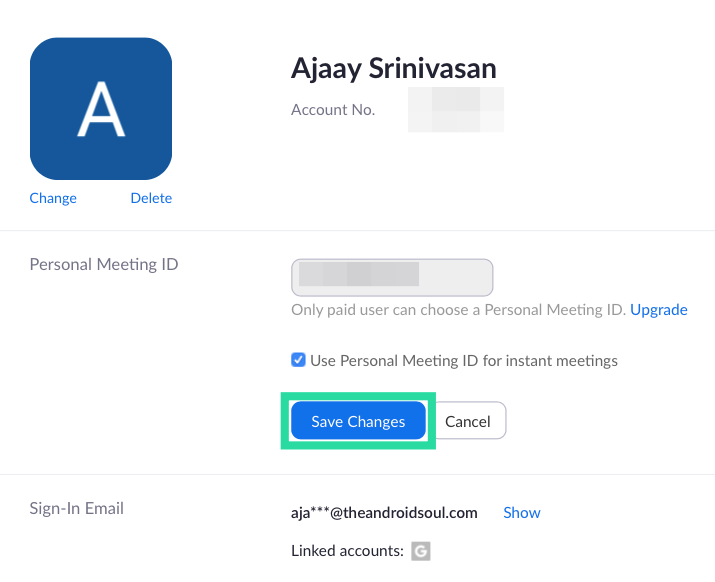
Ditt nya personliga mötes-ID har nu skapats och är redo att användas.
Schemalägga ett nytt möte med det nya personliga mötes-ID:t
Nu när du har skapat ditt nya personliga mötes-ID kommer du att kunna schemalägga ett möte genom att inkludera den nya PMI. Du kan göra det genom att följa stegen nedan.
Steg 1 : Öppna din Zoom-webbportal och klicka på fliken Möten i det vänstra sidofältet.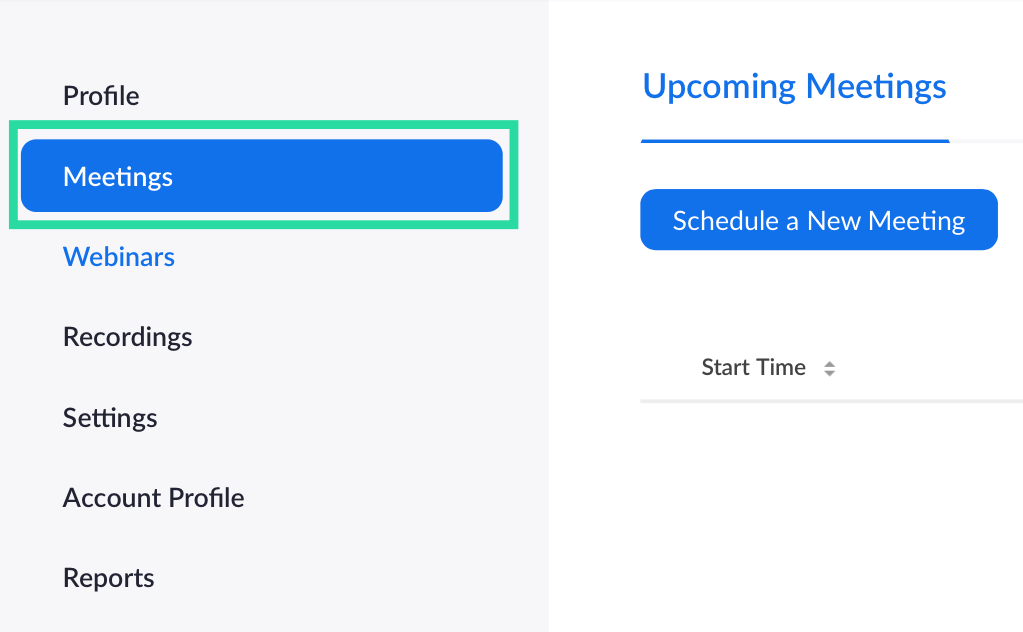
Steg 2 : Klicka på "Schemalägg ett möte".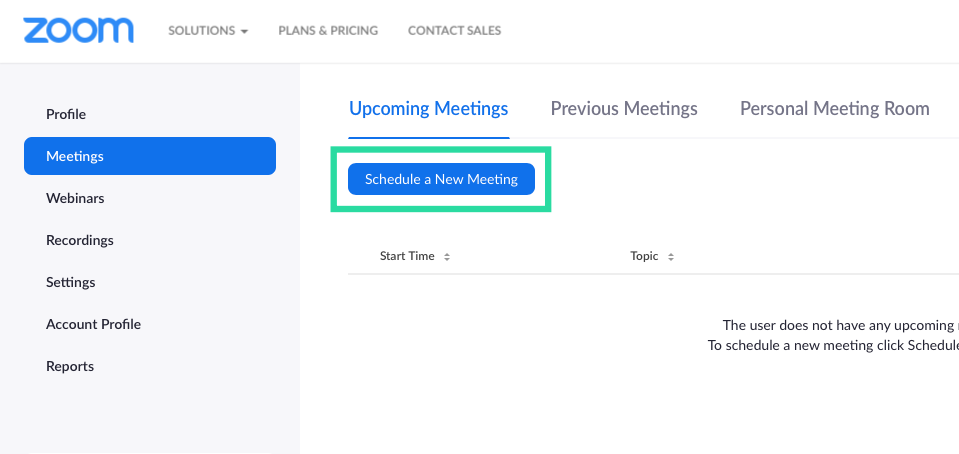
Steg 3 : Ange mötesinformation som datum, ämne, längd, tid, video och ljudinställningar.
Steg 4 : I avsnittet Mötes-ID väljer du alternativet "Personligt mötes-ID" för att välja din PMI för att skapa en möteslänk.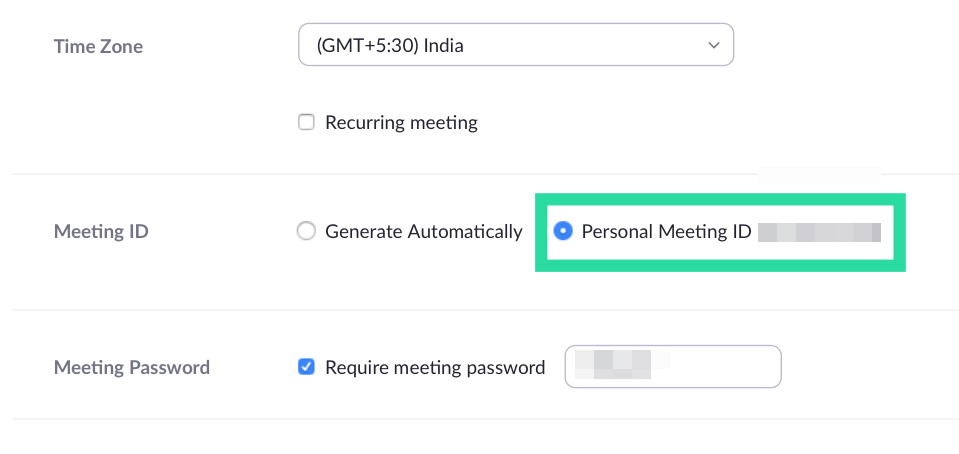
Steg 5 : Klicka på Spara för att skapa mötet. Du kan gå med i mötet och bjuda in deltagare till det genom att dela möteslänken.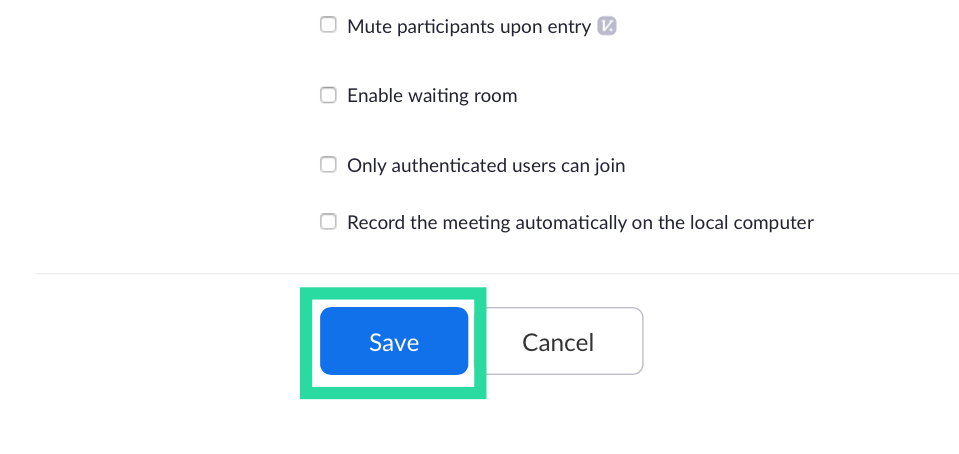
Hjälpte guiden ovan dig att lösa felet "det här personliga länknamnet är inte giltigt" på Zoom? Låt oss veta om problemet fortfarande kvarstår i kommentarerna nedan.

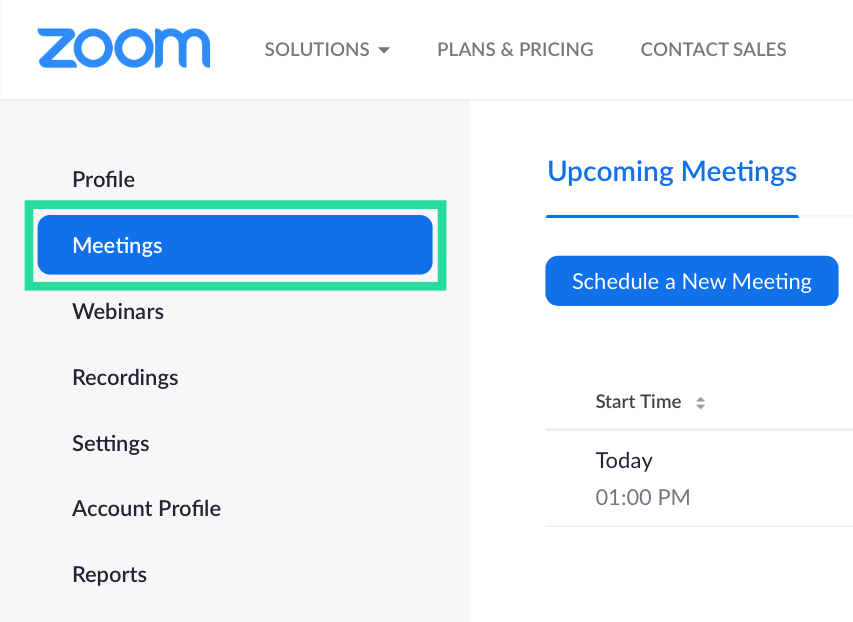
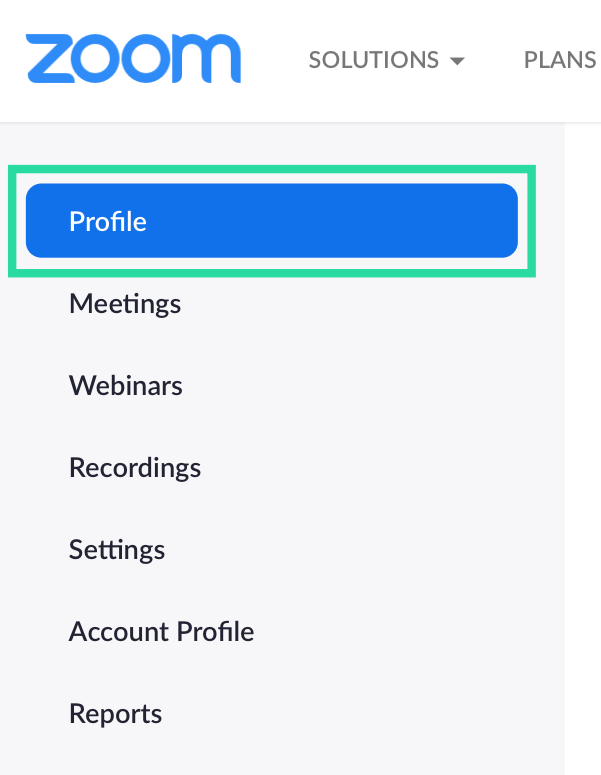
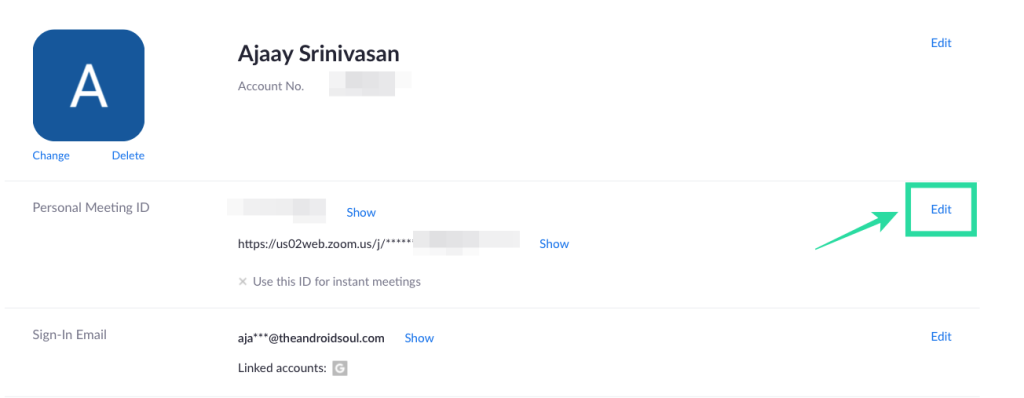
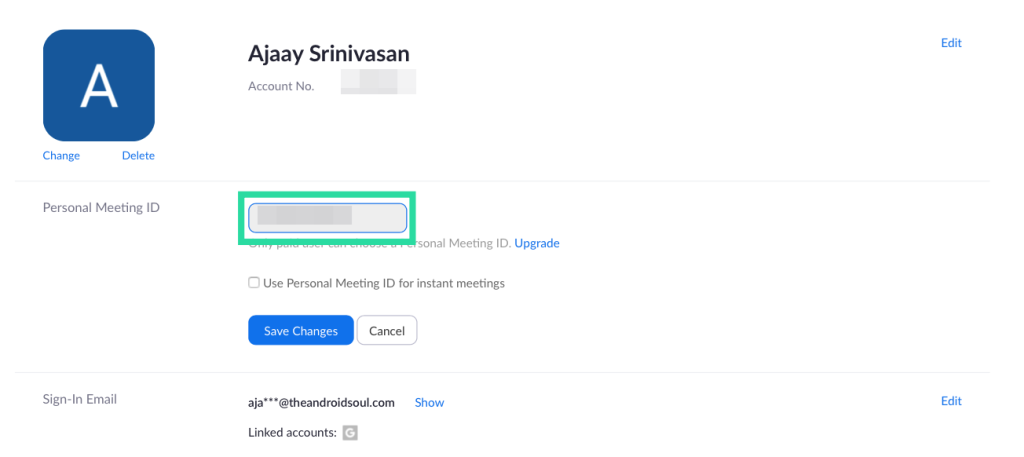
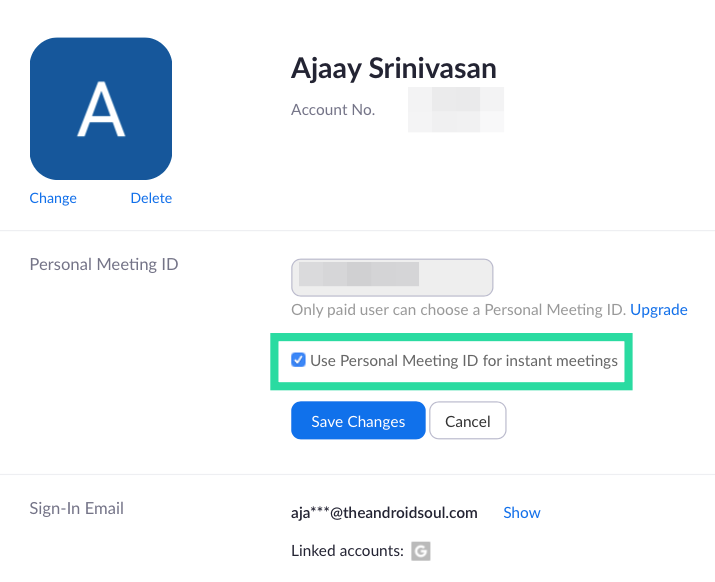
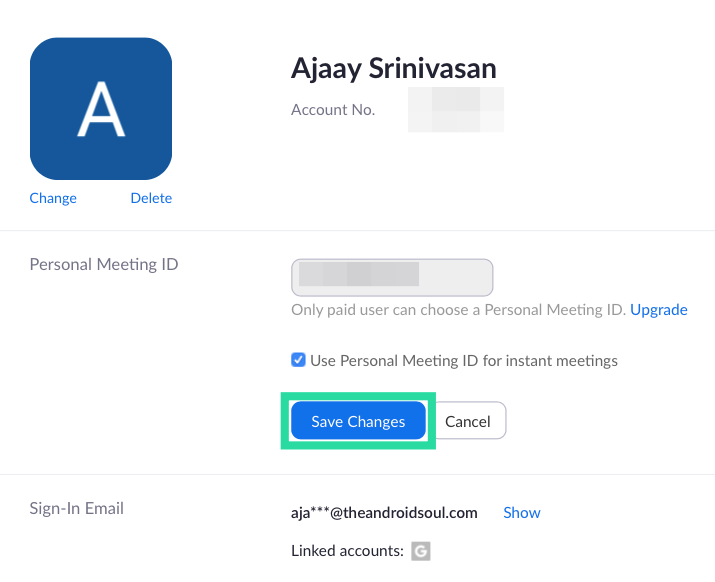
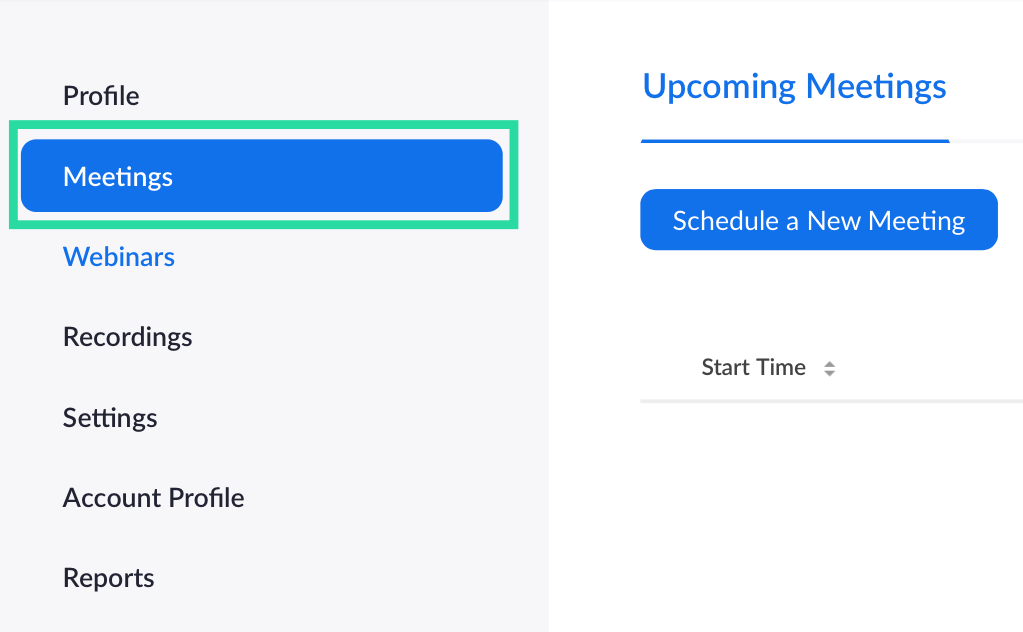
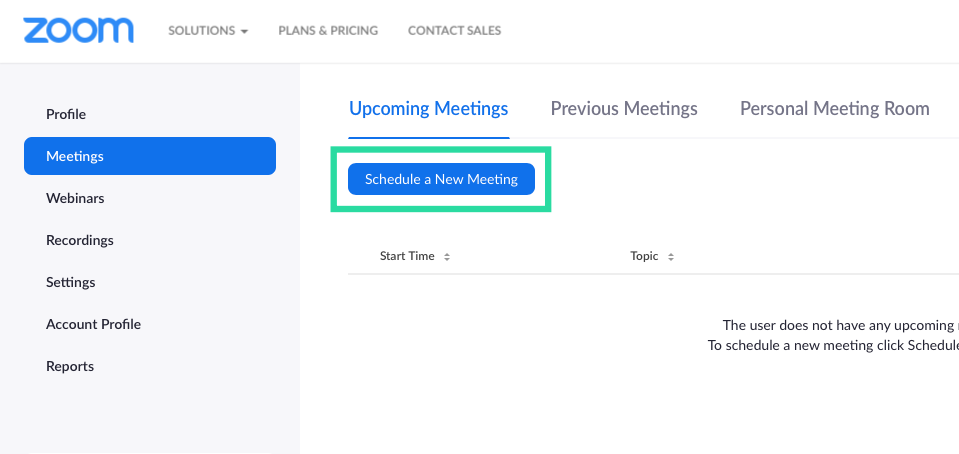
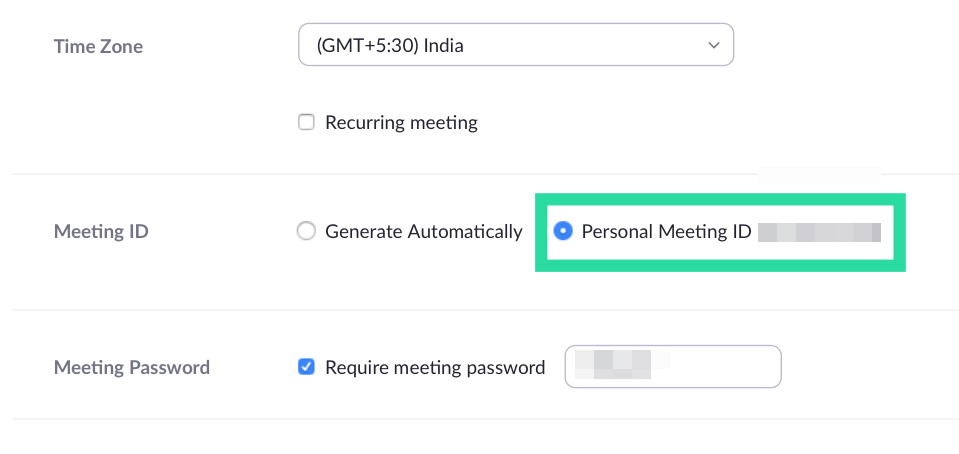
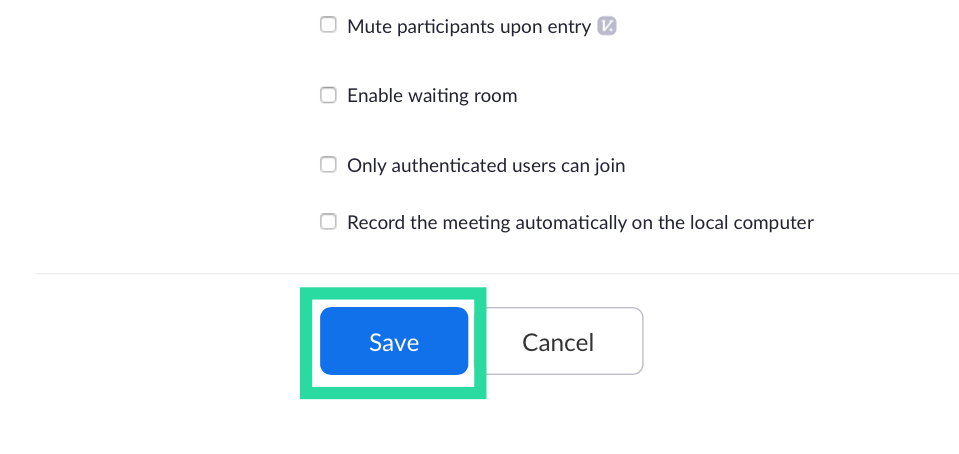











![Hur man avinstallerar McAfee på Windows 11 [5 sätt] Hur man avinstallerar McAfee på Windows 11 [5 sätt]](https://blog.webtech360.com/resources8/images31/image-4917-0105182719945.png)












![Ta reda på hur du gör försättssidor i Google Dokument [Enkla steg] Ta reda på hur du gör försättssidor i Google Dokument [Enkla steg]](https://blog.webtech360.com/resources3/images10/image-336-1008140654862.jpg)

