Microsoft Teams har blivit en av de ledande videokonferensapplikationerna sedan pandemin började, särskilt för utbildningsinstitutioner och stora organisationer. Till skillnad från Zoom och Google Meet kommer Teams med många intrikata lager, vilket kan göra det lite svårt att komma åt.
Så idag ska vi ta en titt på en underskattad men ändå avgörande funktion i Microsoft Teams – Fästa ett meddelande – och berätta hur du får ut det mesta av det.
Relaterat: Var finns Microsoft Teams inspelnings- och nedladdningsfiler
Innehåll
Vad gör att fästa ett meddelande?
När du fäster ett meddelande blir meddelandet mycket mer märkbart för alla medlemmar i den specifika kanalen. Det här tricket är särskilt användbart för mycket stora kanaler, där chattar tenderar att gå vilse nästan regelbundet. När ett meddelande har fästs får användare möjlighet att se alla fästa meddelanden från ett enda utrymme.
Relaterat : Hur man minskar bakgrundsbrus i team
Hur man fäster ett meddelande
Att fästa ett meddelande på Microsoft Teams är ganska enkelt. Starta först applikationen och logga in med ditt användarnamn och lösenord. Gå nu till en kanal och håll muspekaren över ett meddelande som du vill fästa.
En minimeny skulle dyka upp med emojis och en liten ellipsknapp. Klicka på den lilla knappen för att expandera. Klicka sedan på "Fäst".
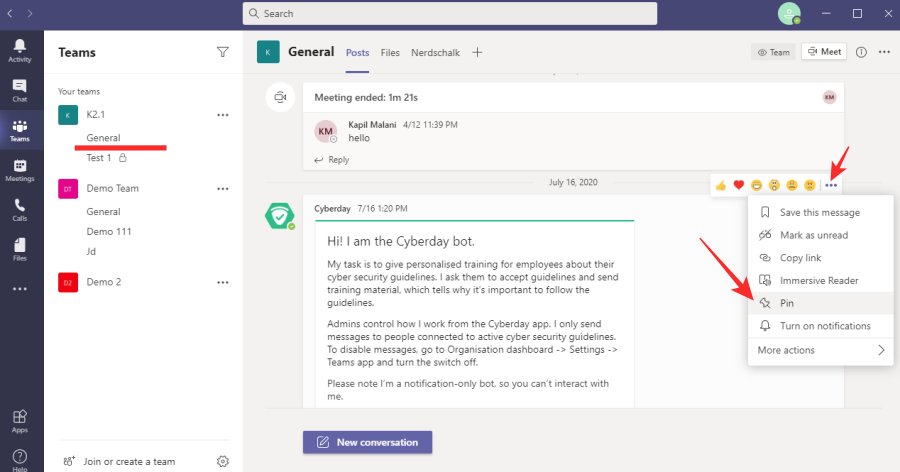
Slutligen bekräftar du din åtgärd genom att trycka på knappen "Fäst" igen.
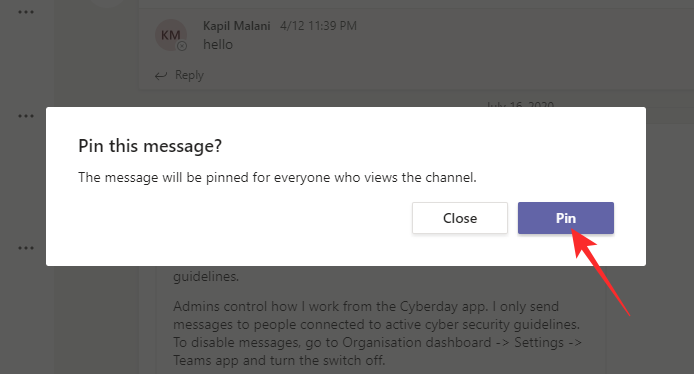
Det är allt!
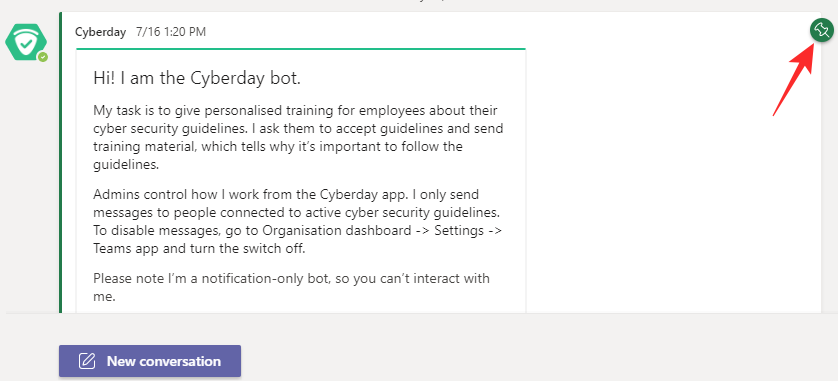
Relaterat: Kan inte ladda upp en fil på Microsoft Teams? Så här åtgärdar du problemet
Hur man läser fästa meddelanden
Nu när du vet hur du fäster ett meddelande måste du lära dig metoden för att läsa meddelanden du fäste tidigare. Till skillnad från vissa andra applikationer skjuts det inte automatiskt till toppen av att fästa ett meddelande på Microsoft Teams. Du måste klicka på ett par knappar för att komma till området där du kan läsa de fästa meddelandena.
Starta först Microsoft Teams-applikationen och gå till kanalen där meddelandet/meddelandena är fästa. Klicka nu på den lilla "i"-ikonen bredvid knappen "Möt".
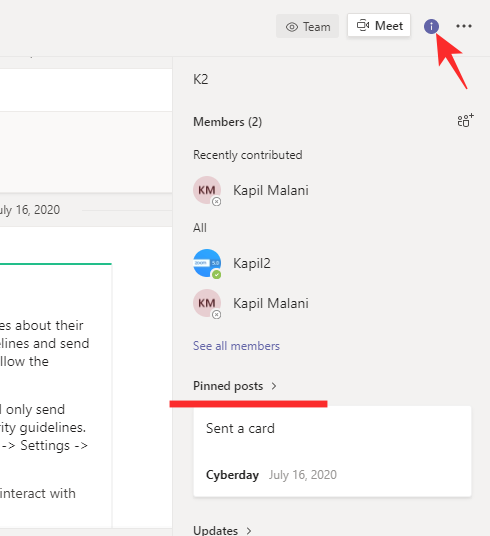
Den här platsen berättar vad kanalen handlar om och visar dig även de meddelanden som för närvarande är fästa. Titta under bannern "Fästa inlägg" för att se de inlägg som för närvarande är fästa. Om du har för många fästa meddelanden, kan du alltid klicka på "Fästa inlägg"-bannern för att utöka meddelandena.
Relaterat: Microsoft Teams Bakgrundsalternativ saknas? Så här åtgärdar du
Kan du fästa meddelanden från Microsoft Teams mobilapp?
Microsoft Teams mobila klient är mycket kraftfull i sin egen rätt. Det har dock fortfarande några kinks att räkna ut när det kommer till finare detaljer. Från och med nu är det inte möjligt att fästa ett meddelande med Microsoft Teams Android-applikation. Eftersom det är en ganska användbar funktion kan vi sluta med att se den på mobila klienter också.
Relaterat: 11 sätt att fixa Microsoft Teams ljudproblem
Hur man lossar ett meddelande
När ett meddelande i din kanal har tjänat sitt syfte är det bättre att bara ta bort det från den fästa listan och göra plats för annan viktig information. För att lossa ett meddelande, starta först programmet och gå till kanalen där meddelandet är fäst. Om konversationen bara är för stor kan du klicka på "i"-knappen bredvid "Möt" och hitta meddelandet.
Väl där, för muspekaren över meddelandet och vänta tills menyn dyker upp. Klicka på ellipsknappen och tryck på "Lossa".
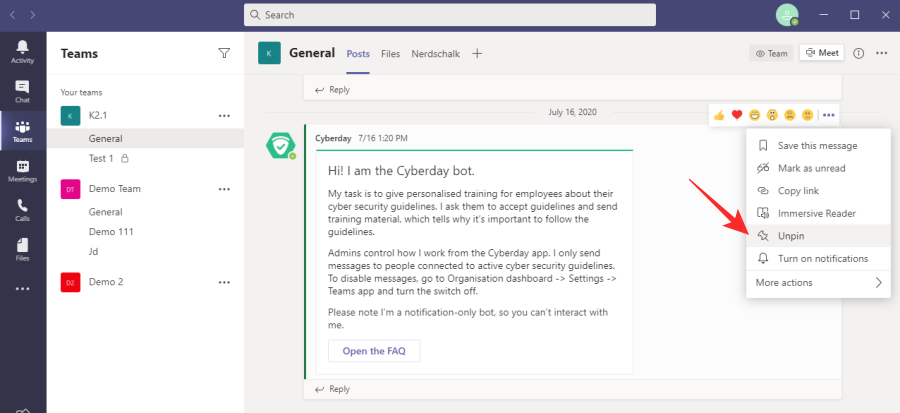
Ge en bekräftelse på din åtgärd genom att klicka på "Lossa" igen.
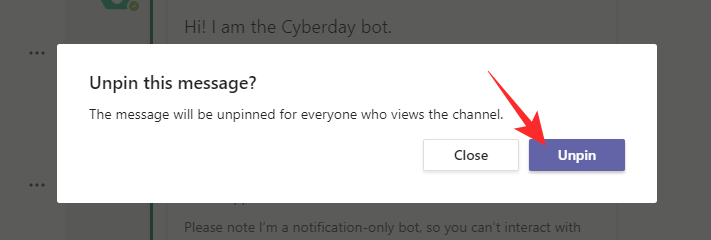
RELATERAD

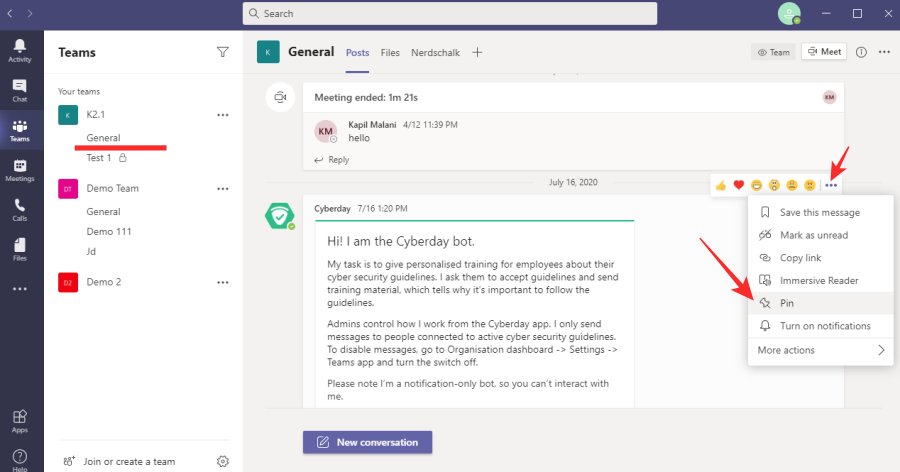
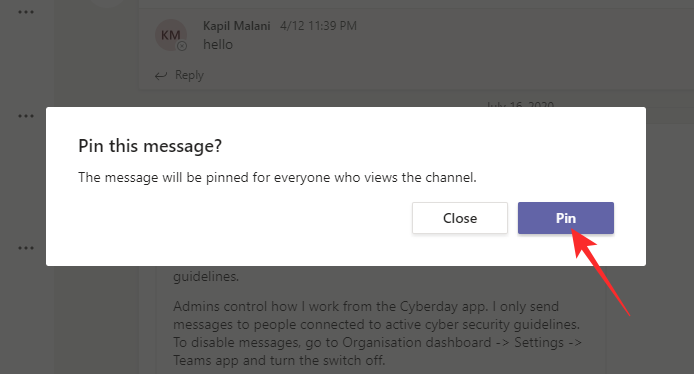
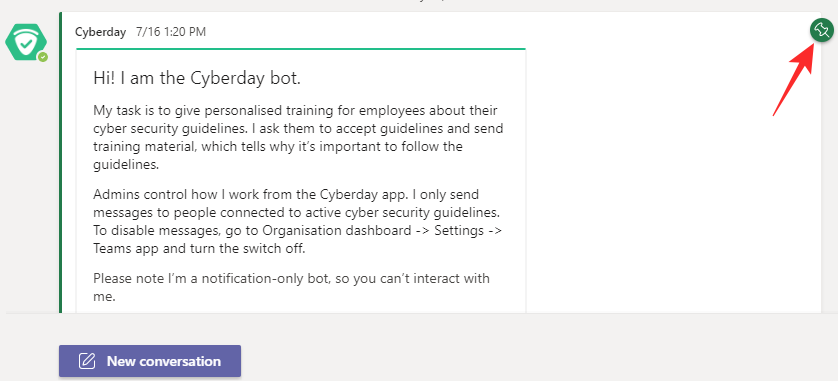
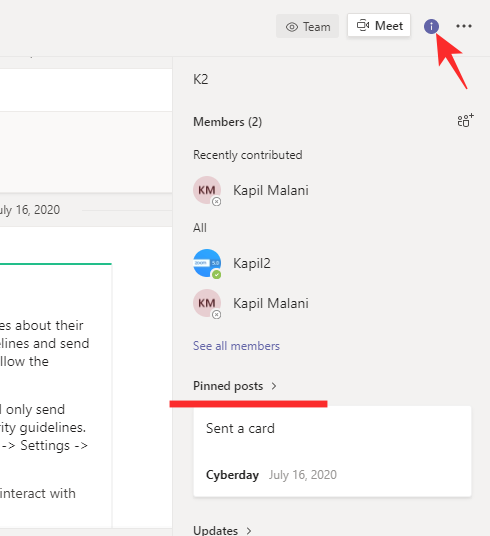
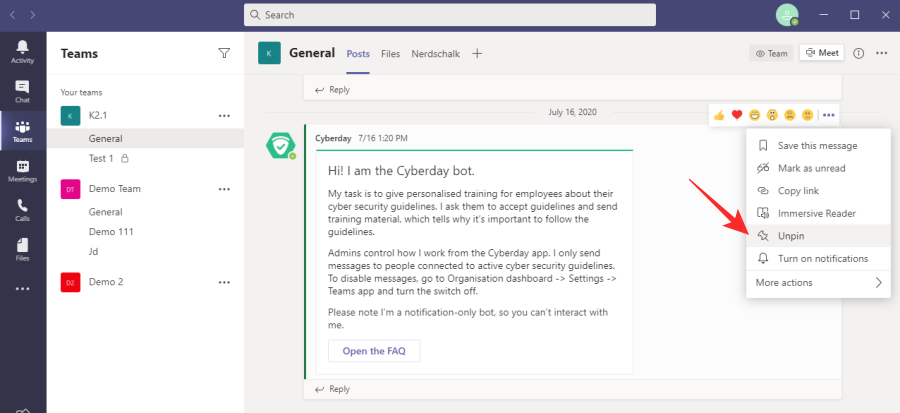
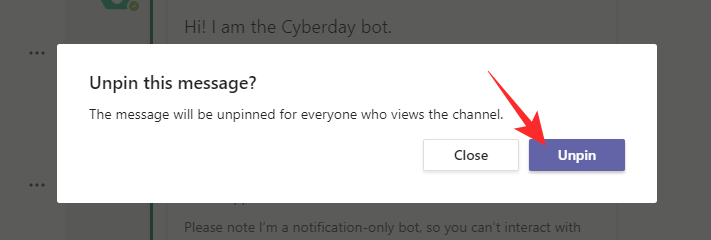











![Hur man avinstallerar McAfee på Windows 11 [5 sätt] Hur man avinstallerar McAfee på Windows 11 [5 sätt]](https://blog.webtech360.com/resources8/images31/image-4917-0105182719945.png)












![Ta reda på hur du gör försättssidor i Google Dokument [Enkla steg] Ta reda på hur du gör försättssidor i Google Dokument [Enkla steg]](https://blog.webtech360.com/resources3/images10/image-336-1008140654862.jpg)

