COVID-19-pandemin håller äntligen på att avta. Skolor , högskolor och kontor öppnar sakta upp, vilket ger oss en glimt av det liv vi hade innan pandemin slog till 2020. Men att återgå till det normala är lättare sagt än gjort, eftersom det fortfarande finns vissa områden som har att göra med sjukdomen och kommer att ta mer tid att studsa tillbaka till sitt bästa.
I dessa områden är en hybrid arbets- eller inlärningsmiljö behovet av timmen, vilket innebär att studenter eller yrkesverksamma måste ha en bärbar dator till hands för snabba Zoom-samtal under överskådlig framtid. Med det i åtanke har Zoom introducerat något som kallas "Fokusläge", som åtminstone på papperet hindrar elever från att bli distraherade av andra. Idag ska vi ta en titt på den nyligen introducerade funktionen och berätta hur du använder den för att maximera inlärningen.
Relaterat: Hur molninspelning fungerar i zoom
Innehåll
Vad är fokusläge på zoom?
Fokusläge i Zoom marknadsförs som en revolutionerande funktion för elever, vilket gör att eleverna kan ägna mer uppmärksamhet åt klassen. Som vi vet har barn mycket kort uppmärksamhet, vilket kan komma i vägen för virtuellt lärande. Med Zooms fokusläge kan värdar och medvärdar se till att eleverna inte kan titta på videominiatyrerna av andra elever. Skärmdelning har också begränsats, eftersom endast värden kan se alla skärmdelningar och ingen annan.
Dessutom, med fokusläget påslaget kommer eleverna inte att kunna lyssna på andra elever, men kommer att kunna se icke-verbal feedback – som handhöjningar – när de uppmanas.
Relaterat: Vad är Zoom-appar och hur man använder dem
Förutsättningar för fokusläge:
Även om det ser ut och känns som en premiumfunktion, är Zooms fokusläge tillgängligt för alla nivåer av Zoom-konton – inklusive gratis eller Basic-kontoinnehavare.
Från och med nu är fokusläget endast tillgängligt via Zoom-skrivbordsklienten — version 5.7.3 eller högre för både Windows och Mac. Du kan inte aktivera fokusläge från Zoom-mobilappen eller dess webbklient.
Äldre versioner av klienten kan dra nytta av Focus Mode-funktioner, men de kan inte slå på eller av den. Endast den senaste versionen av klienten kan anropa den nya funktionen.
Hur fungerar fokusläge?
Fokusläge är Zooms sätt att begränsa distraktioner, och det gör det genom att inaktivera videominiatyrerna för andra deltagare. Till exempel, om två elever, A & B, tar en klass av värd H, skulle fokusläge se till att H kan se både A & B men att de två eleverna inte kan se varandra. Eleverna skulle kunna se vilka av deras klasskamrater som deltar, genom sina namn, men inte kunna se videoflödet. Endast om värden bestämmer sig för att lyfta fram en elevs video, skulle andra elever kunna se dem på sin skärm.
Detsamma gäller för skärmdelning. Endast värden skulle kunna se när en elev delar sin skärm. Men om det är viktigt för hela klassen kan de slå på det för alla också. Slutligen kan eleverna se icke-verbal feedback från andra elever. Det finns inget alternativ att stänga av det från värdens ände.
Relaterat: Så här åtgärdar du problem med zoom med svart skärm på Windows 10
Hur du aktiverar fokusläge för ditt konto
Nu när vi har lärt oss lite om fokusläge och sett hur det fungerar, låt oss kolla in hur du aktiverar det för ditt konto. Gå först till zoom.us och logga in med ditt användarnamn och lösenord. Klicka nu på alternativet "Mitt konto" i det övre högra hörnet på skärmen.

Klicka nu på "Inställningar" till vänster på skärmen.
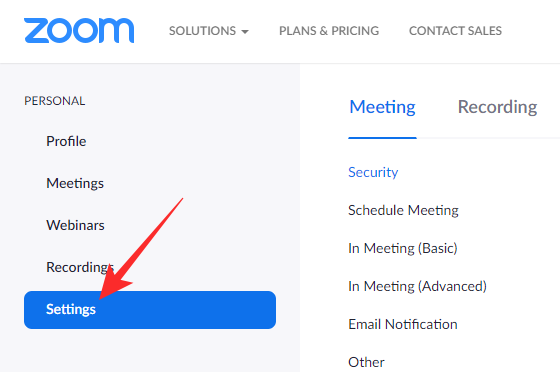
Klicka sedan på hyperlänken "I möte (avancerat)". Scrolla ner lite så hittar du växeln 'Fokusläge'.
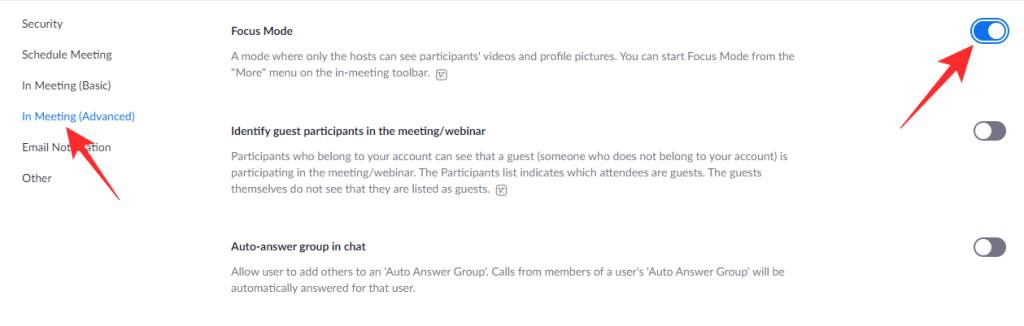
Aktivera det och lämna området. Alternativet bör nu vara aktiverat för dig i Zoom-mötesfönstret.
Relaterat: Vad är personligt mötes-ID i Zoom och hur man ändrar det
Hur man använder fokusläge i ett möte
När du har aktiverat alternativet på zoom.us bör fokusläget vara tillgängligt för dig under ett möte. Nedan kommer vi att kolla in hur du kan aktivera det under en lektion. Starta först Zoom-skrivbordsklienten. Se till att du kör version 5.7.3 eller senare. Klicka nu på knappen "Mer" längst ned på skärmen.

När alternativmenyn dyker upp, klicka på "Starta fokusläge".

En dialogruta skulle dyka upp och berätta om de möjliga konsekvenserna av att slå på den. Klicka på "Start" för att aktivera fokusläge för dina deltagare/elever.
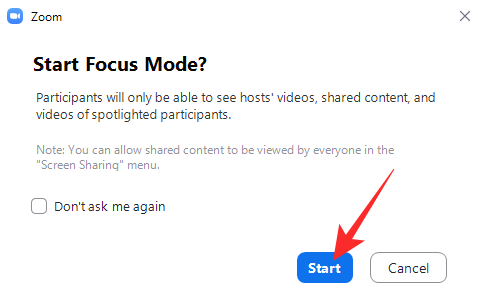
I samma ögonblick som den slås på skulle deltagarna bara kunna se dig (värden) och sin egen videominiatyr. Andra deltagare skulle bara visas som ett namn, med en släckt videominiatyr.
Hur man delar skärmen med alla deltagare
Som vi diskuterade i de föregående avsnitten, begränsas skärmdelning när fokusläget är aktiverat, vilket betyder att bara du (värden) kan se skärmen som delas av en elev. Om det de delar är värdefullt för hela klassen kan du använda en Focus Mode-funktion för att dela skärmen med hela klassen. Med tanke på att du redan kör fokusläge i ditt Zoom-möte, klicka på uppåtpilen till höger till den gröna skärmens delningsknapp.
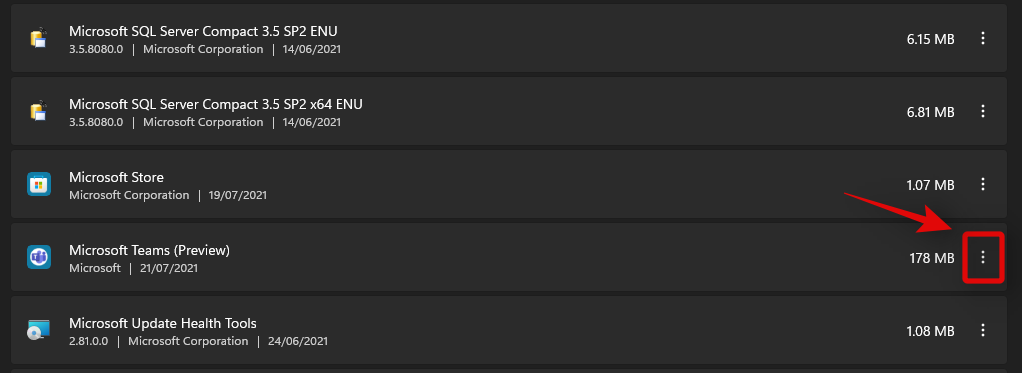
När menyn dyker upp klickar du på "Alla deltagare" under bannern "Delade skärmar kan ses av".
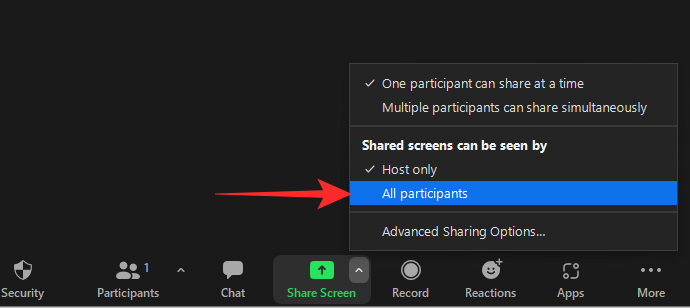
Nu räcker det! Skärmarna dina elever delar skulle nu vara synliga för alla andra elever.
Hur man lyfter fram en video i fokusläge
När du aktiverar Spotlight-video fäster du i princip ett videoflöde för varje mötesdeltagare. Så om du väljer att lyfta fram en elev skulle deras videoflöde vara synligt för alla. För att lyfta fram en video, för du först med markören över namnet på en mötesdeltagare och klickar på ellipsen. När alternativen visar sig, tryck på alternativet "Spotlight for Everyone".
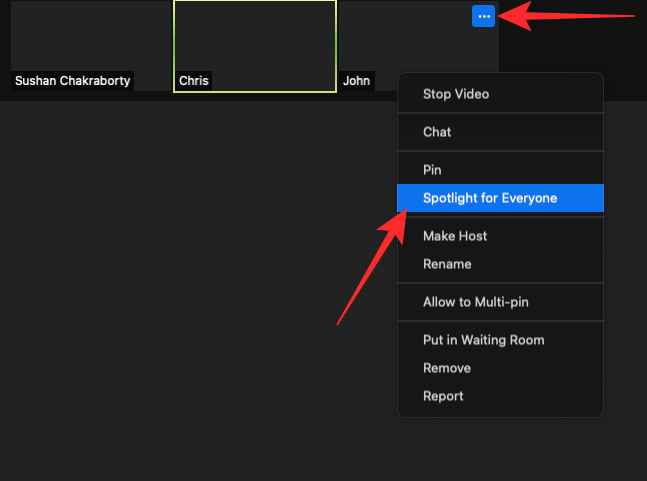
Spotlight skulle tändas omedelbart.
Alternativt kan du klicka på fliken "Deltagare" längst ned på skärmen.
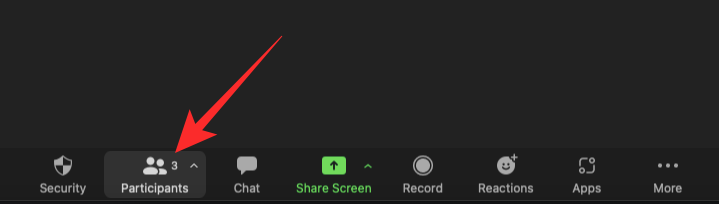
För nu markören över den deltagare som du vill visa Spotlight och klicka på "Mer".
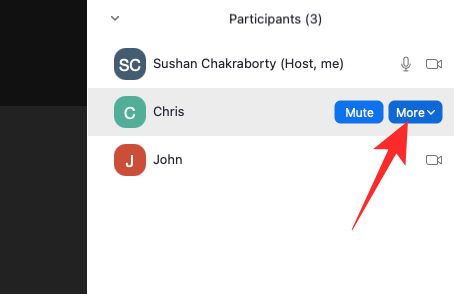
När du ser alternativfältet klickar du på "Spotlight för alla".
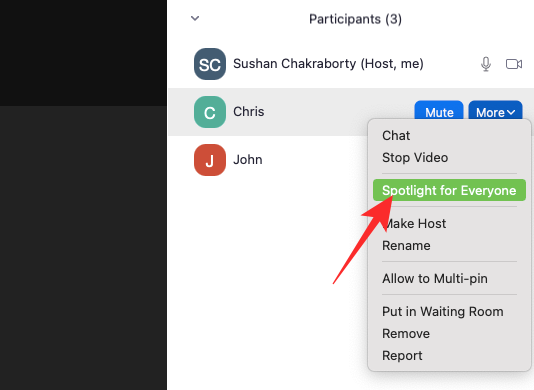
Videon skulle fästas för alla deltagare i mötet.
Kom ihåg att du behöver minst tre deltagare med deras videoflöde på för att få Spotlight-videofunktionen att fungera. misslyckas med att möta
Hur man stänger av fokusläge i ett möte
Att stänga av fokusläget är också ganska enkelt. När fokusläget är aktiverat klickar du på knappen "Mer" till höger i statusfältet.

När alternativet dyker upp klickar du på "Stoppa fokusläge".
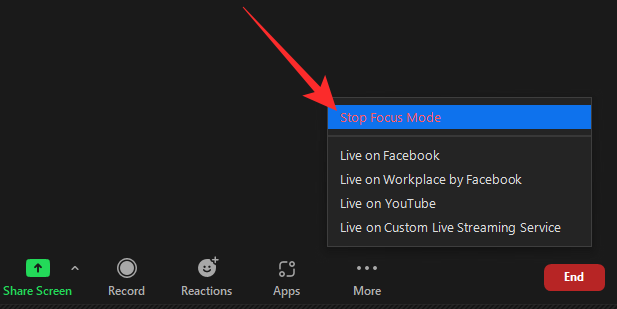
Fokusläget stängs av omedelbart för alla användare. De kommer att kunna se varandras videominiatyrer igen.
Varför kan jag inte aktivera fokusläge på zoom?
Fokusläge är en nyligen introducerad funktion på Zoom och har potential att sprängas. Men alla har inte kunnat njuta av fokusläge ännu, och nedan kommer vi att kolla in varför det är så.
1. Du använder inte skrivbordsklienten
Som vi har diskuterat i avsnittet om förutsättningar måste du använda Zoom-skrivbordsklienten för att använda fokusläge. Andra klienter kan delta i funktionen Fokusläge, men du kan inte initiera Fokusläge från den.
2. Din skrivbordsklient måste uppdateras
Även om du använder Zoom-skrivbordsklienten måste du se till att du använder version 5.7.3 eller senare. Klienter äldre än 5.7.3 har inte möjlighet att aktivera fokusläge. För att uppdatera starta Zoom-skrivbordsklienten och klicka på din profilbilds miniatyr i det övre högra hörnet på skärmen. När alternativet dyker upp klickar du på "Sök efter uppdateringar".
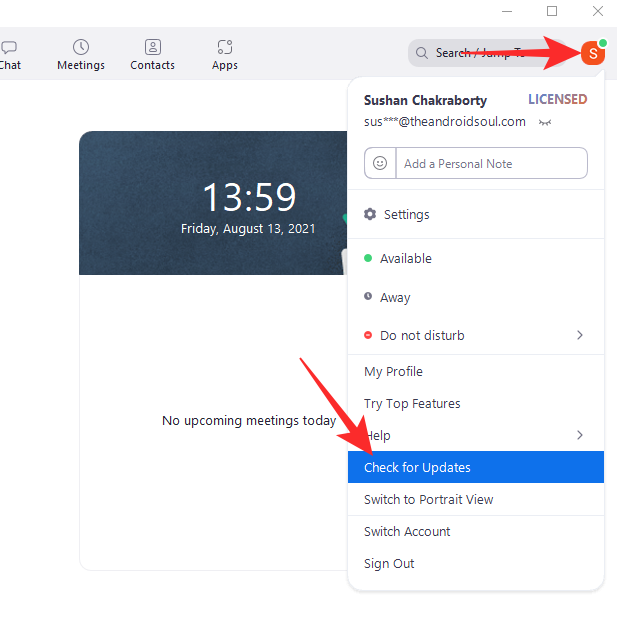
Om en uppdatering är tillgänglig börjar den laddas ner direkt.
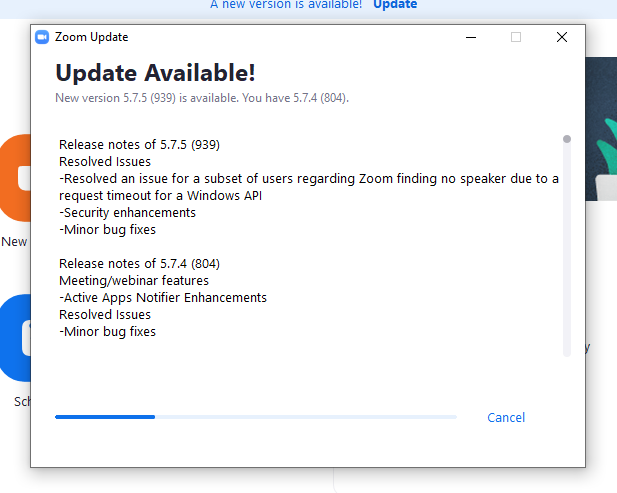
3. Din kontoadministratör har stängt av funktionen
Om du kör den senaste versionen av Zoom-skrivbordsklienten men fortfarande inte kan se alternativet Fokusläge, är chansen stor att din kontoadministratör har stängt av det för ditt konto. Be dem att aktivera fokuslägesfunktionen för ditt konto.
Vanliga frågor:
I det här avsnittet kommer vi att ta en titt på och svara på några av de vanligaste frågorna om Zooms fokusläge.
Är fokusläget gratis?
Ja, fokusläget är gratis för alla användare på Zoom. För att använda fokusläge behöver du bara ett Zoom-konto och du är igång. Till och med Basic- eller gratiskontoanvändare är berättigade till denna funktion.
Kan en deltagare aktivera fokusläge?
Nej, endast värd eller medvärd för ett möte kan aktivera fokusläge på zoom. Eftersom den här funktionen främst riktar sig till virtuella klassrumsinstruktörer, är det vettigt varför det finns vissa begränsningar. Om du vill styra fokusläget i Zoom måste du ha en chatt med mötesvärden eller din kontoadministratör.
Är fokusläge bara för elever?
Eftersom barn inte har den längsta uppmärksamheten, är fokusläget mer meningsfullt i en virtuell inlärningsmiljö. Det betyder dock inte att du behöver ett utbildningskonto för att använda funktionen. Alla typer av Zoom-konton är berättigade till fokusläget, vilket gör det tillgängligt för alla.
Hur vet man när fokusläget är på?
Om du deltar i ett möte eller en klass och din värd bestämmer sig för att aktivera fokusläge, får du ett meddelande om att det har aktiverats och du kommer bara att kunna se din värd eller en Spotlight-video. Det är dock inte den enda identifieraren som fokusläget har.
Du kommer att kunna se en liten "Fokusläge"-ikon i det övre vänstra hörnet av skärmen. För markören över det och Zoom kommer att berätta vad det betyder.
Är fokusläget bra?
Fokusläget är tänkt att minska distraktionen under onlinelektioner. Den största källan till dessa distraktioner är vanligtvis videominiatyrerna. Barn, som har ganska kort uppmärksamhet, kan lätt tappa fokus i klassen och spendera ohälsosamt mycket tid på att titta på sina klasskamraters videominiatyrer. Med Focus Mode får du ta kontroll över situationen, och bara tillåta kommunikation när det passar dig.
Sammantaget är Focus Mode en utmärkt lösning för att maximera inlärning och produktivitet och är verkligen ett steg i rätt riktning.
RELATERAD


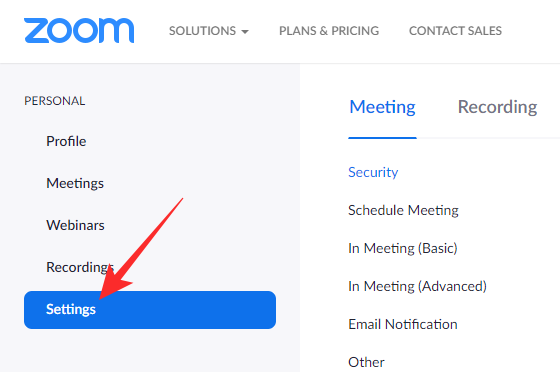
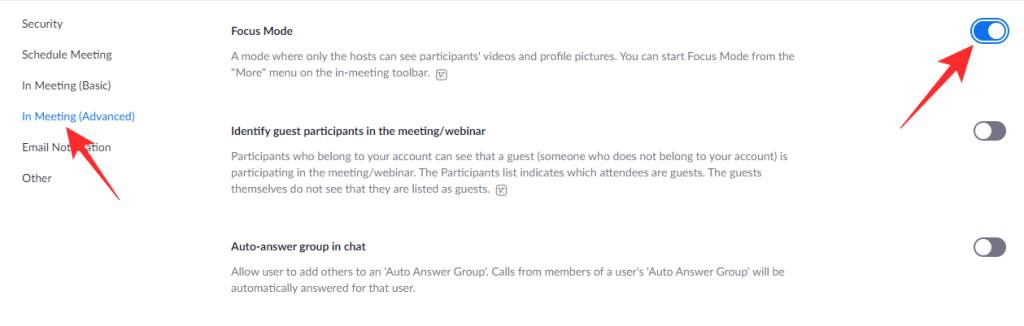


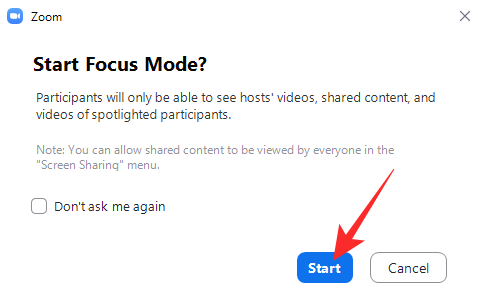
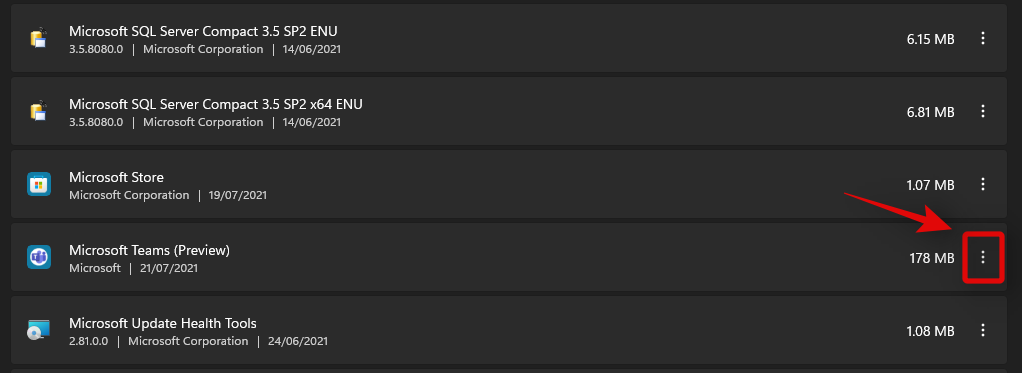
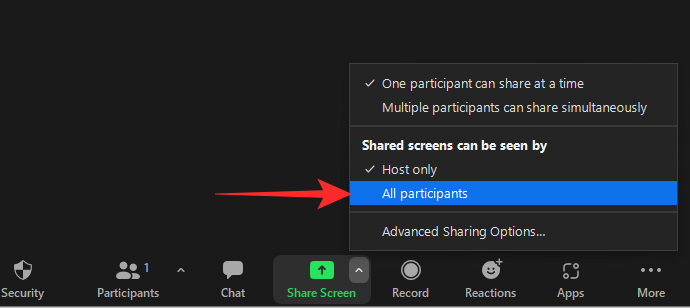
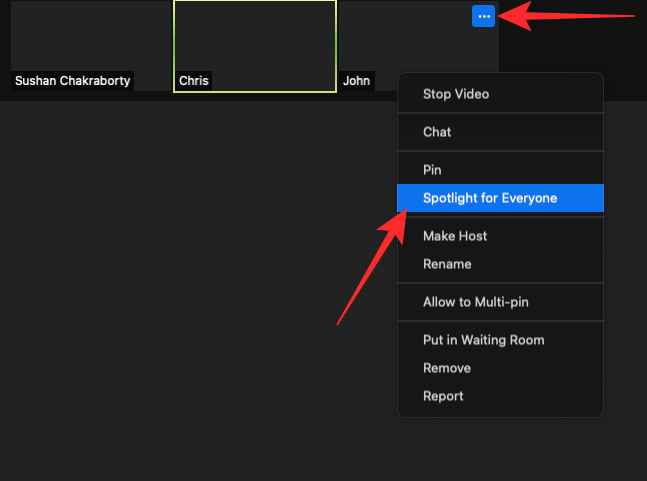
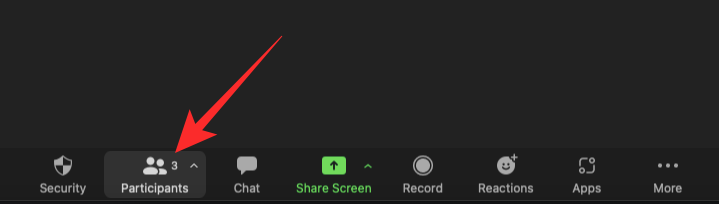
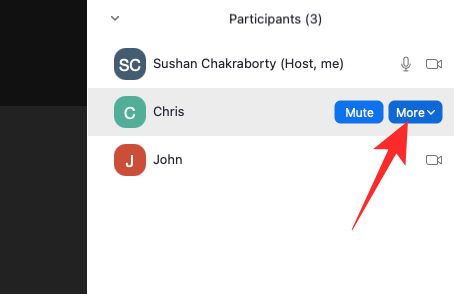
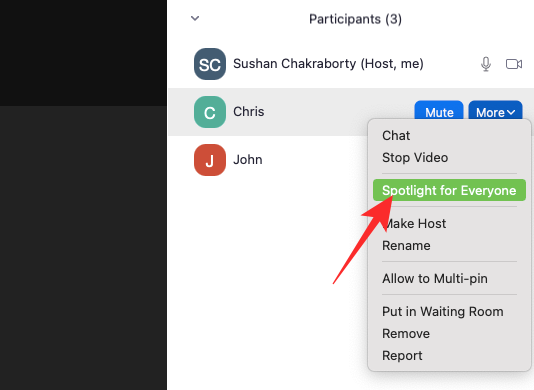
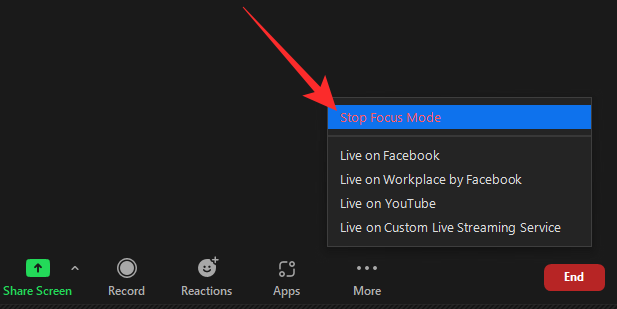
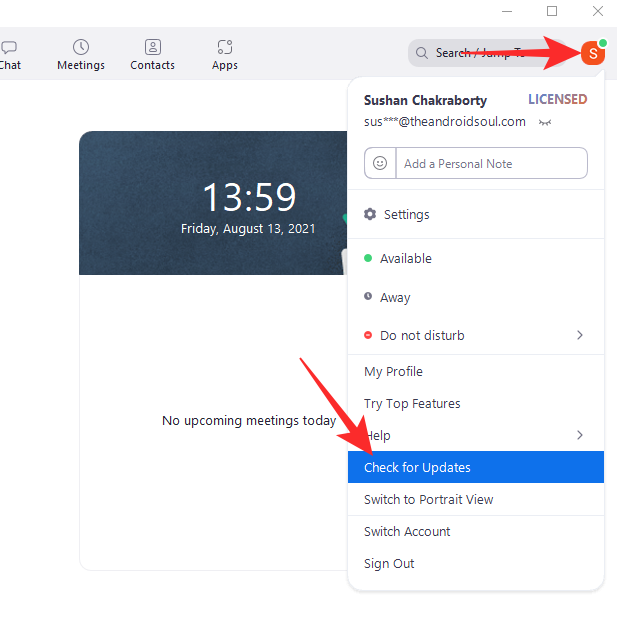
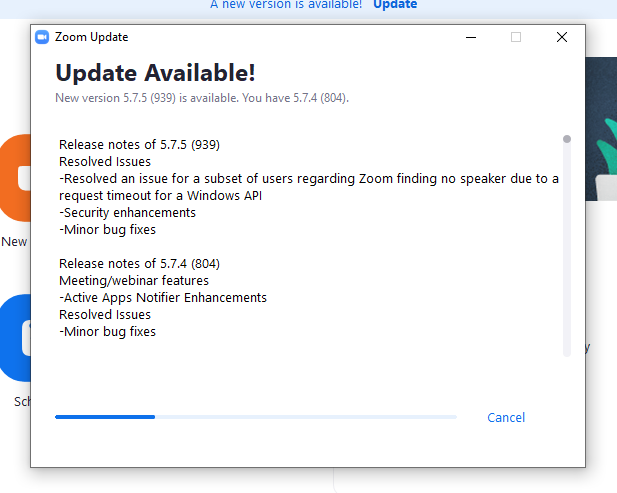











![Hur man avinstallerar McAfee på Windows 11 [5 sätt] Hur man avinstallerar McAfee på Windows 11 [5 sätt]](https://blog.webtech360.com/resources8/images31/image-4917-0105182719945.png)












![Ta reda på hur du gör försättssidor i Google Dokument [Enkla steg] Ta reda på hur du gör försättssidor i Google Dokument [Enkla steg]](https://blog.webtech360.com/resources3/images10/image-336-1008140654862.jpg)

