Microsoft fortsätter att förnya och lägga till nya funktioner till alla sina tjänster. Dess senaste erbjudande för Microsoft Teams är möjligheten att transkribera livetextning . Dessa bildtexter kan användas under dina företagsmöten såväl som under företagsevenemang som dina anställda tittar på på distans. Vill du veta hur man aktiverar livetextning? Följ sedan vår enkla steg-för-steg-guide nedan.
Innehåll
När är livetextning tillgänglig
Tja, det kan vara förvånande men Live Captions-funktionen är inte tillgänglig för ljud- och videosamtal på Microsoft Teams. Det är endast tillgängligt i ett mötessamtal . Så när ett möte ställs in och du går med i det, kommer du att ha funktionen Live-textning tillgänglig.
Så bara när du är i ett liveevenemang kan du ha funktionen Live Captions tillgänglig i Microsoft Teams.
Livetextning måste aktiveras av administratören/arrangören
När ett evenemang skapas bör administratören (eller arrangören eller vem det nu är) aktivera funktionen Live Caption. Man behöver bara markera rutan Bildtexter för att aktivera Live Captions för liveevenemanget/mötet.
Obs: Microsoft rekommenderar att du sitter så nära mikrofonen som fysiskt möjligt för att säkerställa bästa resultat när du använder livetextning. Användare med tung accent kanske inte kan uppnå önskade resultat eftersom funktionen för närvarande endast stöder amerikansk engelska. Stöd för fler språk och accenter förväntas komma inom kort under de kommande månaderna.
Hur man livetexter
Obs: Microsoft släppte nyligen en uppdatering för sin mobilapp för både iOS och Android. Den här uppdateringen ger dig funktionen att använda livetextning på din smartphone. Du kan följa samma guide för att aktivera livetextning på din mobil.
Steg 1: Gå med i ett möte på Microsoft Teams. Du måste ha fått ett mail för detta.
Steg 2: När samtalet har startat klickar du på menyikonen med tre punkter längst ned på skärmen.
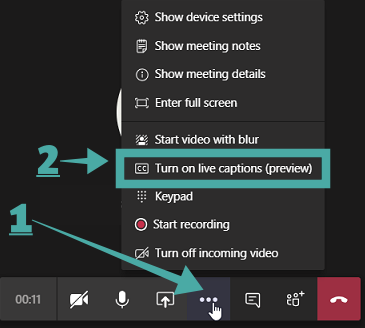
Steg 3: En undermeny bör visas med olika alternativ för att förbättra och ändra ditt möte. Klicka på alternativet " Slå på livetextning " (som visas ovan).
Livetextning bör nu vara aktiverad för ditt möte.
Hur man stänger av livetextning för ett möte
Steg 1: Hitta och klicka på menyikonen med tre punkter längst ned på skärmen i samtalsfältet.
Steg 2: Välj alternativet " Stäng av livetextning " från undermenyn som dyker upp.
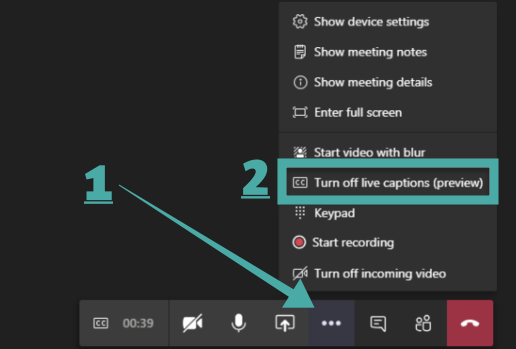
Livetextning kommer nu att ha stängts av för det specifika mötet.
Varför ska du använda funktionen Live Captions?
- Det underlättar samtal och möten för deltagare som lider av hörselproblem.
- Lättare att förstå och kommunicera med människor med olika nivåer av språkkunskaper.
- Lättförståeliga deltagare som befinner sig på en plats med mycket bakgrundsstörningar.
- Lättare för personer som inte har engelska som modersmål att följa med.
Några saker att tänka på
- Människor med tung brytning och utövare som inte har amerikansk engelska som modersmål kan ha svårt att få de önskade resultaten
- Microsoft stjärnar automatiskt bort svordomar och obscena ord
- Ditt mötes ämne och information om teammedlemmar kan delas med Microsofts servrar för att ge bättre resultat
Vi hoppas att den här guiden på ett enkelt sätt hjälpte dig att identifiera och minska ditt behov av livetextning i Microsoft Teams. Har du använt den senaste funktionen? Hur var din erfarenhet av den? Dela gärna dina tankar och åsikter med oss i kommentarsfältet nedan.

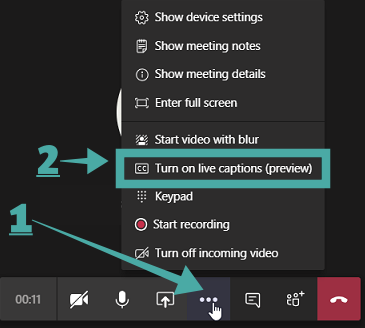
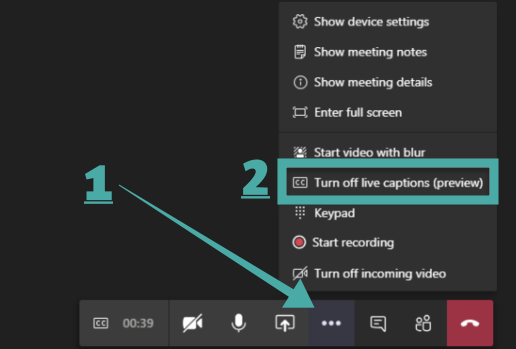











![Hur man avinstallerar McAfee på Windows 11 [5 sätt] Hur man avinstallerar McAfee på Windows 11 [5 sätt]](https://blog.webtech360.com/resources8/images31/image-4917-0105182719945.png)












![Ta reda på hur du gör försättssidor i Google Dokument [Enkla steg] Ta reda på hur du gör försättssidor i Google Dokument [Enkla steg]](https://blog.webtech360.com/resources3/images10/image-336-1008140654862.jpg)

