Zoom är en av de mest populära apparna för videokonferenser i världen just nu. Den har en gratis nivå, erbjuder anpassningsbara betalplaner och ger dig en massa inställningar att leka med - inställningar som låter dig förbättra din övergripande mötesupplevelse. Eftersom Zooms baksida – där du pysslar med inställningar – består av alla möjliga växlar och rullgardinsmenyer, kan det vara lite svårt att komma till de faktiska bra grejerna. Och zoominställningen vi pratar om idag förtjänar inte att gå förlorad.
Grupp HD-video är för dem som vill njuta av sömlös videoutgång i Zoom, oavsett kostnaden det kan medföra. Nu utan vidare, låt oss kolla in vad Group HD Video betyder i Zoom och hur man aktiverar det för möten.
Relaterat: Hur man lägger till zoom i Microsoft Outlook
Innehåll
Vad betyder Group HD-video i zoom?
Group HD Video är en av de exklusiva funktionerna i Zoom som ställer in den aktiva högtalarens videoflöde till HD eller Full HD. Detta säkerställer att flödet du har framför skärmen inte är pixlat och visas i högsta tillåtna kvalitet. Group HD Video är inte aktiverat som standard och kräver att du går till portalen och ändrar inställningarna avsiktligt.
Relaterat: Hur man ser alla på Zoom på PC och telefon
Vilka är kraven för att aktivera grupp HD-video?
Om du är ett fan av att titta på Zoom-videoflöden i deras tydligaste former, är Group HD Video den perfekta inställningen för dig att pilla med. Tyvärr finns det ett par krav du måste uppfylla innan du solar dig i härligheten.
Först och främst är Group HD Video exklusivt för betalda medlemmar. Om du inte har ett premiumkonto – Pro, Business eller Enterprise – kommer du inte att få möjligheten att aktivera Group HD Video. Dessutom, om du har ett Pro-konto, kan du bara aktivera 720P HD-video. Endast Business-användare och högre kan aktivera alternativet 1080P Full HD.
För det andra aktiveras 720P HD-video endast för två deltagare eller en anslutning för Zoom Room eller Conference Room. Om tre eller fler deltagare går med växlar det tillbaka till Standard Definition eller SD. Full HD eller 1080P aktiveras endast under särskilda omständigheter — till exempel när en sändning äger rum.
För det tredje måste du ha en ganska snabb internetanslutning. Om din internethastighet inte är nära cirka 2 Mbps, kommer du sannolikt att ha problem med att köra Group HD-video. Om du inte har några problem med att hantera kraven, kolla in avsnittet nedan för att lära dig allt om hur du aktiverar det för ditt konto.
Relaterat: Hur uppdaterar du din Zoom-app på iPad, iPhone och Android-telefoner och surfplattor?
Hur man aktiverar grupp HD-video i Zoom
Gå först till zoom.us och logga in med ditt användarnamn och lösenord. Se till att logga in med ditt företags användar-ID och lösenord – ett som har ett premium Zoom-konto. Klicka nu på knappen "Mitt konto" i det övre högra hörnet på skärmen.
Gå sedan till "Inställningar".
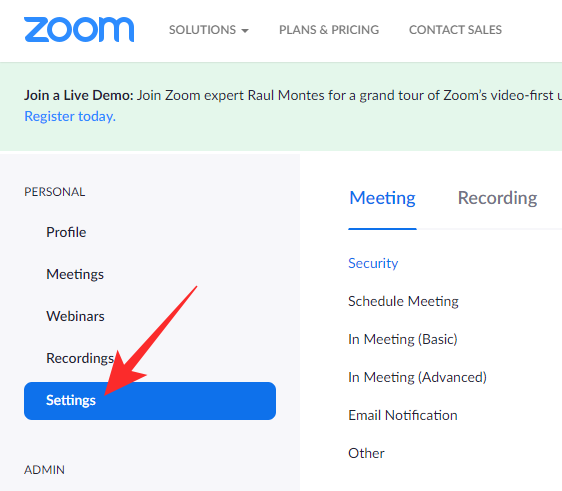
Klicka sedan på hyperlänken 'I möte (avancerat)'. Scrolla nedåt tills du hittar växeln "Grupp HD-video". Slå på den och lämna området.
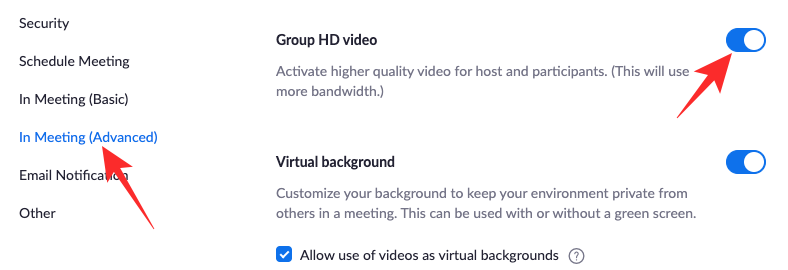
Om du har en mer premiumplan får du möjlighet att välja mellan antingen standard HD eller full HD.
Hur man inaktiverar grupp HD-video i zoom
Om du följde stegen som nämns i avsnittet ovan måste du ha aktiverat Group HD Video on Zoom. Med Group HD Video påslagen bör du se Active Speaker Video Layout i 720P eller 1080P HD. Tyvärr erbjuder Zoom inte en växel för att ändra inställningarna i farten, vilket innebär att du måste inaktivera funktionen helt för att klara en internetanslutning med låg bandbredd. Så här inaktiverar du Group HD-video i Zoom.
Gå först till zoom.us och logga in med ditt användarnamn och lösenord. Klicka nu på hyperlänken "Mitt konto" i det övre högra hörnet på skärmen.
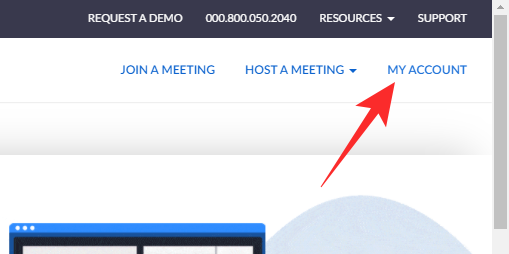
Gå nu till "Inställningar" till vänster på skärmen.
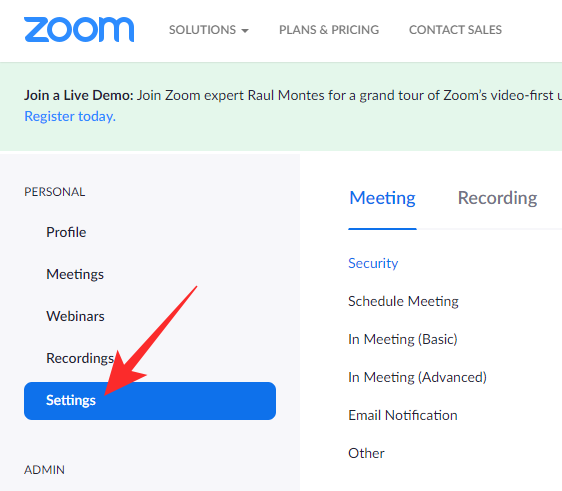
Klicka nu på hyperlänken 'I Meeting (avancerat)' och stäng av växeln 'Grupp HD-video'.

Lämna området när du är klar.
Hur gör du din kundgrupp HD-video redo?
Vi har redan lärt oss hur man aktiverar Group HD Video. Men för att vara säker på att du inte är en spoilsport själv måste du se till att din Zoom-klient är beredd att överföra HD-video. Du kan göra det med hjälp av alternativet "Aktivera HD".
Starta först Zoom-klienten på din dator och klicka på kugghjulsikonen i det övre högra hörnet av skärmen för att gå till Inställningar.
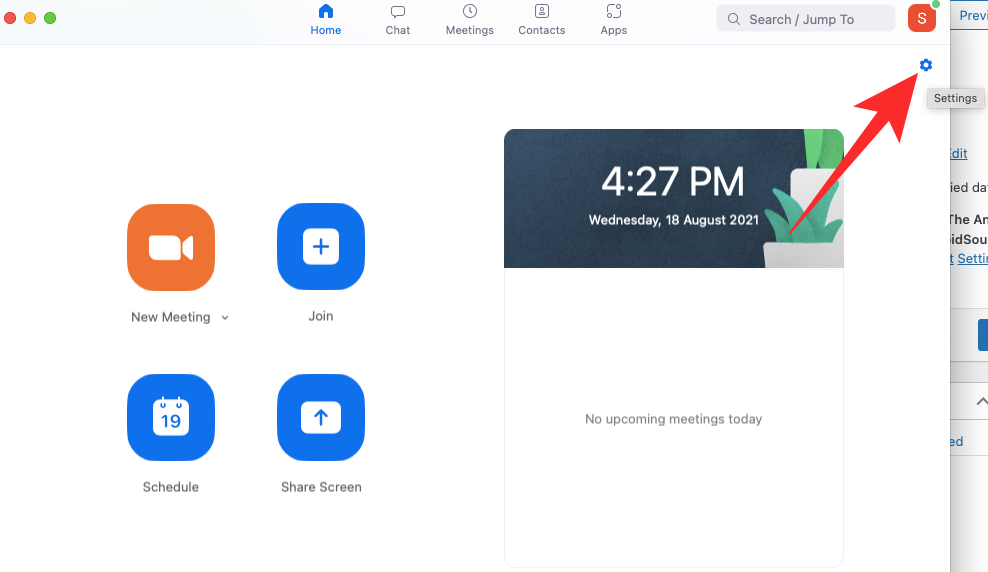
Gå nu till fliken "Video". Därefter, under kameraförhandsgranskningen, kommer du att se några alternativ. Kontrollera alternativet 'HD' och lämna området.
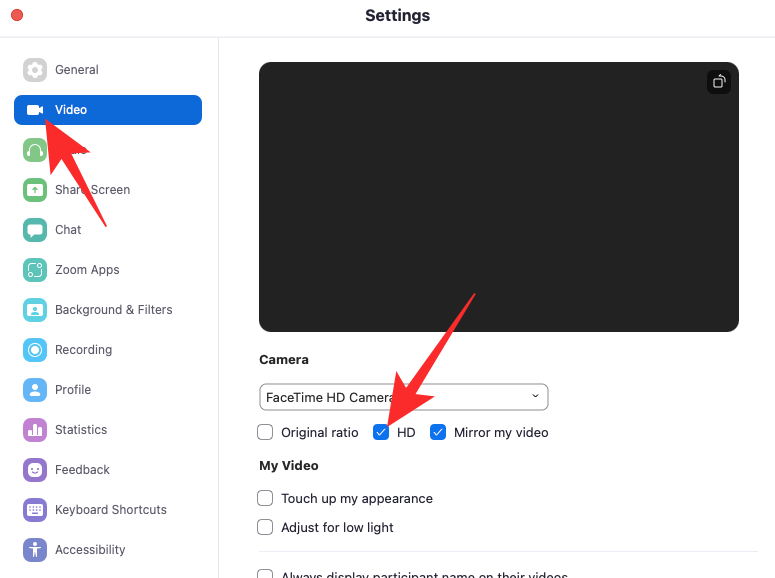
Nu räcker det! Andra mötesdeltagare kommer att kunna se ditt videoflöde i HD.
Vad är skillnaden mellan "Aktivera HD" och "Grupp HD-video"?
Zoom har en fullt utrustad skrivbordsklient, tillgänglig för både Mac- och Windows-system. Om du fifflar med dess inställningar kommer du att märka alternativet "Aktivera HD". Det här alternativet påminner mycket om "Group HD Video"-växeln som vi diskuterar idag. Det finns dock en subtil skillnad.
Aktivera HD
Alternativet "Aktivera HD" i din Zoom-klient kommer bara in i bilden när du har en HD-kompatibel webbkamera. Om din webbkamera inte stöder HD kommer du inte ens att se det alternativet i Zoom-klienten. Som du kanske redan har gissat är alternativet för det utgående videoflödet. När du aktiverar alternativet 'Aktivera HD' i din Zoom-skrivbordsklient, instruerar du den att spela in och sända i 720P HD. Alternativet är avstängt som standard för att spara data men kan slås på ganska enkelt.
Grupp HD-video
Group HD Video, å andra sidan, är avsedd för uppspelningsändamål. Med Group HD Video påslagen ändras den aktiva högtalarens videoflöde från SD till HD eller Full HD. Även om det finns vissa krav, är Group HD Video verkligen ett bra alternativ att överväga för alla Zoom-användare. Enkelt uttryckt är Enable HD tänkt att reglera distributionen av innehåll. Group HD Video, å andra sidan, reglerar eller förbättrar innehållskonsumtionen.
Ska du slå på Group HD-video på en anslutning med låg bandbredd?
Som du måste ha märkt är Zooms videokvalitet inte den bästa. Dess videoflöden är anständiga nog för vanliga möten, men de kan inte ge någon videoströmningstjänst pengarna. Logiken bakom detta är ganska okomplicerad. Zoom vill göra sin videokonferenstjänst så tillgänglig som möjligt. Och att aktivera HD-video som standard för alla deltagare är inte det bästa sättet att jämna ut spelplanen.
Så om du har en anslutning med låg bandbredd rekommenderar vi att du inte aktiverar Group HD-video i inställningarna, eftersom det suger upp hela bandbredden och kanske inte ens ger den kvalitet du hoppades på.
Vanliga frågor (FAQs)
Under loppet av artikeln har vi pratat länge om att aktivera gruppens HD-video på Zoom. Nu är det dags att svara på de minsta frågorna.
Kan du aktivera Group HD Video på gratiskonton?
Nej, Group HD-video är endast tillgänglig för betalda Zoom-användare. Dessutom tillåter Zoom Pro-nivån endast 720P HD, medan Business- och Enterprise-användare har möjlighet för 1080P-strömning.
Hur mycket data använder Group HD Video?
Zoom har inte gått in i det tråkiga av allt, men det har bett om en anslutning på minst 2 Mbps för upp- och nedströmning. Så grovt sett behöver du nära 1 GB data (900MB) per timme med Group HD Video påslagen. Kom ihåg att om tre eller fler deltagare går med, kommer gruppens HD-video automatiskt att bli SD.
Kommer Group HD Video att förbättra videokvaliteten?
Ja, hela syftet med Group HD Video är att förbättra videokvaliteten på Zoom. Eftersom Active Speaker View förbättras med Group HD Video, känns hela mötet automatiskt mycket mer exklusivt. Se dock till att hålla mötena små eftersom tre eller fler deltagare skulle tvinga Zoom att nedgradera från HD.
Kan du se Group HD Video på din mobil?
Nej, Group HD Video är exklusivt för Zoom-skrivbordsklienten. Du kan inte få Active Speaker-videoflödet i HD på din mobil. Dessutom måste du delta i mötet i helskärmsläge för att se Group HD-video i aktion.
RELATERAD

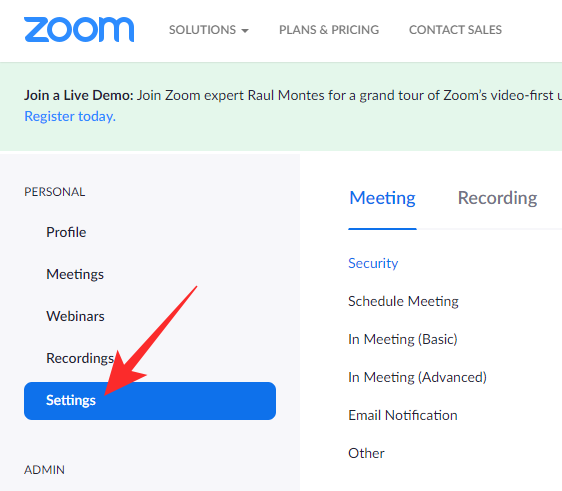
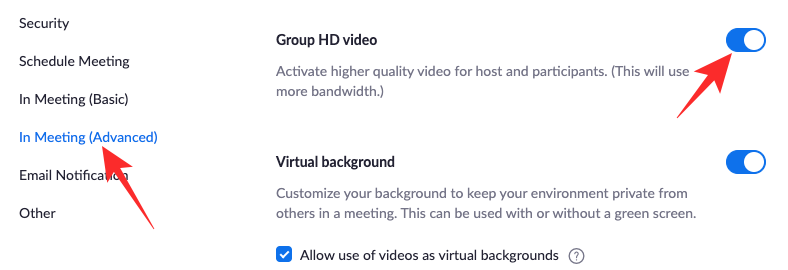
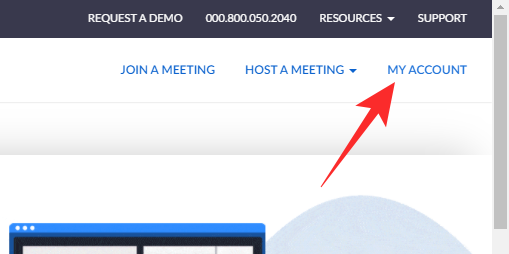

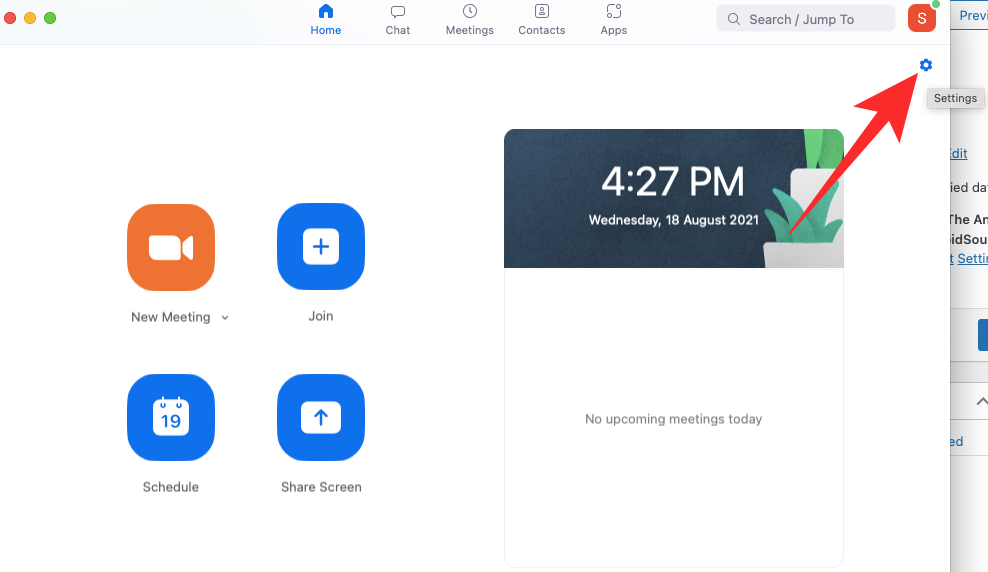
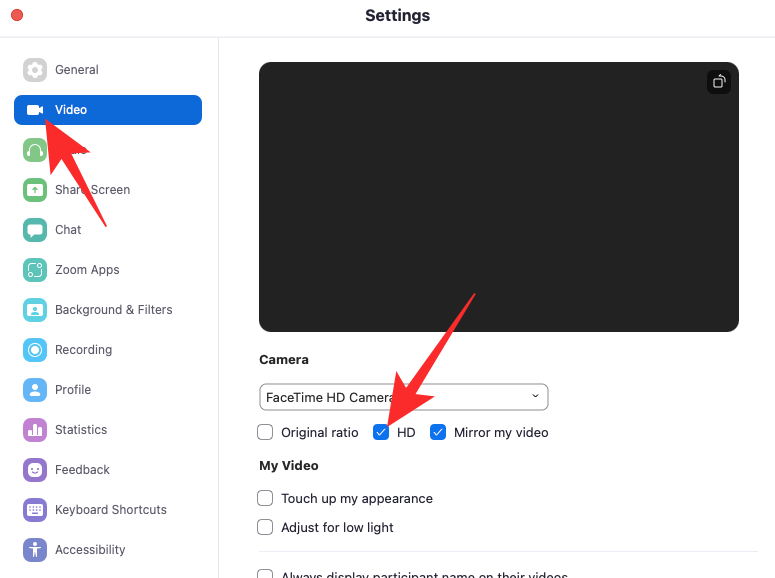











![Hur man avinstallerar McAfee på Windows 11 [5 sätt] Hur man avinstallerar McAfee på Windows 11 [5 sätt]](https://blog.webtech360.com/resources8/images31/image-4917-0105182719945.png)












![Ta reda på hur du gör försättssidor i Google Dokument [Enkla steg] Ta reda på hur du gör försättssidor i Google Dokument [Enkla steg]](https://blog.webtech360.com/resources3/images10/image-336-1008140654862.jpg)

