Visningsbilden eller profilbilden för alla konton – sociala medier eller på annat sätt – är en avgörande identifierare. Det låter våra kollegor och vänner sätta ett ansikte åt våra namn, bygga upp en känsla av förtroende om du så vill. Precis som alla sina konkurrenter ger Microsoft Teams dig också möjligheten att lägga till en profilbild, ställa in en status och mer. Men om du inte vill behålla din profilbild där och ta bort alla associationer, låt den här biten ge dig en tydlig genomgång. Nu, utan vidare, låt oss komma till det.
Relaterat : Hur man loggar in på Microsoft Teams på PC och telefon
Innehåll
Så här tar du bort din profilbild på Microsoft Teams
Som diskuterats i föregående avsnitt, att ha en profilbild på vilken tjänst som helst gör dig mer tillgänglig. Men hur säkert Microsoft Teams än är, skickar du fortfarande ut ditt foto i internetdjungeln, vilket gör det tillgängligt för alla möjliga användare. Om du föredrar lite tyst och förbättrad integritet är det rätt att ta bort din profilbild. Låt oss kolla in hur du kan göra det på din dator och smartphone.
Relaterat: Hur man går tillbaka och framåt på Microsoft Teams med historikmeny
På datorn
Om du redan har laddat ner och installerat Microsoft Teams kommer stegen som visas här inte att vara ett problem. När du har startat och loggat in på applikationen klickar du på din profilbilds miniatyr i det övre högra hörnet på skärmen. När menyn expanderar klickar du på "Redigera profil".

Här hittar du möjligheten att ändra namn och ändra profilbild. Klicka nu helt enkelt på "Ta bort bild" och se din profilbild försvinna rakt framför dig.

När den är raderad trycker du på "Spara".

Relaterat: Hur man uppdaterar Microsoft Teams
På webben
Microsoft Teams webbapp är inte lika robust som skrivbordsklienten, men den låter dig ta bort bilden när du vill. Gå först till Microsoft Teams webbplats och logga in med ditt användarnamn och lösenord. Nu, i likhet med skrivbordsbygget, klicka på miniatyrbilden i det övre vänstra hörnet av skärmen. Gå sedan till "Redigera profil".

Slutligen, för att ta bort din profilbild, klicka på "Ta bort bild".

Slutför ditt val genom att trycka på "Spara".

Relaterat: Hur man stänger av Microsoft Teams
På Android och iPhone
Som alla ledande tjänster har Microsoft Teams också en helt egen mobilapp, både för Android och iOS. Men till skillnad från skrivbords- och webbbyggen kan du inte ta bort din profilbild via mobilappen. Överraskande nog kan du antingen välja en ny bild från ditt interna minne eller klicka på en ny då och där.

Alternativ för att ta bort profilbild via Microsoft Teams-appen
Eftersom du inte kan ta bort profilbilden via Microsoft Teams mobilapplikation, måste du ta ett smartare tillvägagångssätt.
Ladda upp från galleriet
Som nämnts i steget ovan ger Microsoft Teams mobilapp dig inte möjligheten att ta bort din profilbild direkt, men det hindrar dig inte från att ladda upp en tom bild från ditt galleri. När du väl är i mobilappen väljer du bara en bild från ditt galleri som inte äventyrar din integritet. För att ändra, gå till appen, först, tryck på hamburgermenyknappen i det övre vänstra hörnet.

Och tryck på ditt namn.

Klicka på "Redigera bild" under miniatyren av den runda profilbilden.

Tryck nu på "Öppna fotobibliotek" och välj en bild.

Bilden du valde skulle sparas som din nya profilbild på ett ögonblick.
Använd mobil webbläsare
Även om du inte är sugen på att ladda upp en icke-privat bild från ditt galleri, kan du fortfarande ta bort din profilbild från ditt Microsoft Teams-konto via din mobila enhet. I det här fallet måste du använda din föredragna webbläsare för att få jobbet gjort. Eftersom Google Chrome är den överlägset mest populära webbläsaren på planeten, använder vi densamma för att visa dig hur du tar bort din profilbild från Microsoft Teams.
Microsoft Teams officiella webbplats öppnas utan problem i en mobil webbläsare. Du kommer dock inte att kunna logga in på ditt Microsoft Teams-konto, eftersom Microsoft tydligt anger att versionen – Chrome mobil – inte stöds av tjänsten. Tack och lov förstår Google Chrome att många tjänster inte fungerar bra med mobila webbläsare, varför det ger dig möjlighet att ladda skrivbordsversionen av samma webbplats. För att göra det, tryck på den vertikala ellipsknappen i det övre högra hörnet av skärmen.

Och markera sedan alternativet "Skrivbordswebbplats".

Webbplatsen skulle laddas om och du skulle kunna logga in på ditt Microsoft Teams-konto. Skriv in ditt användarnamn och lösenord som vanligt för att slutföra inloggningen.
När du väl är inloggad kommer Microsoft Teams på din mobila webbläsare att se ut och fungera precis som det gör på din dator, bara mindre. Tryck på din profilbilds miniatyr i det övre högra hörnet.

När menyn rullas ut trycker du på "Redigera profil".

Här får du verktygen för att ändra ditt namn och din profilbild. Eftersom du vill ta bort den, tryck på "Ta bort bild".

Tryck slutligen på "Spara".

Det är allt! Din profilbild skulle tas bort direkt.
Det bör noteras att Google Chrome kan vara lite långsammare i skrivbordsläge. Eftersom din enhet inte är van vid att ladda stora webbsidor i full storlek på den, är några få hicka helt acceptabla.
Relaterat: Hur man skickar ett brådskande meddelande på Microsoft Teams
Vad händer när du tar bort din profilbild?
Nu när vi har lärt oss allt om att ta bort din profilbild, låt oss kolla in vad som händer när du äntligen trycker på avtryckaren.
Microsoft Teams gillar inte idén med en svart eller godtycklig profilbild. Så den använder initialerna till ditt förnamn och efternamn för att skapa en profilbild. Dessutom väljer den en slumpmässig pastellfärg som ska användas som bakgrund för bokstäverna. Om du inte vill se dina initialer kan du välja en slumpmässig icke-privat bild från ditt galleri och ställa in den som din profilbild. Annars får du inte ändra bilden som Teams väljer ut åt dig.
Relaterat: Microsoft Teams Multi-Account Inloggning: När kommer det?
Varför visas din profilbild fortfarande
Även efter att du har följt alla steg och tagit bort din profilbild, kan vissa av dina kollegor och vänner fortfarande se din gamla profilbild. Du kan vara säker på att det är ett helt normalt beteende hos Microsoft Teams och vanligtvis sker på grund av cachade filer. Under de närmaste dagarna bör filerna uppdateras och de borde få se din nuvarande profilbild - snarare avsaknaden av den.
RELATERAD
Hur man tar bort profilbild på mobil med webbversionen av Microsoft Teams
Om du har en dator till hands kan du följa stegen ovan för att ta bort profilbilden. Men om du inte har en så kan du använda din mobil också. Men stegen är inte enkla.
Om du öppnar webbversionen av Microsoft Teams från en mobil eller surfplatta blir du ombedd att ladda ner Microsoft Teams-appen. För att kringgå begränsningen måste du konvertera och visa Microsoft Teams webbsida i skrivbordsläge. Låt oss kolla in hur du gör det i webbläsarna Chrome och Safari.
Steg 1: Öppna webbläsaren Chrome eller Safari på din Android, iPhone eller iPad.
Steg 2: Skriv teams.microsoft.com och tryck på Enter. Logga in med ditt Microsoft-konto. Om du kommer till Microsoft Teams-skärmen, hoppa till steg 6. Alternativt, följ steg 3.
Steg 3: Du kommer att se en sida som ber dig att ladda ner Microsoft Teams-appen. Om du använder Chrome, tryck på ikonen med tre punkter högst upp i webbläsaren och välj Desktop-webbplats.
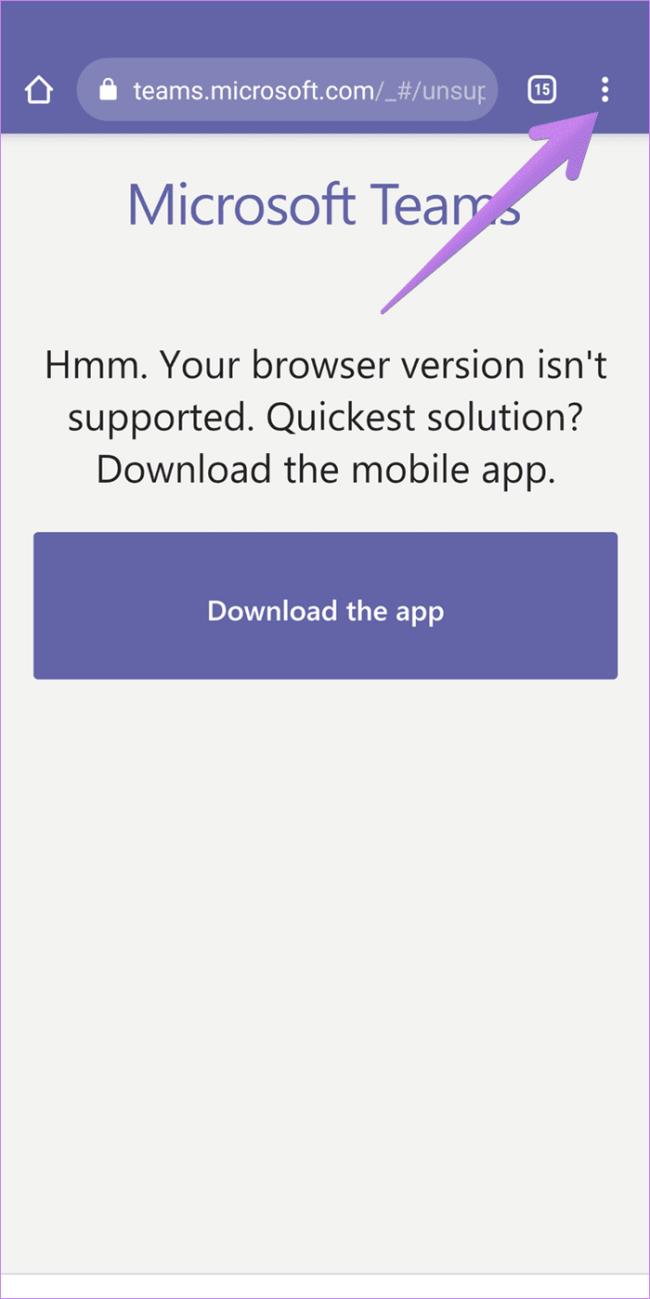
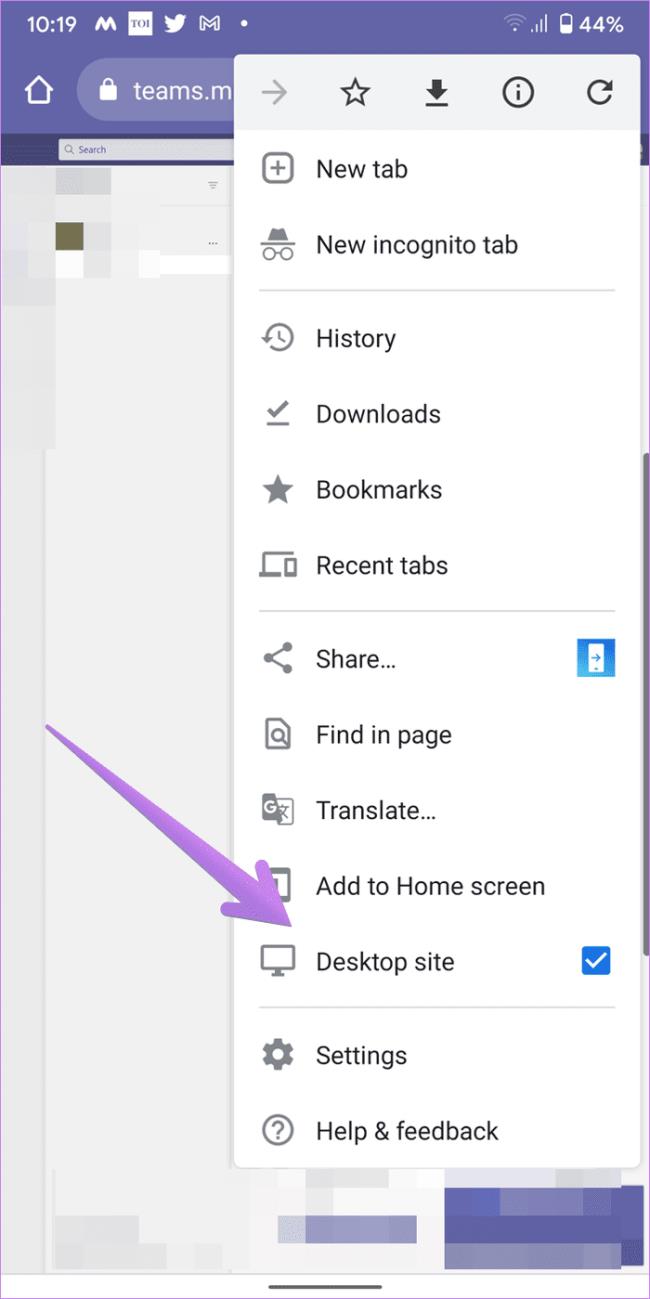
Om du använder webbläsaren Safari, tryck på "aA"-ikonen högst upp. Välj Begär skrivbordswebbplats från menyn.
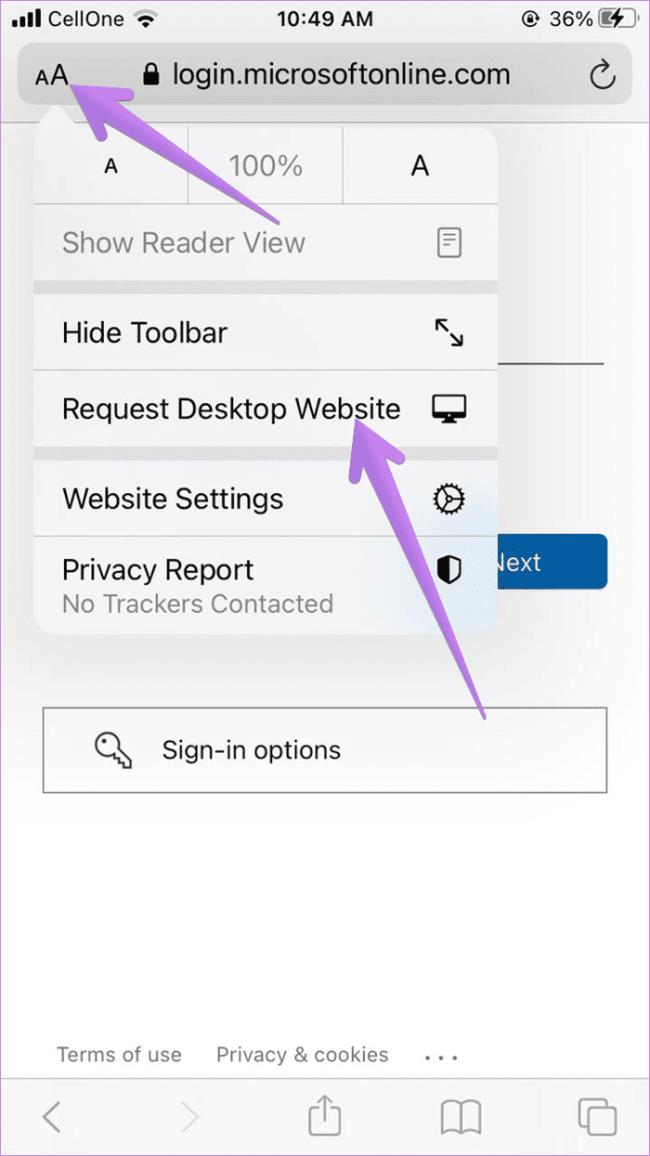
Steg 4: Uppdatera sidan. Om inget händer, uppdatera igen tills du ser en ny skärm som säger "Använd webbappen istället." Tryck på det.
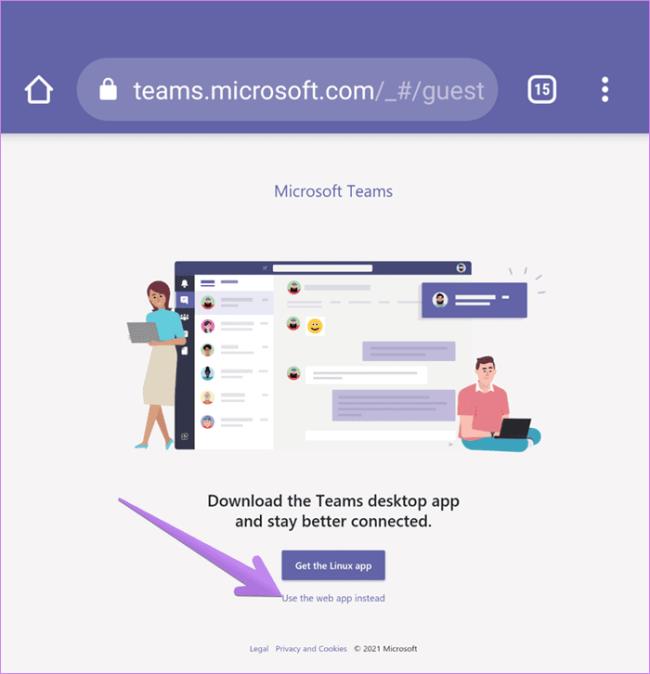
Steg 5 : Du kommer att tas till Microsoft Teams-sidan. Välj önskat team om du är en del av flera team.
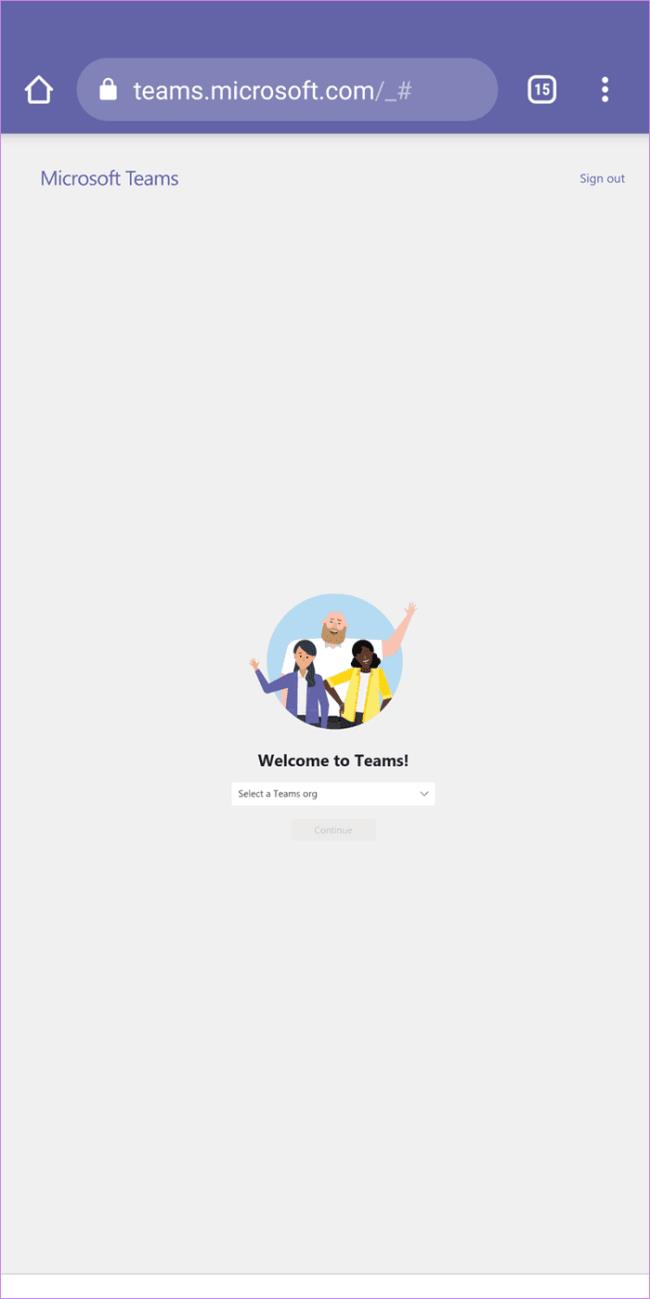
Steg 6: När Microsoft Teams webbapp öppnas, tryck på profilbildsikonen och välj Redigera profil från menyn.

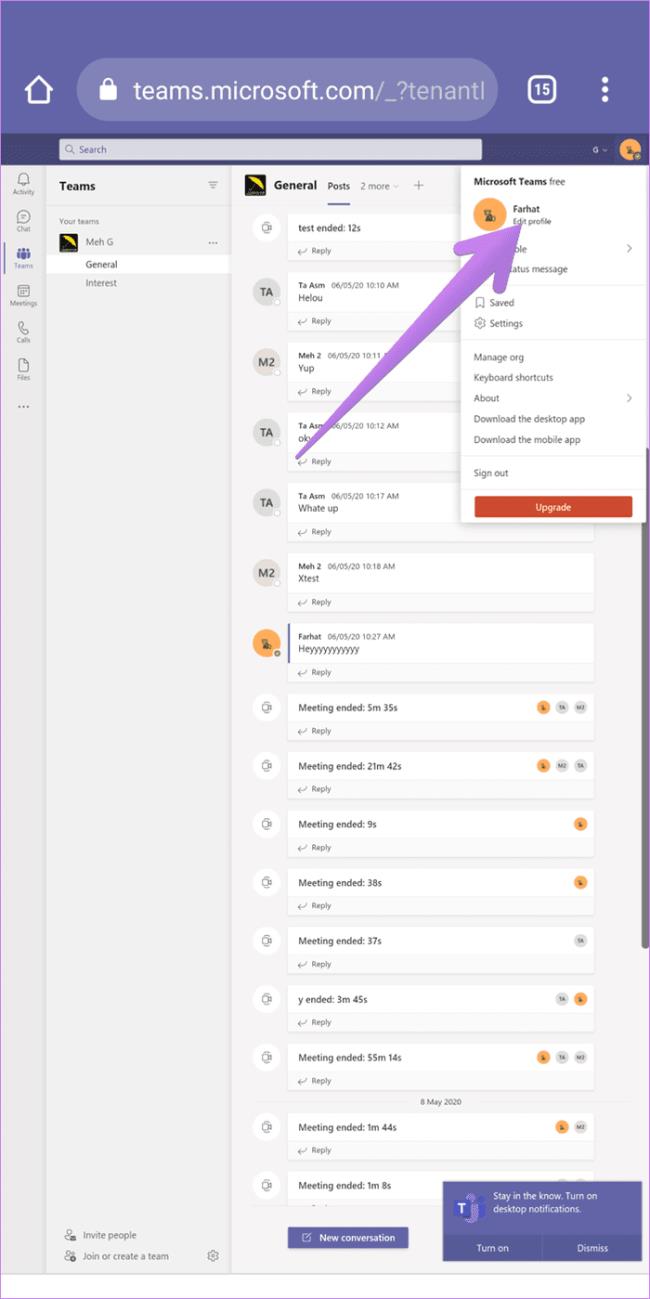
Steg 7 : Tryck på Ta bort bild från popup-menyn som visas och tryck på Spara-knappen.

Hur man tar bort profilbild från Microsoft-konto
Om ingen av metoderna som nämns ovan hjälper dig att ta bort profilbilden bör du försöka ta bort fotot direkt från ditt Microsoft-konto. Men det tar bort fotot för alla Microsoft-produkter.
Här är stegen:
Steg 1: Öppna account.microsoft.com på din dator och logga in med dina kontouppgifter.
Tips: Du kan också öppna webbsidan från en mobil webbläsare. Begär skrivbordswebbplatsen om den mobila webbplatsen inte fungerar korrekt.
Steg 2: Klicka på ditt namn högst upp eller klicka på alternativet Din info.
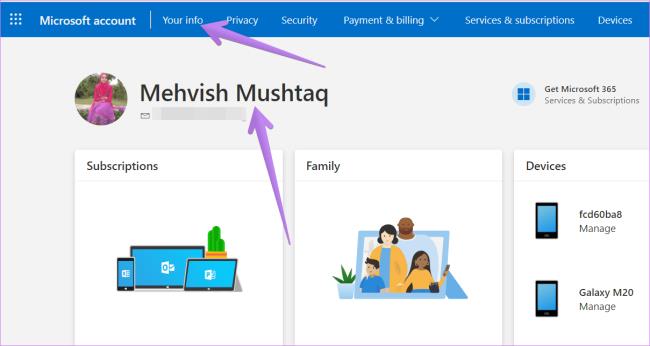
Steg 3 : Du kommer till profilskärmen. Klicka på Ändra bild.

Steg 4: På nästa skärm klickar du på knappen Ta bort.
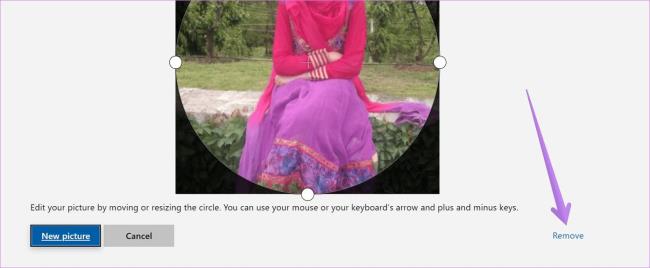

















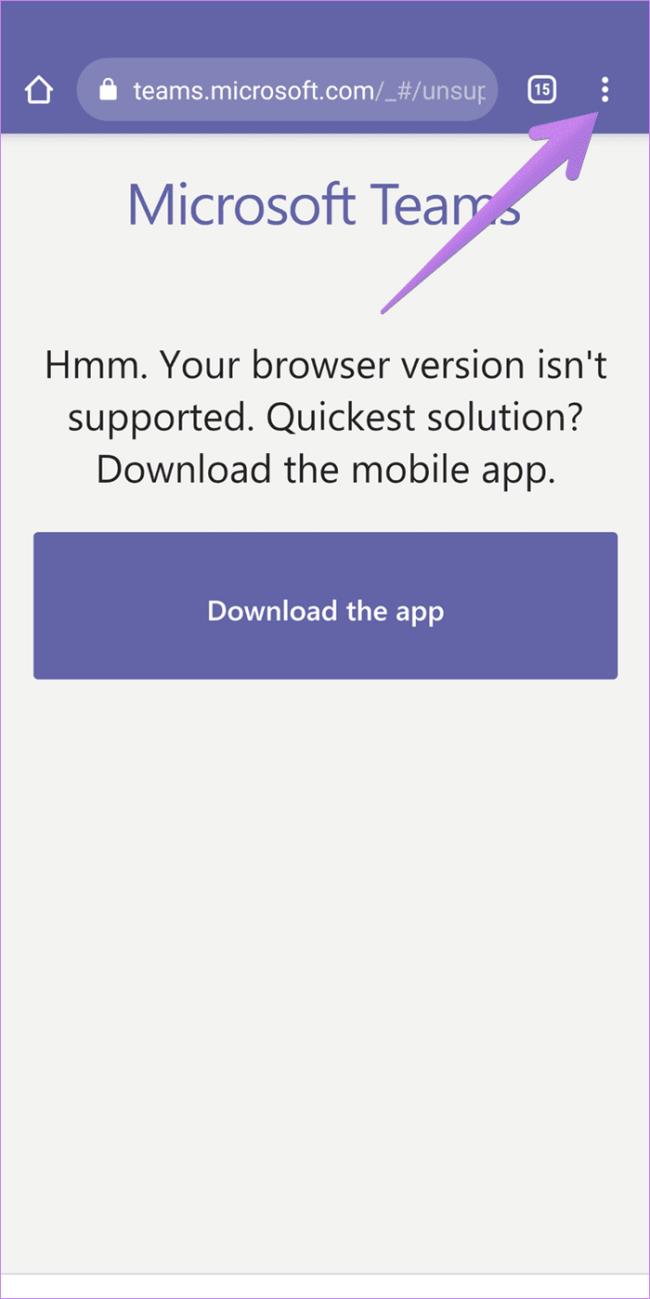
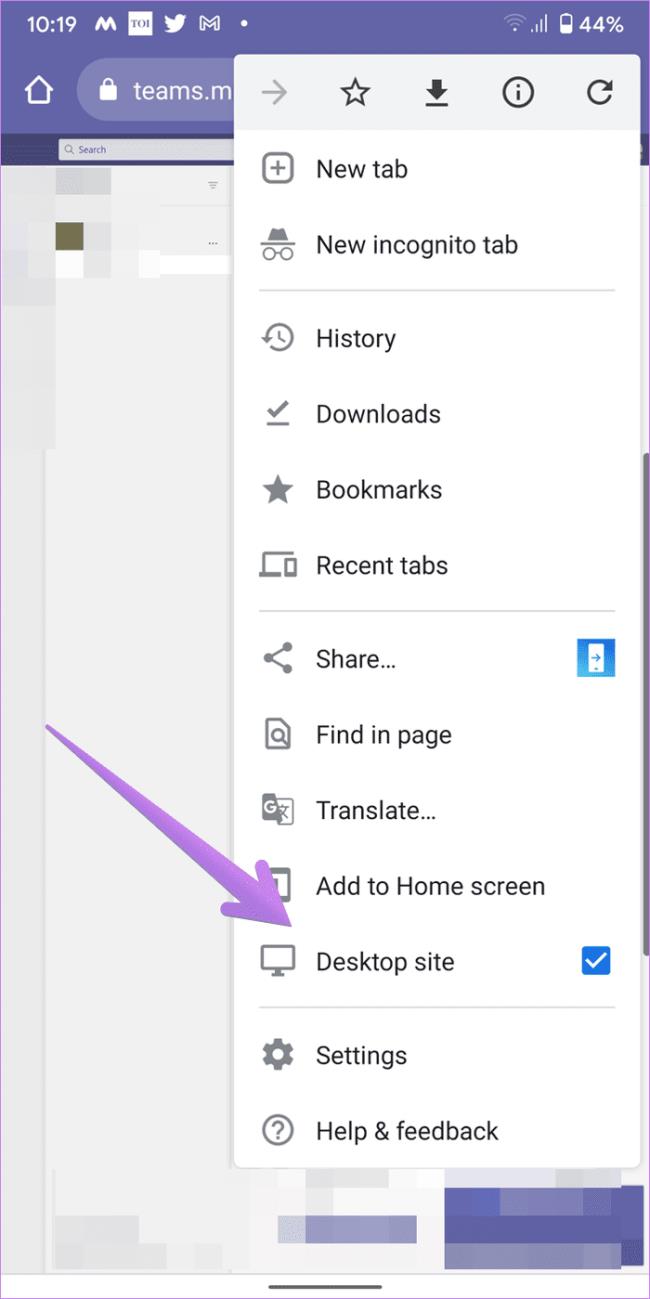
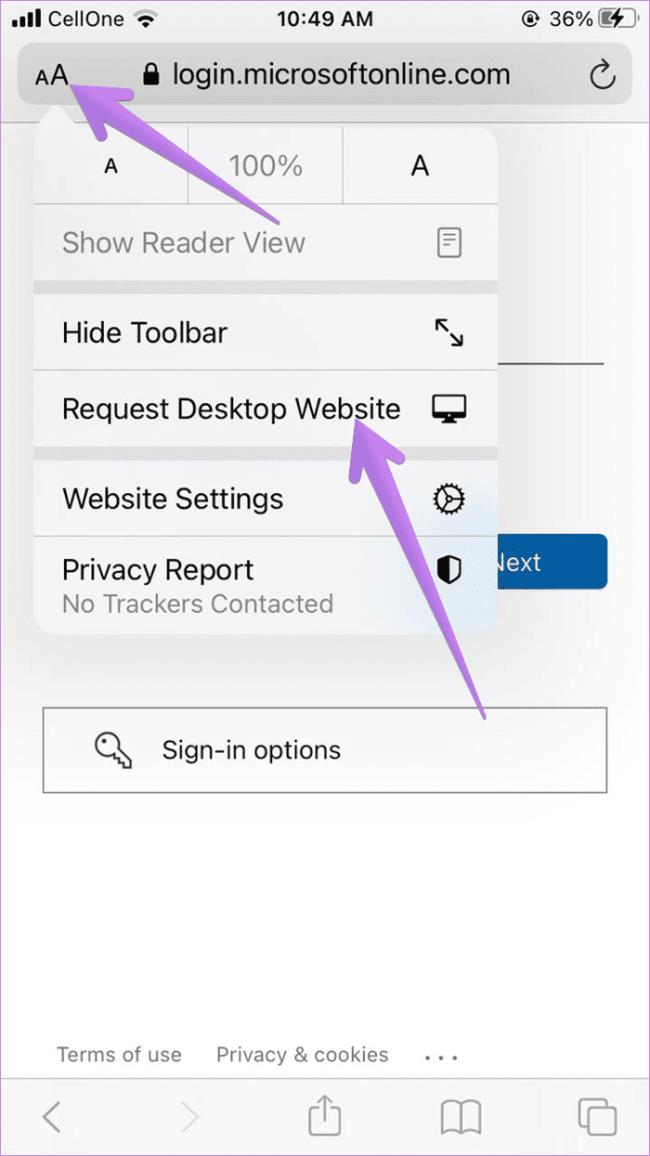
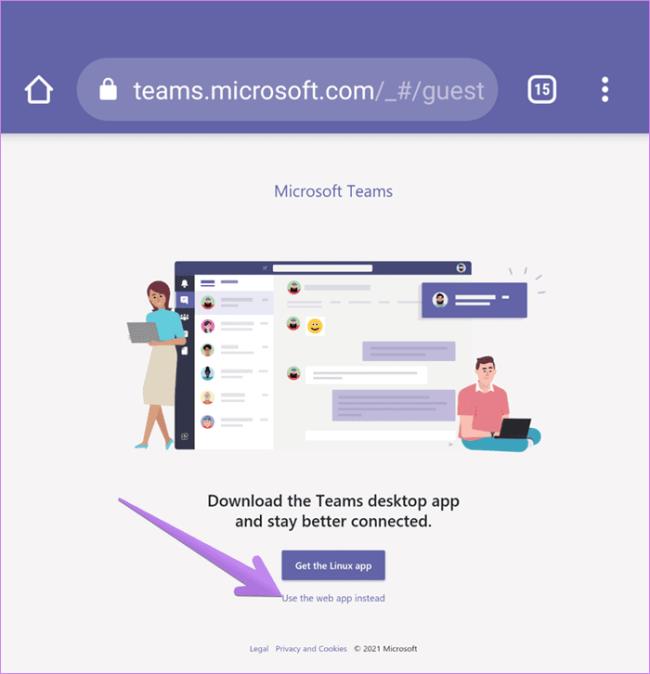
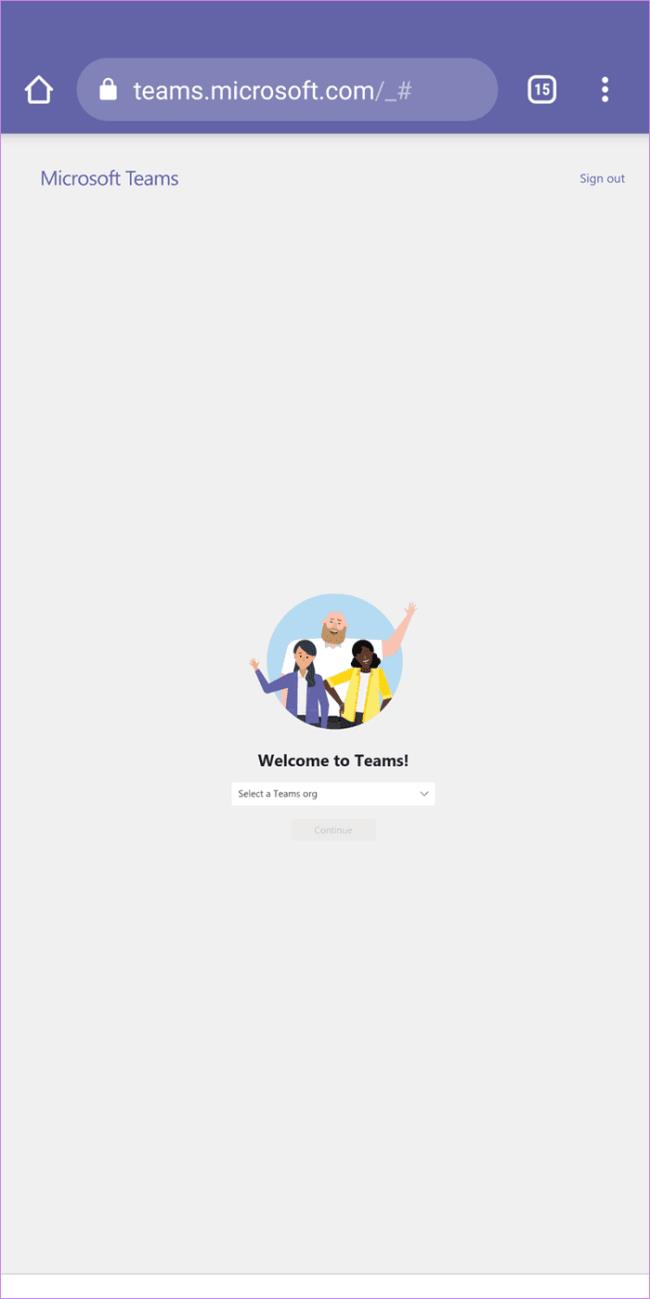

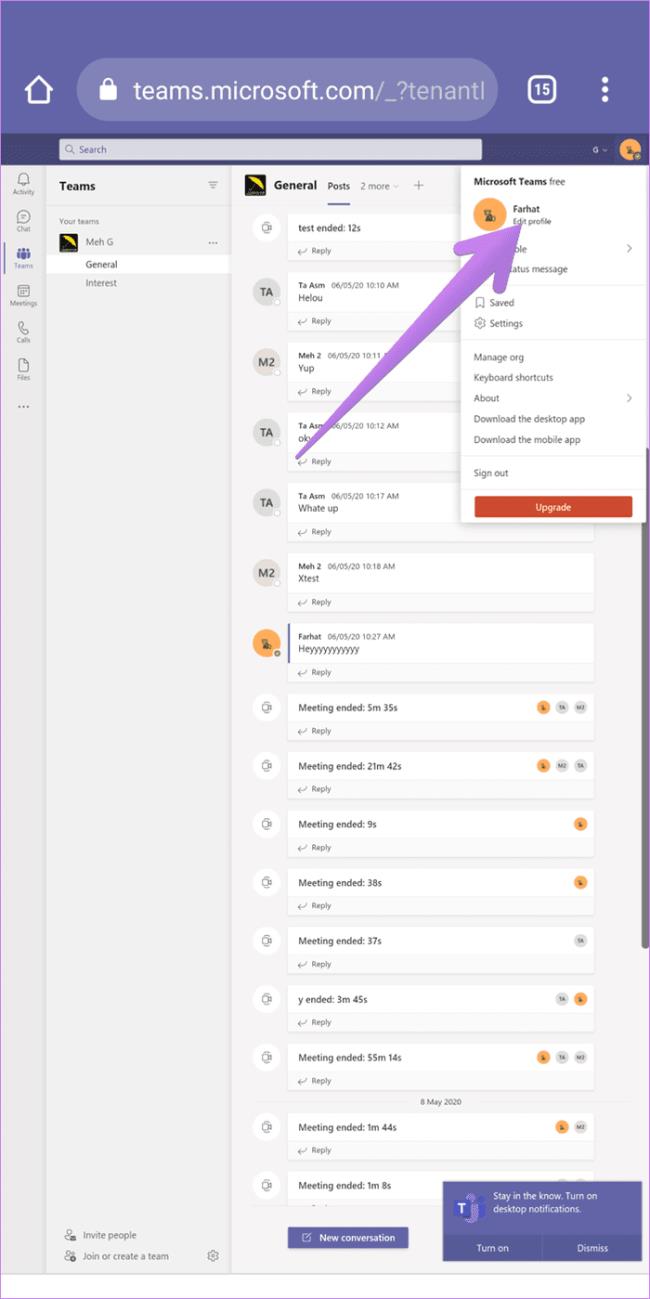

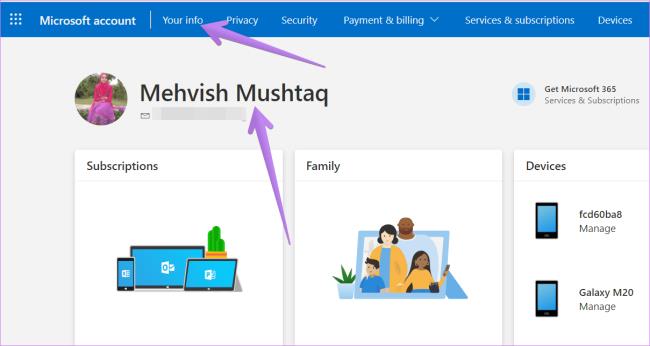

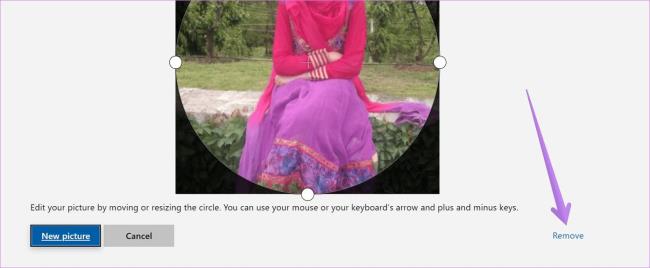











![Hur man avinstallerar McAfee på Windows 11 [5 sätt] Hur man avinstallerar McAfee på Windows 11 [5 sätt]](https://blog.webtech360.com/resources8/images31/image-4917-0105182719945.png)












![Ta reda på hur du gör försättssidor i Google Dokument [Enkla steg] Ta reda på hur du gör försättssidor i Google Dokument [Enkla steg]](https://blog.webtech360.com/resources3/images10/image-336-1008140654862.jpg)

