Zoom är en av de mest populära apparna för fjärrsamarbete där ute. Tjänsten används av många företag under denna tid av låsning, och om du arbetar hemifrån har du förmodligen använt den också.
Förutom att erbjuda möjligheten att uppleva HD-ljud och video, kommer Zoom också med massor av funktioner som virtuella bakgrunder, skärmdelningsförmåga och en omfattande whiteboard.
Ändå, även med sin härliga repertoar av funktioner, är Zoom inte en felfri tjänst. Precis som alla andra tjänster där ute, är Zoom också mottaglig för buggar av alla slag – inklusive hörsel. Om du har använt Zoom ett tag och nyligen har börjat stöta på ljudproblem i Zoom så har du hamnat på den perfekta webbsidan.
Vi har sammanställt en lista över några av de vanligaste orsakerna som orsakar ljudproblem på Zoom och alla möjliga korrigeringar för dem. Så utan vidare, låt oss komma igång.
Innehåll
Zoomljud fungerar inte?
Om de andra deltagarna i ett Zoom-möte inte kan höra dig, här är några lösningar du kan prova. I grund och botten är det att se till att du inte av misstag har stängt av dig själv under ett möte, och att mikrofonen är aktiverad och fungerar på din enhet.
Dela ljud
Så här ser du till att ljud är aktiverat på din enhet under mötet .
På PC: Klicka på knappen "Gå med i ljud" i det nedre vänstra hörnet på mötesskärmen.

På telefon:
Steg 1: Under ett Zoom-möte på din mobila enhet, tryck på skärmen för att ta fram samtalsalternativen längst ned på skärmen. Välj nu " Gå med ljud " i det nedre vänstra hörnet på skärmen.

Steg 2: Välj nu ' Ring via enhetsljud '.
Detta gör det möjligt för appen att använda enhetens mikrofon, vilket borde lösa dina ljudproblem.
Slå på ljudet för dig själv
Kontrollera om du inte av misstag blivit avstängd i mötet som du har gått med i. För att göra detta, kontrollera mikrofonen i det nedre vänstra hörnet av skärmen på din Zoom-mötesskärm, oavsett om du är på en PC eller telefon.
Om det finns ett rött snedstreck över ikonen betyder det att du är tystad under mötet. Klicka bara på mikrofonikonen igen för att stänga av ljudet. Den rödfärgade ikonen som visas i den tidigare bilden kommer att försvinna.

Fixa Zoom Computer Audio
Om ovanstående lösning inte fungerar för dig, är chansen stor att rätt inmatningsenhet inte har valts på ditt system. Detta kan särskilt vara fallet om du använder en extern mikrofon på din PC eller Mac. För att kontrollera om rätt ljudingångsenhet har valts, följ vår enkla guide nedan.
För Windows-användare
Steg 1: Öppna ljudinställningar. Om du deltar i ett möte kan du klicka på den uppåtvända pilen bredvid mikrofonikonen i samtalsfältet för ditt Zoom-möte och sedan välja " Ljudinställningar ".

Om du inte deltar i ett möte, öppna skrivbordsappen, klicka på kugghjulsikonen nära det övre hörnet till höger och välj sedan fliken Ljud från den vänstra rutan.

Steg 2: Du kommer nu att tas till ljudinställningarna för din Zoom-skrivbordsklient. Klicka på "Test mic"-ikonen bredvid mikrofoninställningarna.
Om du kan använda din mikrofon har rätt enhet valts. Du kan verifiera detta genom att titta på ingångsnivåfältet som svarar på dina ljudnivåer när du testar mikrofonen.
Steg 3: Om din ingångsnivå inte svarar på att du testar mikrofonen klickar du på rullgardinsmenyn bredvid ikonen " Test mic " och du kommer att se en lista över alla tillgängliga ingångsmikrofoner för ditt system. Välj den som du planerar att använda i dina möten och testa din mikrofon igen.
Du bör nu kunna använda din mikrofon i ditt Zoom-möte. Se också till att kolla in de avancerade inställningarna genom att klicka på knappen "Avancerat" i det nedre högra hörnet på skärmen för ljudinställningar.
För Mac-användare
Steg 1: Klicka på " Apple-ikonen " i det övre vänstra hörnet på skrivbordet och öppna " Systeminställningar ".
Steg 2: Klicka på ' Ljud ' och välj ' Input '.
Steg 3: Se nu till att din mikrofon är påslagen och justera volymen med skjutreglaget nedan om det behövs.
Steg 4: Om du inte kan få något svar, välj sedan en annan inmatningsenhet och försök igen.
Du bör nu kunna använda ljud under dina Zoom-möten.
Bekräfta mikrofonbehörighet
Gå över till din inställningsapp och navigera till inställningarna för Zoom-appen. Öppna behörighetsmenyn och se till att Zoom har behörighet att använda din smartphones mikrofon.

Om det inte gör det, ge denna behörighet och försök ansluta till ditt Zoom-möte igen. Du bör nu enkelt kunna använda din mikrofon om tillståndet inte beviljats tidigare.
Inaktivera "Stäng alltid av min mikrofon" på din telefon
Zoom har en felsäker funktion som inaktiverar din mikrofon varje gång du går med i ett möte. Om du inte kan skicka ljud till dina mötesmedlemmar kan den här inställningen vara aktiverad på din enhet. Följ följande steg för att säkerställa att " Stäng alltid av min mikrofon " är avstängd i zoominställningarna.
Steg 1: Tryck på ikonen " Inställningar " i det nedre vänstra hörnet av skärmen och välj " Möte " från inställningsmenyn.
Steg 2: Se nu till att " Stäng alltid av min mikrofon " är avstängd. Om den är påslagen trycker du helt enkelt på knappen för att stänga av den.

Kan du inte få ljud från Zoom-mötet?
Här är en lista över vanliga lösningar om du inte kan höra någon på ett Zoom-möte.
Se till att högtalaren är PÅ
Tryck på skärmen under ett Zoom-möte och du kommer att se en högtalarikon i det övre vänstra hörnet av din skärm. Om det visar att högtalaren är inaktiverad, tryck sedan på den igen för att aktivera din högtalare.

Stäng av Bluetooth
Om din enhet är ansluten till en hörlur eller högtalare via Bluetooth, spelas ljudutgången på den Bluetooth-enheten. Om Bluetooth-enheten är i ett annat rum eller på låg volym kommer du inte att märka detta. Se därför till att hörlurarna inte är anslutna, eller stäng helt enkelt av Bluetooth så att utgången förblir tillgänglig för enhetens högtalare.
Anslut hörlurar
Om detta inte löser ditt problem kan det finnas ett maskinvaruproblem med din enhet. Du kan verifiera detta genom att ansluta hörlurar till din mobila enhet. Om du kan få ljud i dina hörlurar är det troligt att din enhet har ett hårdvarufel.
Gemensamma lösningar på alla problem
Starta om Zoom
På PC:

Om du inte kan lösa ljudproblemet och är säker på att din mikrofon fungerar som den ska och kan använda ljud i andra applikationer, så finns det en stor chans att Zoom-applikationen slutar. Stäng helt enkelt applikationen och starta den igen.
Detta kommer att rensa alla överblivna cachefiler och starta programmet igen. Att gå med i mötet igen kommer också att lösa eventuella anslutningsproblem som kan hindra dig från att använda ditt ljud under Zoom-möten .
På Android:
Tvinga helt enkelt att stänga Zoom-appen först under Inställningar > Appar > Zooma > Tryck på Force Stop. Och sedan öppna den igen.
► Så här tvingar du stänga en Android-app
Starta om enheten

Om ingenting verkar fungera för dig och du upplever ihållande ljudproblem under dina Zoom-möten, bör du försöka starta om din enhet, oavsett om det är en dator, en mobiltelefon eller en surfplatta.
Detta kommer att rensa cacheminnet på din enhet, ta bort tillfälliga filer och starta om tillägg, plugin-program och starttjänster som kan störa Zoom-appens funktionalitet.
När enheten har startat om startar du helt enkelt Zoom igen och försöker ansluta till det berörda mötet. Du bör nu kunna använda Zoom utan att några ljudproblem stör din upplevelse.
Hämta den senaste versionen
Zoom har kontinuerligt arbetat med sin stationära klient och mobilappar för att ge dig den bästa möjliga upplevelsen. På grund av detta släpps det ständiga uppdateringar för att fixa buggarna och bli av med eventuella underliggande problem samtidigt som nya funktioner introduceras. Om inget av ovanstående fungerar för dig, bör du försöka uppdatera din Zoom-skrivbordsklient eller mobilapp.
Om du har problem med mobilappen och använder den senaste versionen kan du prova att avinstallera och installera om appen. Detta kommer att utföra en ren installation på din enhet som borde bli av med alla underliggande problem med appen.
► Hitta de senaste versionerna av Zoom-appen för varje plattform här
Rensa cachen för Zoom-appen på din smartphone
Om ingen av ovanstående metoder verkar fungera för dig, kan detta lösa dessa problem genom att rensa cachen för Zoom-appen på din mobila enhet. Låt oss se hur du kan rensa cachen för Zoom-appen på din smartphone.
Steg 1: Öppna appen Inställningar på din mobila enhet och gå över till Appar och aviseringar .
Obs: Detta kan också kallas " Hantera appar ", " Installerade appar " eller helt enkelt " Appar " beroende på tillverkaren av din mobila enhet.
Steg 2: Bläddra nu i applistan för att hitta Zoom och tryck på den för att öppna dina inställningar för Zoom.

Steg 3: Tryck nu på " Lagring och cache " och välj " Ta bort cache " högst upp på skärmen under ikonen för Zoom-appen.

Försök nu att starta om programmet igen. Du bör nu kunna använda ljud igen under dina Zoom-möten utan problem.
Starta om din webbläsare om du använder webbklienten
Många webbläsare kan också störa den underliggande funktionen för ditt Zoom-möte, vilket kan hindra dig från att använda din ljudenhet. Stäng helt enkelt programmet och starta om det igen.
Ett enkelt sätt att avsluta en webbläsare är att använda alternativet avsluta/avsluta under Meny/Mer-knappen i webbläsaren. Se exemplet för webbläsaren Chrome nedan.

Du kan också använda ett speciellt kommando för att avsluta Chrome helt. Öppna din Chrome-webbläsare och skriv in "chrome://restart" i URL-fältet och tryck på enter. Detta kommer att starta om webbläsaren helt och återställa alla tillägg som kan störa din ljudanslutning.
Låt oss veta!
Vi hoppas att dessa lösningar hjälper dig att lösa dina underliggande ljudproblem vid Zoom-möten. Om du stötte på några problem, kontakta oss gärna via kommentarsektionen nedan.
Hur man fixar Zoom-video som inte fungerar på skrivbordet
Om din Zoom-video inte fungerar, följ instruktionerna nedan för att felsöka din kamera.
Hur man felsöker video på Windows
- Om du har några andra program på din dator som använder din kamera, se till att de är stängda.
- Testa att starta om datorn och logga in på Zoom igen för att se om det finns en förbättring.
- Om problemet inte har lösts, försök att avinstallera Zoom-programmet från din dator och sedan installera om programmet. Du kan ladda ner programmet från Zooms nedladdningscenter.
- Om din kamera fortfarande inte fungerar och du känner till din kameras märke (t.ex. Samsung, Logitech, Lenovo, HP), besök företagets supportsidor för enheten eller deras nedladdningssidor för att uppdatera kamerans programvara till den senaste versionen.
Hur man felsöker video på macOS
- Om du har några andra program på din dator som använder din kamera, se till att de är stängda.
- Testa att starta om datorn.
- Om din kamera fortfarande inte fungerar i Zoom efter att du har startat om datorn, testa den i ett annat program som använder den.
- Om det fungerar i ett annat program, avinstallera Zoom från din dator och installera om det. Du kan ladda ner programmet från Zooms nedladdningscenter.
- Om det inte fungerar i något av dina program, kontakta Apple Support för hjälp.
Hur man fixar Zoom-videoproblem på iOS eller Android
Om din kamera inte visar någon video när du använder Zoom på din mobila enhet, använd dessa instruktioner för att felsöka dina Zoom-videoinställningar.
Hur man felsöker video på Android
- Tryck på videoikonen för att försöka starta din video.

- Tryck på kameraikonen för att växla mellan de främre och bakre kamerorna.
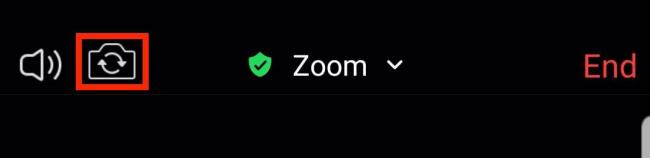
- Se till att appar som också använder enhetens kamera inte körs.
- Svep åt höger på alla appar som körs som använder din kamera.
- För att göra detta öppnar du dina senaste applikationer genom att hålla ned hemknappen eller trycka på tangenten för senaste applikationer (beror på din enhet).
- Se till att Zoom har åtkomst till enhetens kamera. För att göra detta, gå till Inställningar > Applikationer > Programhanterare > Zoom > Appinfo . Om det inte står Kamera och mikrofon under Behörigheter måste du avinstallera och installera om appen.

- Avinstallera Zoom genom att gå till Inställningar > Program > Programhanterare > Zoom > Appinfo > Avinstallera . Se till att bekräfta att du vill avinstallera Zoom.
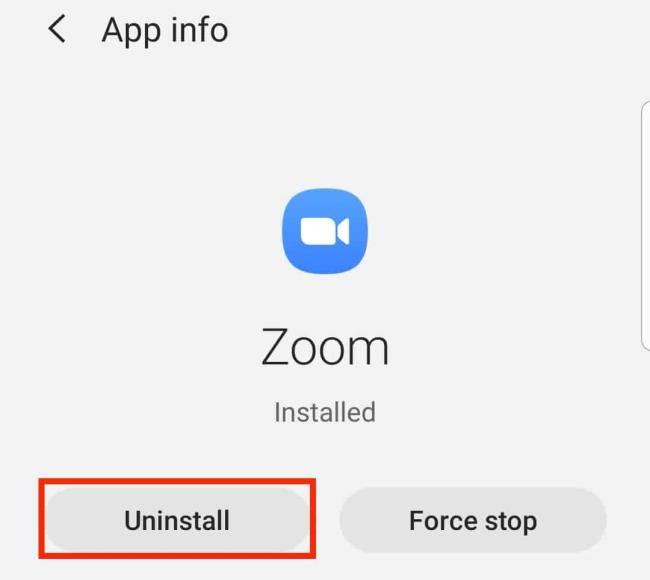
- Installera om Zoom genom att öppna appen Google Play Butik och sök sedan efter Zoom i sökfältet. Tryck på Installera för att börja ladda ner Zoom.
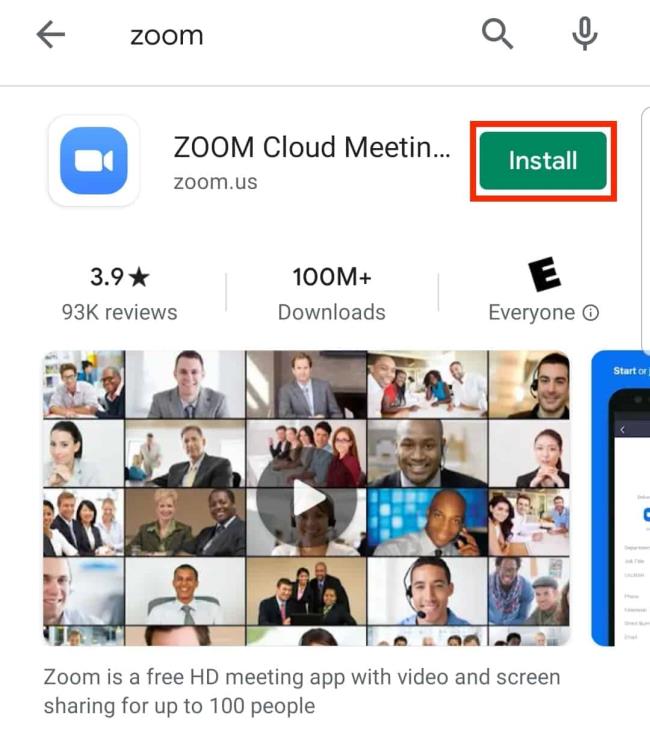
- Testa att starta om enheten.
Hur man felsöker video på iOS
- Tryck på ikonen Starta video för att försöka starta din video.

- Tryck på kameraikonen uppe till vänster på skärmen för att växla mellan den främre och bakre kameran.

- Se till att appar som också använder enhetens kamera inte körs. Du gör detta genom att dubbeltrycka på enhetens hemknapp. Om några appar körs som använder din kamera sveper du uppåt på deras ikoner för att stänga dem.
- Se till att Zoom har åtkomst till enhetens kamera. För att göra detta, gå till Inställningar > Sekretess > Kamera . Se till att reglaget bredvid Zoom är grönt.
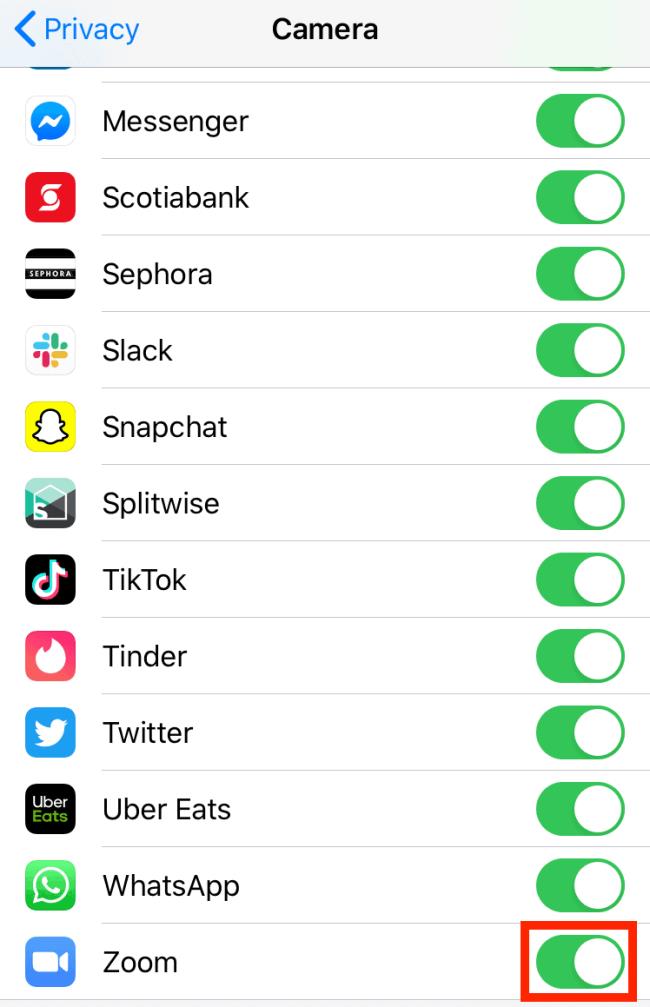
- Testa att starta om enheten.
- Om det fortfarande inte fungerar, ta bort Zoom-appen genom att hålla ned ikonen. En meny kommer att visas; tryck på den röda texten som säger Ta bort app och bekräfta sedan genom att trycka på Ta bort .
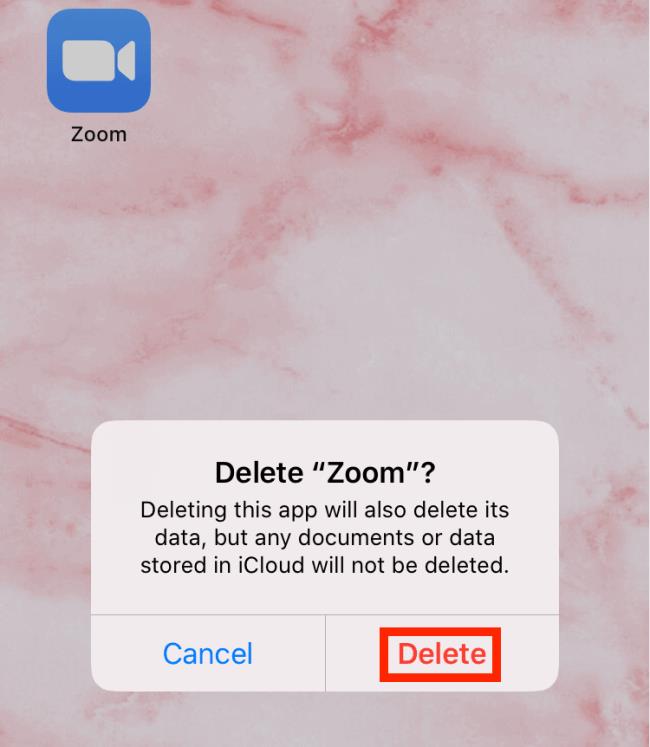
- Installera sedan om Zoom genom att öppna Apple App Store och söka efter Zoom. Tryck på molnikonen bredvid ZOOM Cloud Meetings för att börja ladda ner appen till din telefon.
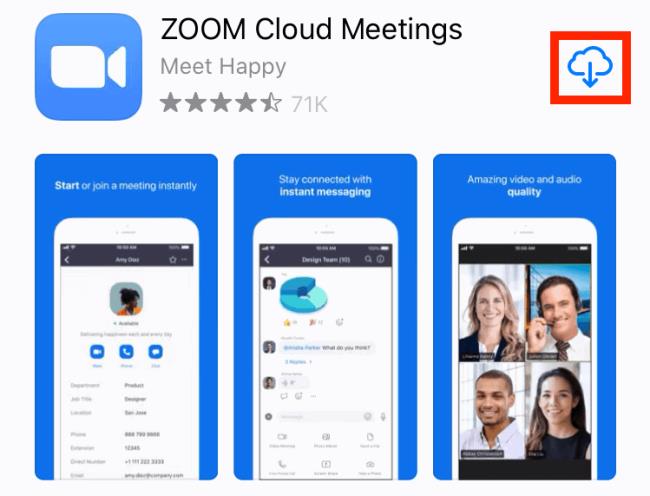
- Om du fortfarande har problem efter detta testar du enhetens kamera med andra appar som också kräver det.
- Om det inte fungerar någonstans kontaktar du Apples support.
- Om det fungerar i dina andra appar, kontakta Zoom-supporten.
Det är de olika sätten att felsöka ditt ljud och video i Zoom. Vi hoppas att dessa tips hjälper dig att återgå till att virtuellt chatta med dina kollegor, vänner och familj på nolltid. När du är redo att virtuellt träffa andra igen, se till att kolla in hur du schemalägger ett Zoom-möte och hur du använder Zoom.















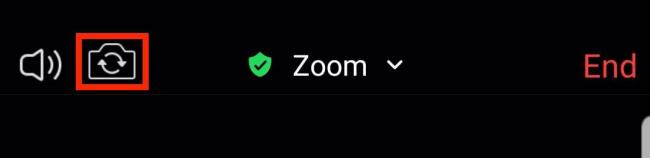

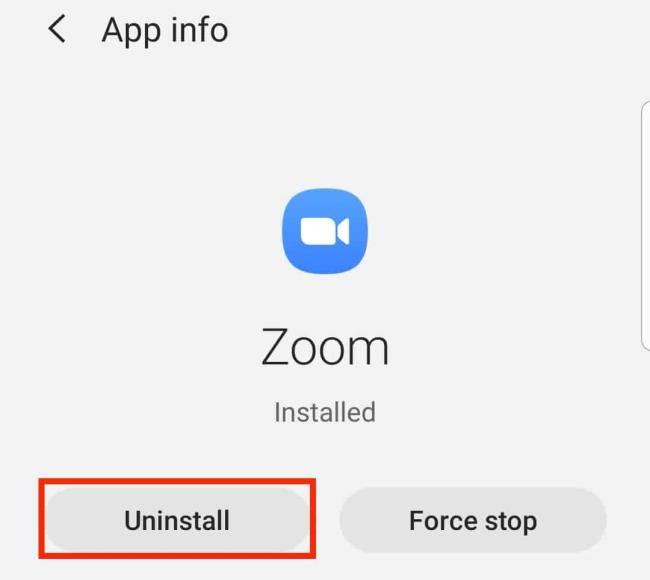
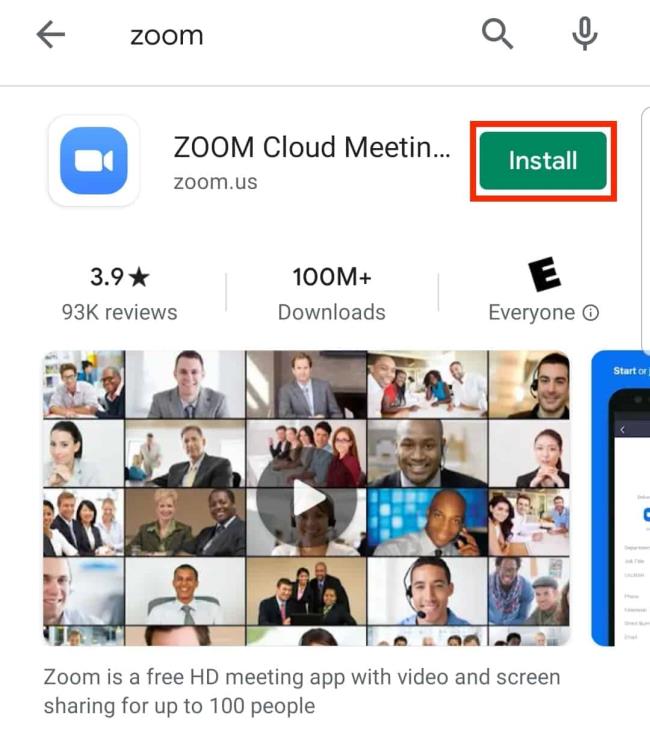


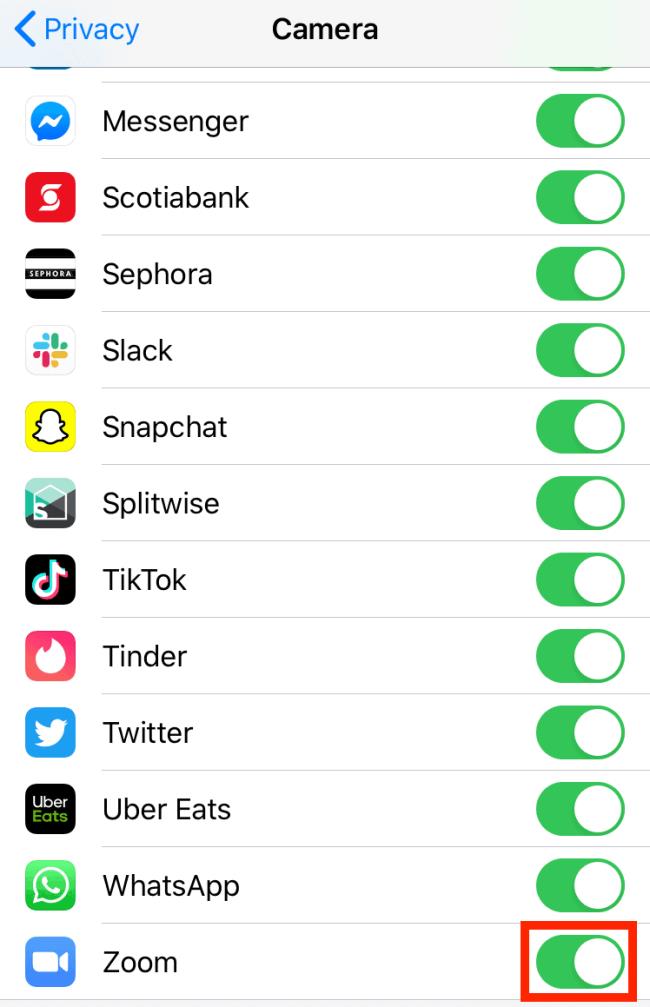
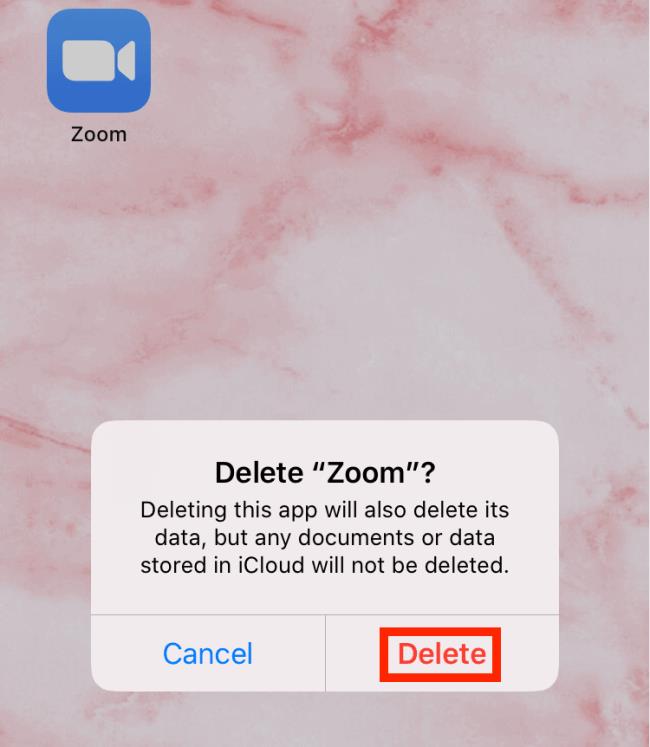
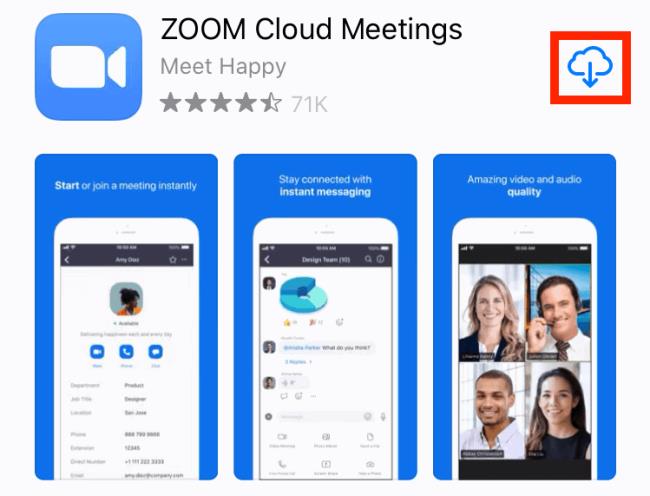











![Hur man avinstallerar McAfee på Windows 11 [5 sätt] Hur man avinstallerar McAfee på Windows 11 [5 sätt]](https://blog.webtech360.com/resources8/images31/image-4917-0105182719945.png)












![Ta reda på hur du gör försättssidor i Google Dokument [Enkla steg] Ta reda på hur du gör försättssidor i Google Dokument [Enkla steg]](https://blog.webtech360.com/resources3/images10/image-336-1008140654862.jpg)

