PowerPoint 365: Så importerar du bilder från en annan presentationsfil

En handledning som visar hur man importerar bilder från en annan Microsoft PowerPoint 365 presentationsfil.
Microsoft OneNote är en kraftfull digital anteckningsbok. Du kan använda den för att göra anteckningar, organisera dina tankar i en dagbok och sedan visa dem på alla dina olika enheter. Microsoft har kontinuerligt uppdaterat appen med massor av nya funktioner, och den har blivit den de facto anteckningsappen för många.
I den här guiden tar vi en titt på några av våra favorittips och trick som kan hjälpa dig att förvandla dig till en OneNote Pro. Kom dock ihåg att vi kommer att prata om OneNote-appen som laddas ner via Microsoft Store, och inte OneNote 2016.
Precis som de andra Office 365-apparna är OneNote mycket beroende av att använda ett band för navigering. Du kan dock spara tid under din hektiska dag och prova några kortkommandon för att undvika att behöva klicka på menyfliksområdet för vanliga uppgifter. Några av våra favoritgenvägar kan ses nedan.
| Uppgift | Tangentbordsgenväg |
|---|---|
| Lägg till en ny sida i slutet av det valda avsnittet | Ctrl+N |
| Öppna en anteckningsbok | Ctrl+O |
| Skapa en ny sida under den aktuella sidfliken på samma nivå | Ctrl+Alt+N |
| Flytta eller kopiera den aktuella sidan | Ctrl+Alt+M |
| Öppna fliken Hem | Alt+H |
| Öppna fliken Infoga | Alt+N |
| Öppna fliken Rita | Alt+D |
| Öppna bandet | Alt |
| Starta en matematisk ekvation eller konvertera vald text till en matematisk ekvation | Alt+= |
Det finns många andra genvägar som du kan använda i OneNote som vi inte nämnde ovan. Dessa sträcker sig från formatering, lägga till objekt på en sida, välja anteckningar och objekt, märka anteckningar och mer. Du kan se hela listan med genvägar här hos Microsoft.
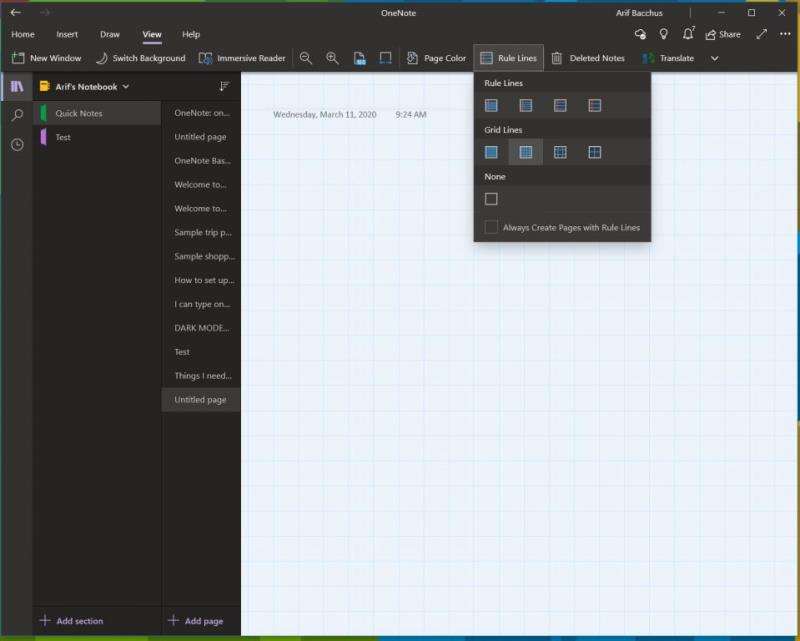
Som standard ger OneNote dig en tom vit duk att arbeta på. Men om du går till vymenyn kan du välja mellan olika papperstyper. Detta kommer att vara mer användbart för olika situationer, vare sig det är att rita en graf eller bara ta traditionella anteckningar i en linjerad anteckningsbok. Genom att gå till visa och sedan välja Sidfärg kan du växla mellan olika sidfärger. Du kan också lägga till linjer eller ett rutnät på din sida för olika typer av anteckningsböcker, t.ex. för att rita grafer eller göra faktiska anteckningar. Välj bara alternativet Regellinjer i vyfältet för att göra detta.
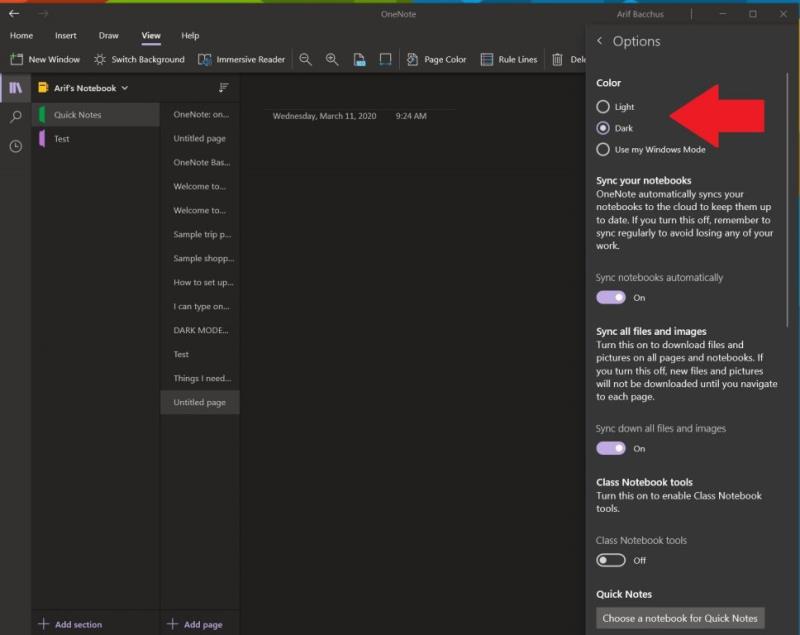
Att stirra på en vit skärm när du gör anteckningar och använder OneNote kan vara jobbigt för ögonen. Precis som de andra apparna i Windows 10 stöder OneNote ett mörkt läge. Detta kommer att göra många delar av OneNotes användargränssnitt lättare att läsa och navigera. Dina sidor blir mörka och navigeringsfältet också. Du kan aktivera det i Windows 10 genom att klicka på . . . Menyn Inställningar och Mer i det övre högra hörnet av skärmen, och välj alternativet Inställningar följt av Alternativ. Det kommer att finnas ett alternativ för mörkt läge, och du vill välja det.
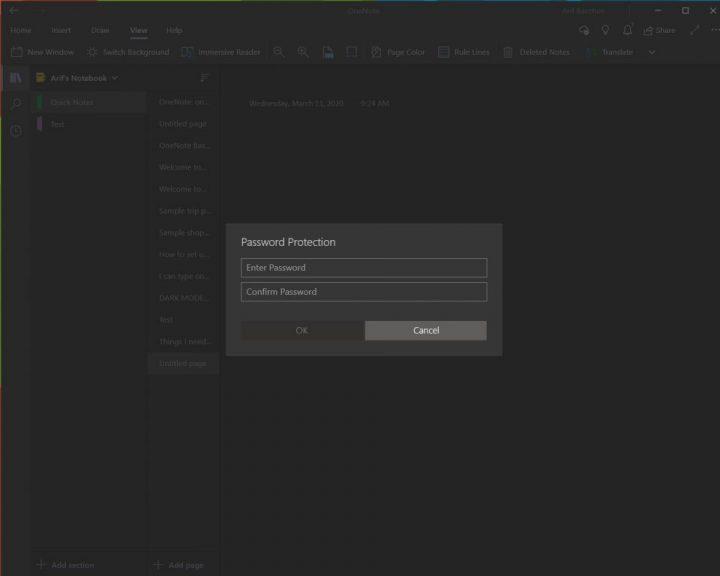
Ingenting är mer hemskt än att någon kikar på dina personliga anteckningar eller dina superhemliga dokument. Precis som med Word- och PowerPoint-dokument kan du skydda dina OneNote-sektioner för att hålla spionerna borta. Du kan göra detta genom att högerklicka på namnet på en sektion i sidofältet, välja Lösenordsskydd och sedan välja Lägg till lösenord. Du måste sedan ange ditt lösenord två gånger för att bekräfta det. Vi pratar mer om lösenordsskydd i vår andra OneNote- guide här , så se till att läsa den.
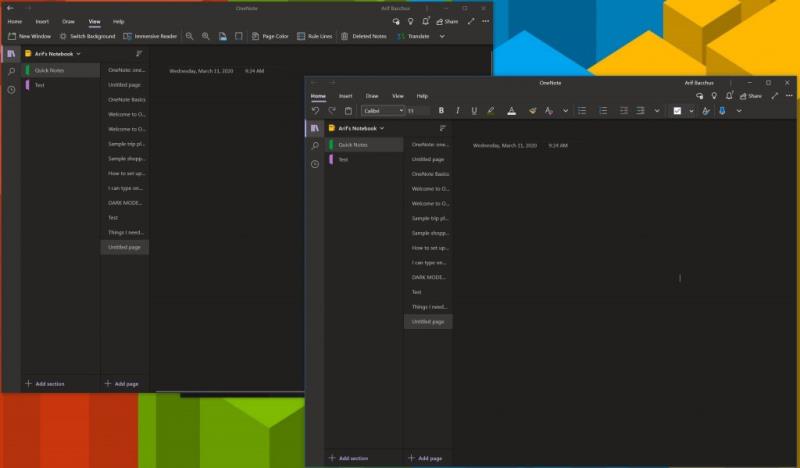
Multi-tasking är ett bra sätt att spara tid under din hektiska dag. Du kan redan göra det med de andra Office 365-apparna som PowerPoint och Word genom att öppna två sessioner av samma program sida vid sida. Men du kan också göra detta i OneNote. Allt som krävs är att gå till fliken Visa och klicka på knappen Nytt fönster i det övre vänstra hörnet av denna skärm. Detta öppnar upp en ny instans av OneNote och låter dig stapla två versioner av appen sida vid sida och få mer arbete gjort. det är särskilt användbart om du kopierar anteckningar eller tittar på en graf och fortfarande vill göra anteckningar i OneNote.
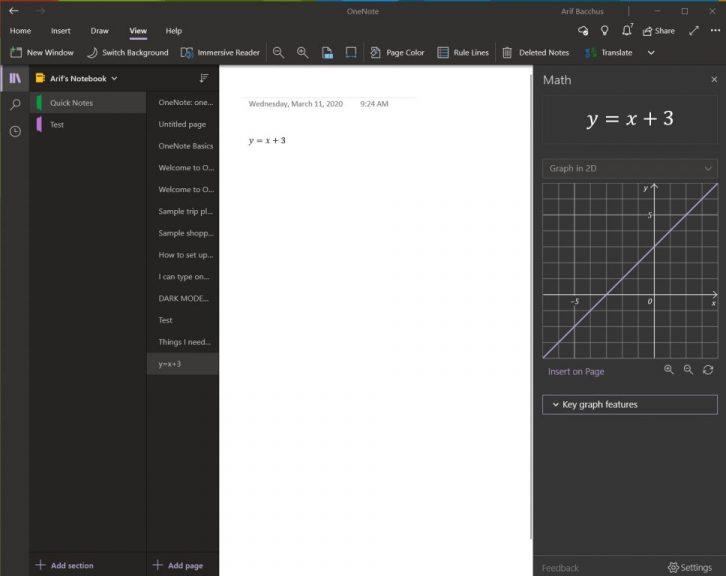
Ett område där OneNote är bättre än konkurrerande tjänster som Evernote är dess stöd för matematiska problem. Med OneNote kan du skriva ut en matematikfråga och till och med få appen att lösa den och rita den åt dig. Naturligtvis är OneNote ingen ersättning för en mattelärare, men det kan verkligen hjälpa dig genom att ge dig steg för steg instruktioner. För att komma igång med detta är allt du behöver göra att börja med att skriva ut en ekvation, antingen med bläck med en penna eller genom att skriva ut den.
När du är klar vill du klicka på fliken Rita och välja lassoverktyget och rita en cirkel runt ekvationen. Du kan sedan klicka igen på fliken Rita och välja Math. När du är klar kan du välja en åtgärd att lösa eller rita en graf. Lösning ger dig en steg-för-steg-lösning, och grafer ger dig möjlighet att infoga den på sidan för undersökning eller färgning.
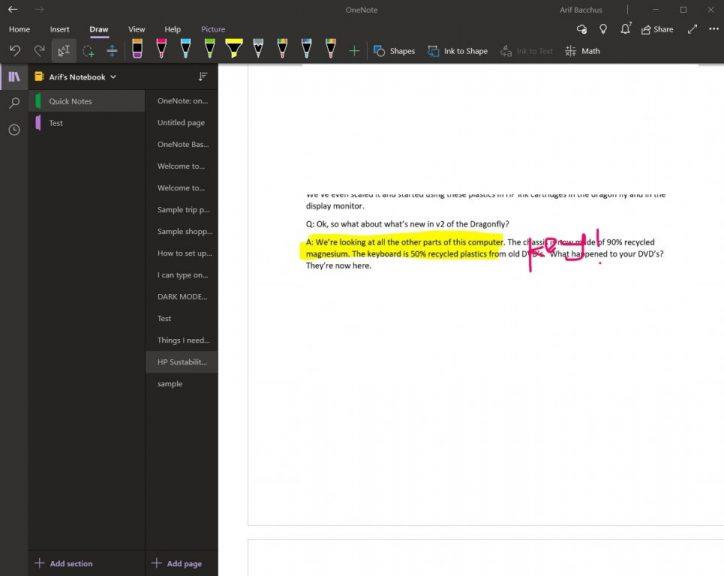
Om du funderar på att markera en PDF-fil för ditt eget personliga bruk, till exempel en lärobok, kan OneNote hjälpa dig. Med funktionen infoga utskrift kommer OneNote att infoga en fil som en bild. Du kan inte fysiskt redigera utskriften, men du kan rita ovanpå den och behålla den ursprungliga formateringen. Du kan också flytta den var som helst på sidan.
För att göra detta, klicka där du vill infoga filutskriften. Gå sedan till Infoga följt av Filutskrift. Du kan sedan klicka på filen du vill infoga och klicka på Infoga. När du är klar kan du färga på bilden som du vill. Du kan också kopiera text från utskriften om du vill, genom att högerklicka på bilden och sedan välja Kopiera text från denna sida i utskriften.
Det här är bara våra 7 bästa knep för OneNote. Det finns många andra sätt att använda appen till din produktivitetsfördel, särskilt om du använder OneNote 2016 . Kolla in vår OneNote-nyhetshubb för mer, och låt oss veta i kommentarerna nedan hur du använder OneNote!
En handledning som visar hur man importerar bilder från en annan Microsoft PowerPoint 365 presentationsfil.
Förhindra ett vanligt varningsmeddelande från att visas när du öppnar filer via en hyperlänk inom Microsoft Office 365-filer.
Vi visar hur du aktiverar eller inaktiverar de synliga urklippsalternativen i Microsoft Office 365-applikationer.
Det är vanligt att Junk-alternativet är gråat i Microsoft Outlook. Denna artikel visar hur du hanterar det.
Microsoft Teams för Android stöder nu inline meddelandeöversättning för att möjliggöra kommunikation mellan arbetare som talar olika språk.
Microsoft Teams får ett gäng nya Meetings-funktioner, inklusive dynamisk vy, Together-läge, videofilter och livereaktioner.
Microsoft Forms låter dig nu dela dina digitala frågeformulär eller enkätsvar till specifika användare eller grupper i din organisation.
Microsoft Teams telefonplattform fick flera funktionsuppgraderingar, inklusive People-appen, livetextning och Teams-Skype-kompatibilitet.
Microsoft Teams låter dig nu kopiera alla befintliga planer till Teams-grupper eller -team. Samarbetsplattformen är integrerad med Microsoft Planner.
Microsoft Planner är ett uppgiftshanteringssystem i Kanban-stil riktat till upptagna team och distansarbetare. Planner kan hjälpa dig att organisera, tilldela och spåra uppgifter
Office 2016-tillägg låter dig utöka kapaciteten, funktionaliteten och funktionerna hos Office-klienter som Word, Excel, PowerPoint och Outlook genom att använda
gå till sidan "Åtkomst till arbete eller skola"Windows 10 innehåller förenklade alternativ för att hålla kontakten med ditt jobb- eller skolkonto på din personliga enhet.
Här är några vanliga ordproblem och hur du kan åtgärda dem
Du kan lägga till kontakter direkt från ett e-postmeddelande, från början, från en fil, excel och mycket mer. I den här guiden förklarar du hur du kan göra just det.
Har du någonsin velat bädda in ett Office 365-dokument på din webbplats? I den här guiden, ta en titt på hur du kan göra just det
Så här kan du registrera dig för att förhandsgranska Microsofts nya Family Safety-app på iOS och Android.
Med den här guiden visar du hur du kan göra ett CV i Microsoft Word på några minuter.
Det närmar sig examenstiden, vilket innebär att många elever snart kommer att förlora åtkomsten till sina Office 365-konton som tillhandahålls av skolan. Om du för närvarande använder
Om du kör Windows 10 har du troligen märkt ett meddelande som ibland dyker upp längst ner till höger på skärmen och ber dig att prova
Microsoft öppnade tidigare sin Office- och Office 365-svit med produktivitetsverktyg för ett begränsat antal ivriga testare för ett tag sedan. Med en milt
Upptäck hur du enkelt ställer in, går med i och värdar Zoom-möten. Läs våra tips för att använda Zoom samt dess funktioner för att säkerställa effektiva och säkra möten.
Vill du spela in Microsofts teams möte? Läs inlägget för att lära dig hur du spelar in det med och utan Microsoft 365 Enterprise-konto.
Vill du hålla din Facebook-profil privat? Lär dig hur du kan skydda din integritet med dessa steg.
Lär dig att skriva spanska n med Tilde (ñ) på tangentbordet. Den här artikeln ger dig kortkommandon och metoder för både Windows och Mac.
Upptäck hur du lägger till och använder dina egna anpassade bakgrunder i Microsoft Teams-möten för att skapa en mer personlig och professionell atmosfär.
Så här kan du få ut det mesta av Microsoft Rewards i Windows, Xbox, Mobile, shopping och mycket mer.
Med Google Maps kan du mäta avståndet mellan två punkter. Lär dig att använda verktyget effektivt på olika enheter.
Skapa professionella försättssidor i Google Dokument genom att använda förbyggda mallar eller skapa dem från grunden. Följ vår detaljerade steg-för-steg-guide för att optimera dina dokument.
Den här bloggen kommer att hjälpa läsare att inaktivera Copilot-funktionen på Windows om de inte vill använda AI-modellen.
Lär dig hur du kopplar JBL-hörlurar med din dator, mobil enhet eller surfplatta på ett enkelt sätt. Få tips för att förbättra din anslutning och upplevelse.























![Ta reda på hur du gör försättssidor i Google Dokument [Enkla steg] Ta reda på hur du gör försättssidor i Google Dokument [Enkla steg]](https://blog.webtech360.com/resources3/images10/image-336-1008140654862.jpg)

