Viktiga kortkommandon för Microsoft PowerPoint
Lär dig att snabba upp tiden du spenderar på PowerPoint-filer genom att lära dig dessa viktiga kortkommandon för PowerPoint.
Ett sätt att hålla sig effektiv under möten är att försöka använda kortkommandon. Vi har samlat våra favoriter åt dig i den här artikeln.
Om du någonsin har hamnat i ett Microsoft Teams-möte vet du hur hektiskt det kan bli. Tja, ett sätt att hålla sig effektiv under möten är att försöka använda kortkommandon . Dessa kortkommandon kan hjälpa dig att arbeta mycket snabbare, vilket sparar dig några klick och ett musdrag. Vi har samlat några av våra favoritgenvägar för Windows 10 Microsoft Teams för dig nedan.
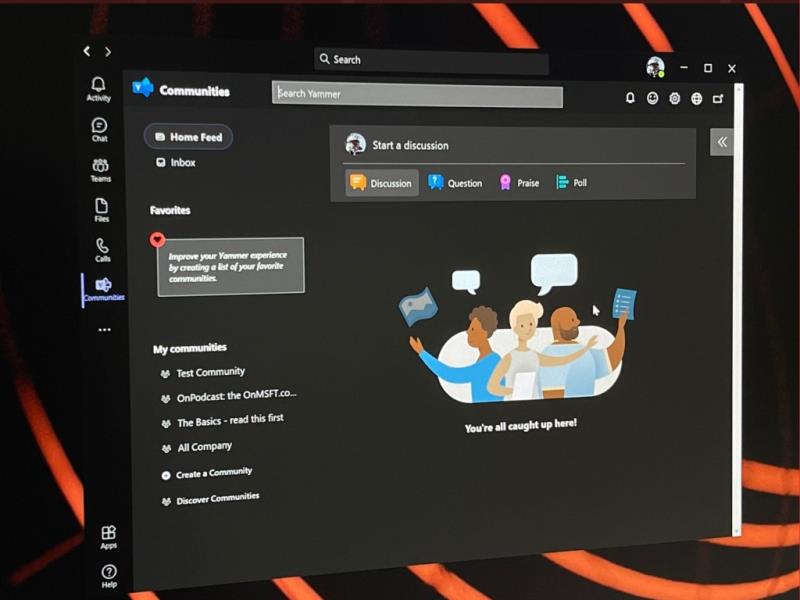
Vi börjar först med några av de vanligaste genvägarna för navigering. Dessa genvägar låter dig ta dig runt i Teams lättare, utan att behöva klicka på saker som aktivitet, chatt eller kalender medan du är mitt i ett samtal. Det är trots allt några av de vanligaste områdena du kan gå till under ett möte, i alla fall. Ta en titt nedan i tabellen för mer.
| Uppgift | Genväg på skrivbordet | Genväg på webben |
|---|---|---|
| Öppna aktivitet | Ctrl+1 | Ctrl+Skift+1 |
| Öppna Chatt | Ctrl+2 | Ctrl+Skift+2 |
| Öppna lag | Ctrl+3 | Ctrl+Skift+3 |
| Öppna Kalender | Ctrl+4 | Ctrl+Skift+4 |
| Öppna samtal | Ctrl+5 | Ctrl+Skift+5 |
| Öppna filer | Ctrl+6 | Ctrl+Skift+6 |
Tänk på att dessa genvägar bara fungerar om du använder standardkonfigurationen i Teams skrivbordsapp. Om du har ändrat ordningen på sakerna beror ordningen på hur den ser ut i följd.
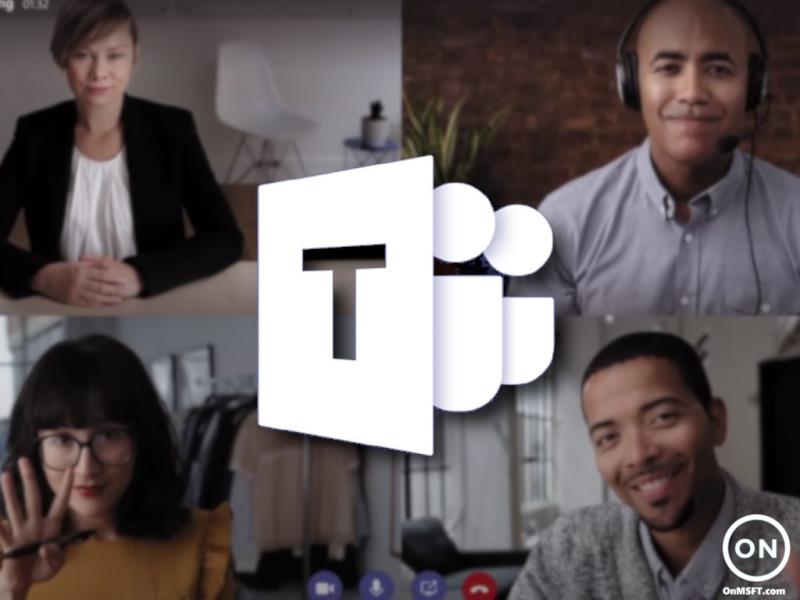
Härnäst går vi vidare till några sätt du kan navigera i möten och samtal med ditt tangentbord. Dessa är de viktigaste kortkommandon som vi vill nämna. Med dessa kan du acceptera och avvisa samtal, tysta samtal, växla mellan video, styra dina skärmdelningssessioner och mer. Återigen, vi har samlat några av våra favoriter i tabellen nedan. Dessa fungerar över både skrivbordsappen och webben.
| Uppgift | Genväg på skrivbordet | Genväg på webben |
|---|---|---|
| Acceptera videosamtal | Ctrl+Skift+A | Ctrl+Skift+A |
| Acceptera ljudsamtal | Ctrl+Skift+S | Ctrl+Skift+S |
| Avvisa samtal | Ctrl+Skift+D |
Ctrl+Skift+D |
| Starta ljudsamtal | Ctrl+Skift+C | Ctrl+Skift+C |
| Starta videosamtal | Ctrl+Skift+U | Ctrl+Skift+U |
| Slå av ljudet | Ctrl+Skift+M | Ctrl+Skift+M |
| Växla video | Ctrl+Skift+O | N/A |
| Acceptera skärmdelning | Ctrl+Skift+A | N/A |
| Växla bakgrundsoskärpa | Ctrl+Skift+P | N/A |
| Tillåt personer från lobbyavisering | Ctrl+Skift+Y | N/A |
| Höj eller sänk handen | Ctrl+Skift+K | Ctrl+Skift+K |
Även om vi bara har fokuserat på ett fåtal genvägar, vill vi påminna dig om att vi har en komplett samling av Microsoft Teams-genvägar här . Dessa genvägar täcker meddelanden, såväl som allmän navigering. Microsoft har till och med en fullständig lista på sin egen webbplats , tillsammans med steg om hur du kan utnyttja genvägarna till din egen fördel.
Det här är bara en av många guider som vi har skrivit om Microsoft Teams. Du kan kolla in vår Microsoft Teams nyhetshubb för mer. Vi har tagit upp många andra ämnen, allt från att schemalägga möten , spela in möten , ändra deltagarinställningar och mer. Som alltid inbjuder vi dig också att använda vårt kommentarsavsnitt nedan om du har egna förslag och tips och tricks för Teams.
Lär dig att snabba upp tiden du spenderar på PowerPoint-filer genom att lära dig dessa viktiga kortkommandon för PowerPoint.
Lär dig att skriva spanska n med Tilde (ñ) på tangentbordet. Den här artikeln ger dig kortkommandon och metoder för både Windows och Mac.
Det finns flera sätt att låsa din Windows 10-dator, men visste du att du gör det med en genväg på skärmen som du skapar? Skapar en genväg för att låsa din
Klipp ut (CTRL + X), kopiera (CTRL + C) och klistra in (CTRL + V) är de vanliga kortkommandon som alla Windows 10 PC-användare kan utantill. Syftet med tangentbordet
Här är en titt på de 10 bästa tangentbordsgenvägarna i Windows 10 och hur du kan använda dem till din fördel för arbete, skola och mer.
Tror du att du känner till alla de mest användbara tangentbordsgenvägarna i Windows 10? Det kan finnas några på den här listan som du inte är medveten om. Vi har satt ihop en samling
Det finns olika sätt att skapa genvägar för att komma till den app du vill ha i Windows 10. För enkel åtkomst kan du fästa Windows 10-appen på Start-menyn,
Kortkommandon i Microsoft Teams hjälper människor att arbeta och samarbeta mer effektivt. Om du redan använder ditt tangentbord för att chatta med personer i
Om du vill spara tid under dina Microsoft Teams-möten har vi din rygg. Här är en titt på några genvägar för möten.
Upptäck hur du enkelt ställer in, går med i och värdar Zoom-möten. Läs våra tips för att använda Zoom samt dess funktioner för att säkerställa effektiva och säkra möten.
Vill du spela in Microsofts teams möte? Läs inlägget för att lära dig hur du spelar in det med och utan Microsoft 365 Enterprise-konto.
Vill du hålla din Facebook-profil privat? Lär dig hur du kan skydda din integritet med dessa steg.
Lär dig att skriva spanska n med Tilde (ñ) på tangentbordet. Den här artikeln ger dig kortkommandon och metoder för både Windows och Mac.
Upptäck hur du lägger till och använder dina egna anpassade bakgrunder i Microsoft Teams-möten för att skapa en mer personlig och professionell atmosfär.
Så här kan du få ut det mesta av Microsoft Rewards i Windows, Xbox, Mobile, shopping och mycket mer.
Med Google Maps kan du mäta avståndet mellan två punkter. Lär dig att använda verktyget effektivt på olika enheter.
Skapa professionella försättssidor i Google Dokument genom att använda förbyggda mallar eller skapa dem från grunden. Följ vår detaljerade steg-för-steg-guide för att optimera dina dokument.
Den här bloggen kommer att hjälpa läsare att inaktivera Copilot-funktionen på Windows om de inte vill använda AI-modellen.
Lär dig hur du kopplar JBL-hörlurar med din dator, mobil enhet eller surfplatta på ett enkelt sätt. Få tips för att förbättra din anslutning och upplevelse.














![Ta reda på hur du gör försättssidor i Google Dokument [Enkla steg] Ta reda på hur du gör försättssidor i Google Dokument [Enkla steg]](https://blog.webtech360.com/resources3/images10/image-336-1008140654862.jpg)

