Viktiga kortkommandon för Microsoft PowerPoint
Lär dig att snabba upp tiden du spenderar på PowerPoint-filer genom att lära dig dessa viktiga kortkommandon för PowerPoint.
Tror du att du känner till alla de mest användbara tangentbordsgenvägarna i Windows 10? Det kan finnas några på den här listan som du inte är medveten om. Vi har satt ihop en samling av 10 inbyggda snabbtangenter riktade till avancerade användare och datorproffs, för att hjälpa dig att arbeta snabbare och mer effektivt på en Windows-dator.
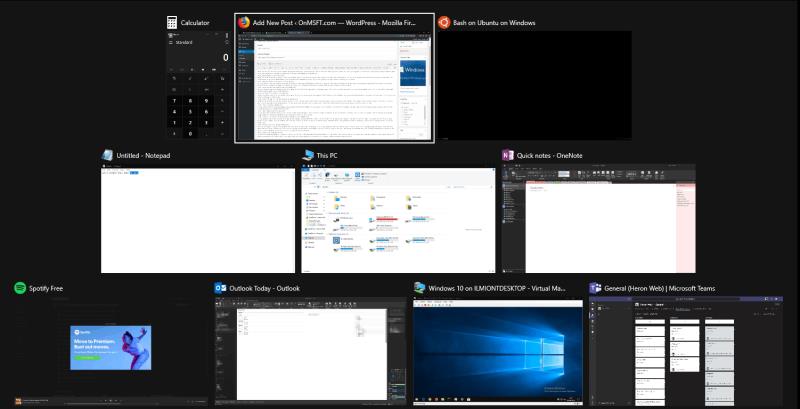
Även om det är säkert att säga att de flesta datoranvändare förmodligen är medvetna om Alt+Tab, misstänker vi att färre känner till detta praktiska extra. Du kan stänga fönster från Alt+Tab genom att trycka på Delete- tangenten. Fönstret som för närvarande är markerat i gränssnittet stängs omedelbart, så att du snabbt kan avsluta appar utan att sträcka dig efter musen.
Det är möjligt att skicka vilken Windows Store-app som helst i helskärmsläge genom att trycka på Win+Shift+Enter medan den är fokuserad. Detta fungerar för nästan alla appar om inte utvecklaren specifikt åsidosätter genvägen. Även om vi inte säger att det alltid kommer att vara användbart, är alternativet för en helskärmskalkylator eller väckarklocka bara en kortkommando bort.
Du kan starta en app som administratör genom att hålla ned Ctrl- och Skift-tangenterna samtidigt som du klickar på dess ikon. Detta fungerar för genvägar på startmenyn och fästa aktivitetsfältsikoner. Det är mycket snabbare än att högerklicka och välja "Kör som administratör."
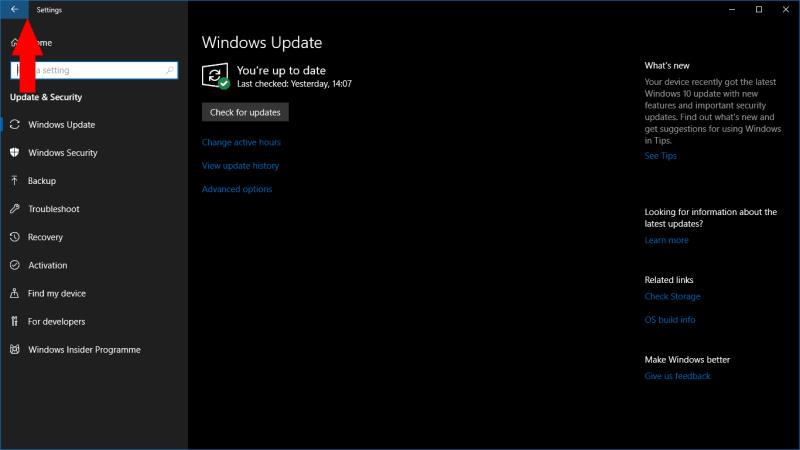
En annan som bara fungerar för Windows Store-appar. Om du är i en app som har en global "tillbaka"-knapp i namnlisten, kan du trycka på Win+Backsteg för att aktivera den när som helst. Testa det i de inbyggda apparna Inställningar eller Foton.
Du kan växla mellan virtuella skrivbord med Win+Ctrl+Vänster/Win+Ctrl+Höger . För att stänga ditt nuvarande skrivbord, använd Win+Ctrl+F4 istället. Alla öppna appar kommer att migreras till ditt tidigare skrivbord. Nya virtuella skrivbord skapas med Win+Ctrl+D.
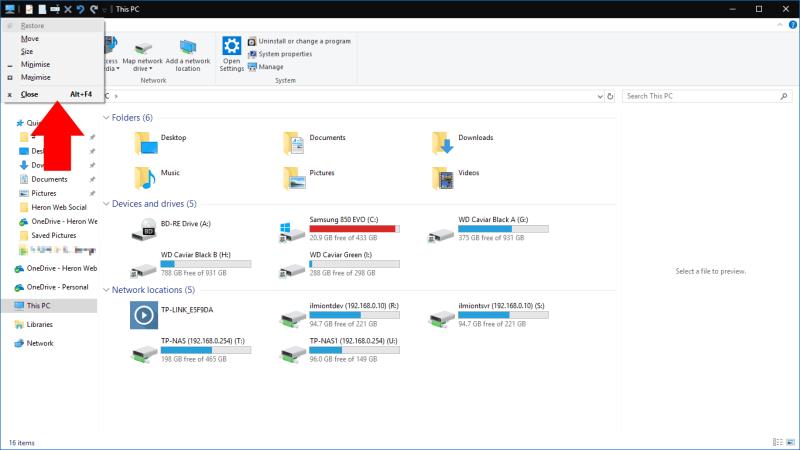
Du kan öppna egenskapsmenyn för ditt nuvarande fönster med Alt+Mellanslag . Den innehåller ett antal alternativ som låter dig minimera, maximera, flytta eller stänga fönstret. Alla kan nås med enkla genvägar som anges med de understrukna bokstäverna i deras rubriker.
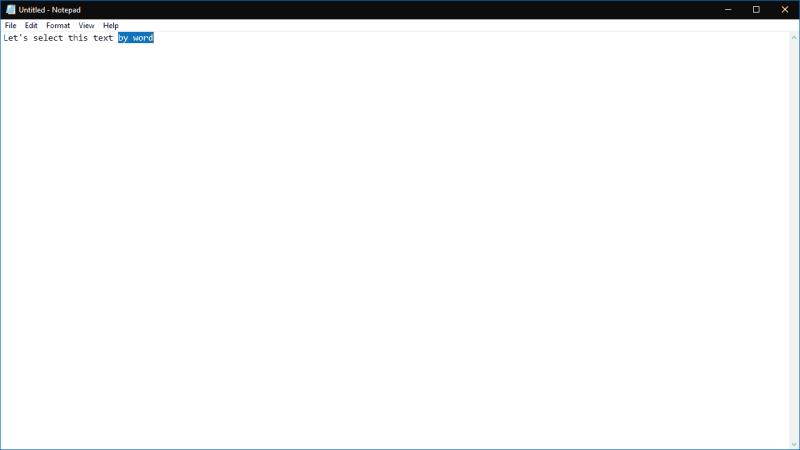
Med hjälp av piltangenterna kan du flytta genom bokstäver i text. Om du håller ned Ctrl-tangenten samtidigt kommer du nu att flytta efter ord istället. Detta gör det mycket snabbare att komma till början eller slutet av ditt nuvarande ord när du korrigerar misstag. Det fungerar också med Shift-tangenten för att markera text – håll ned Ctrl, Shift och en piltangent för att markera ett helt ord åt gången.
Du kan snabbt öppna en ny instans av en app i aktivitetsfältet med Win+Shift+1 , där 1 är numret på appen i aktivitetsfältet, sorterat från vänster till höger. Detta fungerar för de första 10 apparna som är fästa på aktivitetsfältet. Du kan kombinera detta med genvägen för att starta en app som administratör (detaljerat ovan) med Win+Ctrl+Shift+1. På samma sätt byter du till en befintlig instans av en app med Win+1.
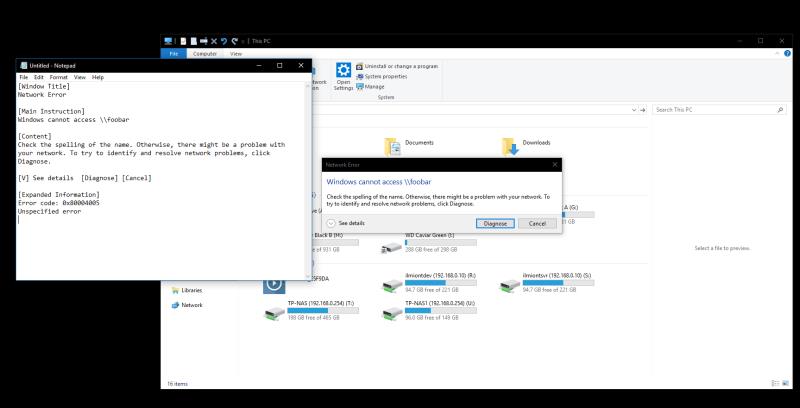
Den här är kanske lite mer riktad än de andra på den här listan. Ändå är det en stor tidsbesparing när du behöver använda den. Om du ser ett felmeddelande och behöver ta reda på mer om vad som gick fel, är chansen stor att du kommer att kopiera beskrivningen till Google. Det finns ingen anledning att skriva in allt – tryck på Ctrl+C så kopierar Windows en snyggt formaterad beskrivning av felet till ditt urklipp, som du kan spara till en fil för senare referens.
Om du stöter på skärm- eller grafikproblem kan du trycka på Ctrl+Skift+Win+B för att tvinga Windows att vidta åtgärder. Den här genvägen varnar systemet om ett potentiellt grafikproblem, vilket resulterar i att Windows startar om din videodrivrutin. Detta kan hjälpa dig att fixa eventuell grafisk korruption du ser, utan att behöva starta om din dator.
Det är alla genvägar för den här listan. Om du har några speciella favoriter, speciellt genvägar som är lite mer obskyra än vanligt, låt oss veta i kommentarerna nedan.
Lär dig att snabba upp tiden du spenderar på PowerPoint-filer genom att lära dig dessa viktiga kortkommandon för PowerPoint.
Lär dig att skriva spanska n med Tilde (ñ) på tangentbordet. Den här artikeln ger dig kortkommandon och metoder för både Windows och Mac.
Det finns flera sätt att låsa din Windows 10-dator, men visste du att du gör det med en genväg på skärmen som du skapar? Skapar en genväg för att låsa din
Klipp ut (CTRL + X), kopiera (CTRL + C) och klistra in (CTRL + V) är de vanliga kortkommandon som alla Windows 10 PC-användare kan utantill. Syftet med tangentbordet
Här är en titt på de 10 bästa tangentbordsgenvägarna i Windows 10 och hur du kan använda dem till din fördel för arbete, skola och mer.
Tror du att du känner till alla de mest användbara tangentbordsgenvägarna i Windows 10? Det kan finnas några på den här listan som du inte är medveten om. Vi har satt ihop en samling
Det finns olika sätt att skapa genvägar för att komma till den app du vill ha i Windows 10. För enkel åtkomst kan du fästa Windows 10-appen på Start-menyn,
Kortkommandon i Microsoft Teams hjälper människor att arbeta och samarbeta mer effektivt. Om du redan använder ditt tangentbord för att chatta med personer i
Om du vill spara tid under dina Microsoft Teams-möten har vi din rygg. Här är en titt på några genvägar för möten.
Upptäck hur du enkelt ställer in, går med i och värdar Zoom-möten. Läs våra tips för att använda Zoom samt dess funktioner för att säkerställa effektiva och säkra möten.
Vill du spela in Microsofts teams möte? Läs inlägget för att lära dig hur du spelar in det med och utan Microsoft 365 Enterprise-konto.
Vill du hålla din Facebook-profil privat? Lär dig hur du kan skydda din integritet med dessa steg.
Lär dig att skriva spanska n med Tilde (ñ) på tangentbordet. Den här artikeln ger dig kortkommandon och metoder för både Windows och Mac.
Upptäck hur du lägger till och använder dina egna anpassade bakgrunder i Microsoft Teams-möten för att skapa en mer personlig och professionell atmosfär.
Så här kan du få ut det mesta av Microsoft Rewards i Windows, Xbox, Mobile, shopping och mycket mer.
Med Google Maps kan du mäta avståndet mellan två punkter. Lär dig att använda verktyget effektivt på olika enheter.
Skapa professionella försättssidor i Google Dokument genom att använda förbyggda mallar eller skapa dem från grunden. Följ vår detaljerade steg-för-steg-guide för att optimera dina dokument.
Den här bloggen kommer att hjälpa läsare att inaktivera Copilot-funktionen på Windows om de inte vill använda AI-modellen.
Lär dig hur du kopplar JBL-hörlurar med din dator, mobil enhet eller surfplatta på ett enkelt sätt. Få tips för att förbättra din anslutning och upplevelse.














![Ta reda på hur du gör försättssidor i Google Dokument [Enkla steg] Ta reda på hur du gör försättssidor i Google Dokument [Enkla steg]](https://blog.webtech360.com/resources3/images10/image-336-1008140654862.jpg)

