Microsoft Teams har blivit en av de snabbast växande plattformarna för fjärrsamarbete i dagens värld på grund av det ökande antalet organisationer som väljer att arbeta hemifrån .
Företaget har gradvis och stadigt introducerat nya funktioner som gör det mycket lättare att samarbeta hemifrån, inklusive skärmdelning, konversationskanaler, dedikerade wiki-sidor för särskilda projekt, kryptering från början till slut och mycket mer.
Företaget släppte nyligen sin 3-årsjubileumsuppdatering för Teams som inkluderade en mängd nya funktioner inklusive den efterlängtade "raise hand"-funktionen. Denna funktion har inkluderats efter många förfrågningar från utbildningsinstitutioner och lärare. Låt oss ta en mer djupgående titt på funktionen "raise hand".
Innehåll
Vad är "raise hand"-funktionen och varför behöver vi den?
Funktionen med höjningen är ett nytt tillägg till Microsoft Teams som låter dig meddela värden och andra deltagare att du har något att lägga till i den pågående konversationen. Funktionen är ganska användbar för företag som håller webbseminarier med flera deltagare och skolor som håller lektioner på distans.
På grund av dessa händelsers karaktär tycker lärare och värdar att det är användbart när de flesta deltagare är tysta under en lektion eller ett ämne, vilket gör det lättare för alla att koncentrera sig utan att bli distraherade av bakgrundsljud.
Till en början, när alla stängdes av under en lektion eller ett webbseminarium, fanns det inget sätt att identifiera din lärare eller tränare som du ville ringa in eller hade en fråga utan att avbryta hela lektionen. Funktionen "Räck upp handen" låter dig sömlöst meddela din lärare eller tränare om tvivel eller frågor utan att störa hela lektionen för alla andra.
Vad händer när du "räcker upp handen"?
När du använder funktionen visas en liten " handikon " bredvid ditt namn bredvid " mute-ikonen ". Läraren eller utbildaren kan sedan lägga till din fråga när det passar dem, vilket gör det lättare för alla att hänga med i lektionen utan att bli störda.
Hur man "räcker upp handen" på Microsoft Teams
Obs! Den här funktionen rullas för närvarande ut i omgångar och kanske inte är tillgänglig för dig även om du uppdaterar till den senaste versionen av Microsoft Teams. Raise hand är inte heller tillgängligt i webbklienter för närvarande och kan endast nås via Microsoft Teams-appen på Android och dess skrivbordsklient för Windows eller macOS.
På din PC
Steg 1: Öppna skrivbordsklienten och gå med i ett möte för att komma igång.
Steg 2: När mötet startar kommer du att se en " handikon " i samtalsfältet längst ned på skärmen. Det här är ikonen som hjälper dig att " räcka upp handen " under mötet. Klicka på den för att " räcka upp handen ".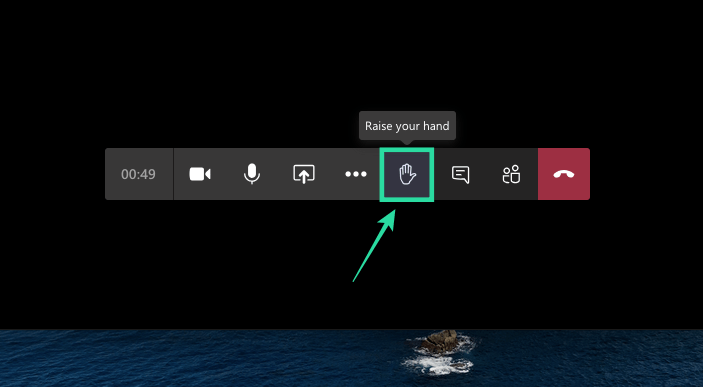
Din tränare eller lärare kommer nu att meddelas i deras samtalsfält med en avisering. Du kommer också att kunna se ikonen " höja handen " bredvid ditt namn på skärmen. Handikonen kommer också att visas bredvid ditt namn på deltagarlistan.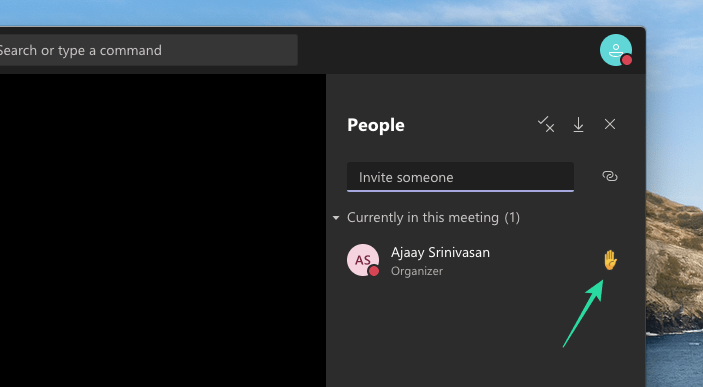
På samma sätt kan du sänka din hand genom att klicka på handikonen igen som nu kommer att markeras för att låta dig veta att den tidigare var aktiverad. 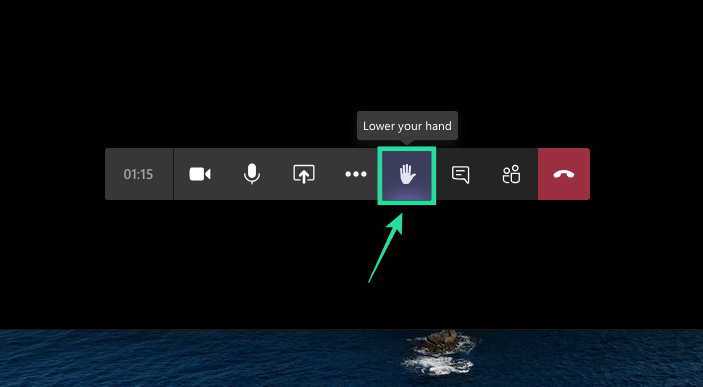
På Android
Du kan också använda den nya funktionen "höja handen" i Microsoft Teams-appen på din telefon. Du kan göra det genom att gå med i ett möte, trycka på knappen med tre punkter längst ner och sedan välja alternativet "Räck upp handen" i menyn. Din mötesarrangör kommer nu att meddelas att du räckte upp handen och kan låta dig tala nästa gång.
Om du vill sänka din hand, tryck på 3-punktsknappen från botten och välj "Lowwer hand".
Vad tycker du om funktionen " höja handen "? Är det användbart för dig? Dela gärna din åsikt med oss i kommentarsfältet nedan.
Varför ser jag inte alternativet "raise hand"?
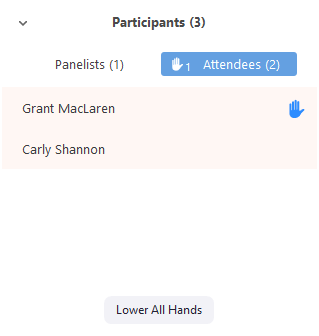
Den nya "Raise hand"-funktionen är tillgänglig för Microsoft Teams-appen på Android och iOS samt på skrivbordsklienterna för Microsoft Teams på Windows eller macOS. Om du inte ser funktionen "Räck upp handen" är chansen stor att du antingen använder Teams på webben eller via en föråldrad app på din dator eller mobil. Ladda ner den senaste versionen av Microsoft Teams på din PC genom att klicka på din profilbild högst upp i appen och sedan välja "Sök efter uppdateringar".

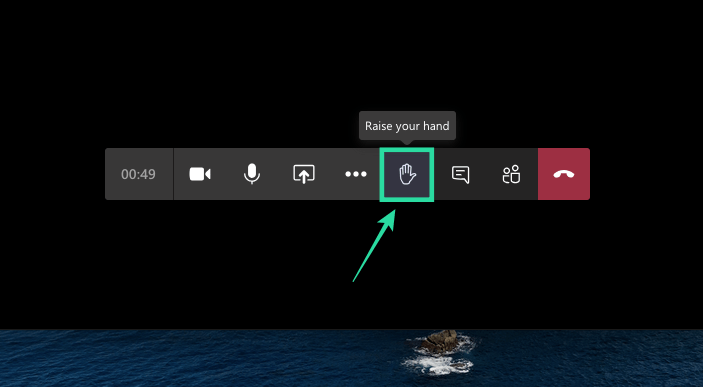
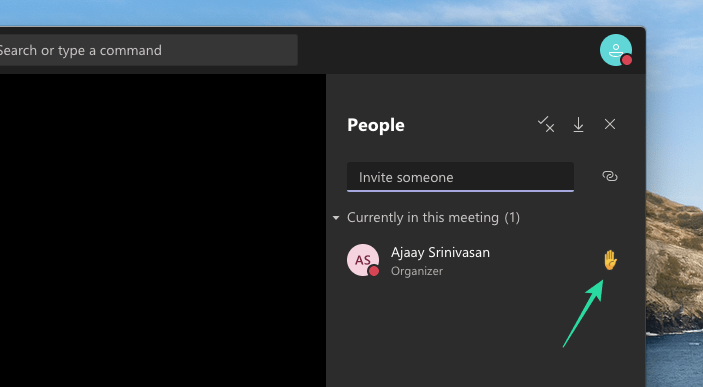
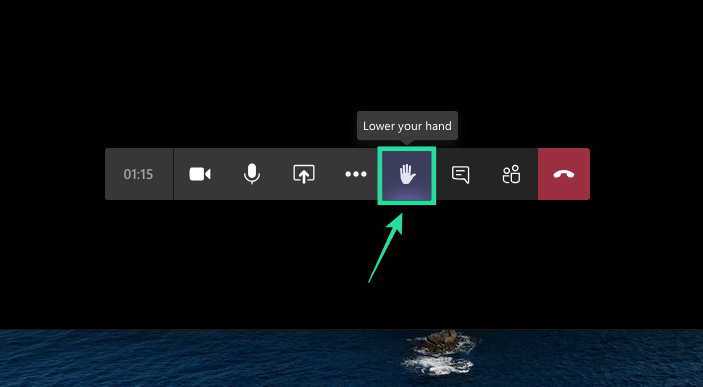
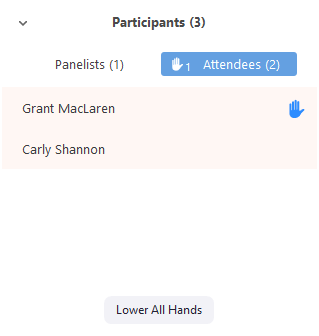











![Hur man avinstallerar McAfee på Windows 11 [5 sätt] Hur man avinstallerar McAfee på Windows 11 [5 sätt]](https://blog.webtech360.com/resources8/images31/image-4917-0105182719945.png)












![Ta reda på hur du gör försättssidor i Google Dokument [Enkla steg] Ta reda på hur du gör försättssidor i Google Dokument [Enkla steg]](https://blog.webtech360.com/resources3/images10/image-336-1008140654862.jpg)

