Att spela Family Feud-spelet på Zoom är lätt möjligt. Allt du behöver göra är att bjuda in dina vänner och familj till ett Zoom-möte och sedan dela skärmen för spelet som spelas online. Här är allt du behöver för att starta och spela Family Feud-spelet på en Zoom.
Att fastna hemma kan göra dig lite stressad, så att spela spel över Zoom är ingen dålig idé. Vi skulle erkänna att dryckesspelen på Zoom är på topp just nu, men det finns också några riktigt andra roliga spel att spela också.
Ett sådant spel är Family Feud som du också kan spela på Zoom. Det här spelet, inspirerat av ett populärt amerikanskt TV-program, är extremt roligt. Dessutom behöver du inga extra tillbehör. Bara en mobil/bärbar dator och ett Zoom-konto skulle duga.
Förutom Family Feud kan du också döda tiden genom att spela spel som Heads up och Quiplash on Zoom. Och om du är på äventyrshumör är det en fantastisk idé att spela Scavenger hunt på Zoom .
Innehåll
Vad är Family Feud Game?
Family Feud är en av de äldsta amerikanska spelprogrammen och den har gått starkt sedan 1976 till idag. I det här klassiska spelet tävlar två familjer mot varandra om att vinna kontantpriser. I originalspelet finns det tre olika omgångar. Familjen som vinner alla tre eller vilka två omgångar som helst, blir den ultimata vinnaren.
Denna ikoniska spelshow omvandlades senare till ett onlinespel. Du kan spela Family Feud online med fantastisk grafik och lite cool musik. Det borde helst finnas två olika familjer. Men du kan alltid bilda ett lag med fem spelare och ni kan spela mot datorfamiljen.
Onlinespelet Family Feud är designat i samma format som det ursprungliga spelprogrammet. Det finns tre omgångar och i varje omgång kommer ditt lag att få några slumpmässigt genererade frågor. Det finns en bonusrunda som heter "Snabba pengar". I denna omgång kan två valfria medlemmar från varje grupp delta.
Del 1: Ställa in zoom
Först och främst, ladda ner och installera Zoom-appen på din PC. Öppna appen och logga sedan in. Om det här är första gången måste du registrera dig först. Länken nedan hjälper dig.
► Hur man ställer in Zoom-möte, startar ett nytt möte och bjuder in vänner
När Zoom är installerat skapar du ett nytt möte. Välj alternativet "Börja med video" för att visa dig själv på Zoom. Om du vill gömma dig själv avmarkerar du videoalternativet när du startar det nya mötet.
För att bjuda in dina vänner måste du klicka på "Hantera deltagare" på mötets skärm och sedan klicka på alternativet "Bjud in" som finns längst ner på panelen "Deltagare".
Kopiera inbjudningsmeddelandet och dela det med dina vänner via ett privat meddelande, e-post eller någon annan plattform som du vill.
Förbered spelet under metod 1 väl, eftersom det kommer att behöva lite förberedelser. Å andra sidan kräver onlinespel under metod 2 inte mycket läxor. Metod 1 kommer dock att ge dig ett bra val av anpassning. När alla är tillgängliga kan du börja spela spelet.
Del 2: Spela spelet på Zoom med antingen metod 1 eller metod 2
Här är två sätt att spela det. Metod 1 involverar offlineförberedelser och sedan kan du spela den över ett Zoom-möte. Denna metod låter dig designa frågorna själv och därmed stor anpassning. Du kan till och med ändra frågorna på lämpligt sätt för att få en annan upplevelse varje gång du spelar spelet.
Medan metod 2 kan du spela spelet online på MSN-spel.
Metod 1: Planera det själv och spela på zoom
Family Feud som vi alla känner till är en av de mest populära dokusåpan på TV just nu och av goda skäl. Det är en plattform där familjer kan ge sig samman, svara på udda frågor och se varandra falla samman under pressen medan de ger svar på enkätfrågor.
Även om guiden ovan kan hjälpa dig att spela familjefejd enkelt via din webbläsare, får du inte kontroll över vilken typ av frågor du får ställa till varandra. Dessutom saknar det närvaron av en förstummad värd vilket i sin tur gör spelet mycket roligare. Tja, det finns ett enkelt sätt att spela familjefejder med dina vänner och familj över Zoom samtidigt som du använder ditt eget urval av frågor.
Dessutom får du sätta på ditt bästa Steve Harvey-intryck samtidigt som du hjälper de två grupperna att tävla mot varandra. Låt oss se hur du kan uppnå detta.
Saker du behöver under metod 1
- Zooma konto för att vara värd för och genomföra mötet
- Ett urval av handplockade frågor (se vår frågebank i slutet av den här guiden)
- En tjock manlig mustasch (valfritt)
Hur man spelar spelet under metod 1
Se till att du har ställt in Zoom-mötet som diskuteras i del 1 av guiden.
Steg 1: Ta ett papper och skriv ner alla frågor som du tycker är lämpliga för den aktuella gruppen. Se till att du har en lista med minst 10 till 15 frågor. Detta kommer att ge varje lag en rättvis chans att göra comeback även om de släpar efter under den inledande fasen av spelet. För listan med frågor, kolla in sidorna vi har delat nedan i avsnittet "Frågebanker" nedan.
Steg 2: Starta nu ett Zoom-möte (enligt ovan) med alla gruppmedlemmar som ska spela familjefejd med dig och dela upp dem i två lag. Varje lag bör ha minst 3 och max 5 spelare.
När det är klart, ge varje lag ett namn eller låt dem välja ett själva. Detta kommer att göra det lättare för dig att spåra poängen och ta itu med dem mitt i spelet.
Steg 3: Börja nu med att dela din whiteboard med hela gruppen och använd annoteringsverktygen för att skapa två kolumner längst till höger på whiteboardtavlan. Ge varje kolumn ett motsvarande namn till de aktuella lagen.
Dessa kolumner hjälper dig att spåra de totala poängen för varje lag, vilket hjälper dig att avgöra en vinnare i slutet av spelet. Vinnaren kan sedan spela för bonusrundan "Snabba pengar" där du kan få ett verkligt pris som ett presentkort, ett spelpass eller något virtuellt som har ett monetärt värde i dessa tider av social distans.
Obs: För att göra saker intressanta kan du be hela gruppen att bidra till belöningen för snabba pengar genom att ge specifika bidrag. Detta kommer att drastiskt öka insatserna och ge alla ett extra incitament att driva på för vinsten.
Steg 4: När du har satt upp resultattavlan längst till höger, fortsätt att skapa ytterligare två kolumner i mitten av skärmen, med 5 rader. Dessa kommer att fungera som kolumnerna där du lägger rätt svar beroende på varje lags poäng.
Steg 5: Öppna klockapplikationen på din PC/mac i bakgrunden och växla till "Timer"-läget. Ställ nu in en timer på 20 sekunder som din tidsgräns. Du kan till och med minska den till 15s om du och dina vänner tittar på programmet regelbundet och är ganska konkurrenskraftiga.
Steg 6: När klockan är inställd är du redo att starta spelet. Ring helt enkelt två deltagare från respektive lag och använd timern för att tajma din första fråga. Lägg de relevanta svaren på whiteboardtavlan medan du går och spela spelet som du brukar. När en omgång är klar kan du använda raderingsverktyget för att torka de aktuella poängen och börja om.
På så sätt kommer du att kunna spela Family Feud med dina vänner och familj i timmar samtidigt som du håller koll på deras poäng i realtid.
Tips: Använd zoomens sida vid sida till din fördel om du är värd för spelet. Detta gör att du kan se videoflödet för alla dina deltagare samtidigt som du kontrollerar och kommenterar whiteboardtavlan.
Fråga bankerna för metod 1
Family Feud frågar banker för att hjälpa dig komma igång med listan med frågor:
- Bank 1 | Med tillstånd: Hobbylark
- Bank 2 | Med tillstånd: Förskolebarn
- Bank 3 | Artighet: Momjunction
- Bank 4 | Med tillstånd: Lovetoknow
- Bank 5 | Artighet: Wehavekids
- Bank 6 | Artighet: Angelfire
- Bank 7 | Artighet: Checkyourfood
- Bank 8 | Med tillstånd: Gamespot
Metod 2: Spela det online och dela på Zoom
Så här kan du spela Family Feud-spelet online och dela det på Zoom.
Så här ställer du in spelet online under metod 2:
Se till att du har ställt in Zoom-mötet som diskuteras i del 1 av guiden.
Kör spelet på din PC. Besök Family Feud-spelets sida precis nedan.
Besök: Family Feud onlinespel
När spelets sida har laddats upp klickar du på knappen "Spela gratis online" för att starta spelet. Låt spelet laddas upp och klicka på nästa för att få igång spelet.
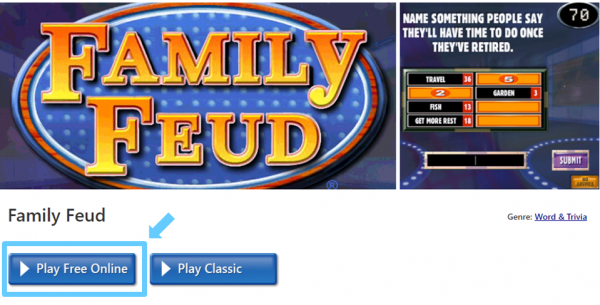
Innan vi börjar spelet, låt oss först göra skärmen synlig för alla spelare genom att dela den här skärmen.
På din Zoom-mötesskärm, klicka på knappen "Dela skärm" och välj sedan spelets fönster. Se till att välja alternativet "Dela datorljud" så att spelarna kan höra spelets ljud.

Nu är det dags att spela spelet.
Var värd/berättare och läs upp alla frågor för ditt gäng. Det är också ditt ansvar att klicka på alternativen baserat på deras svar.
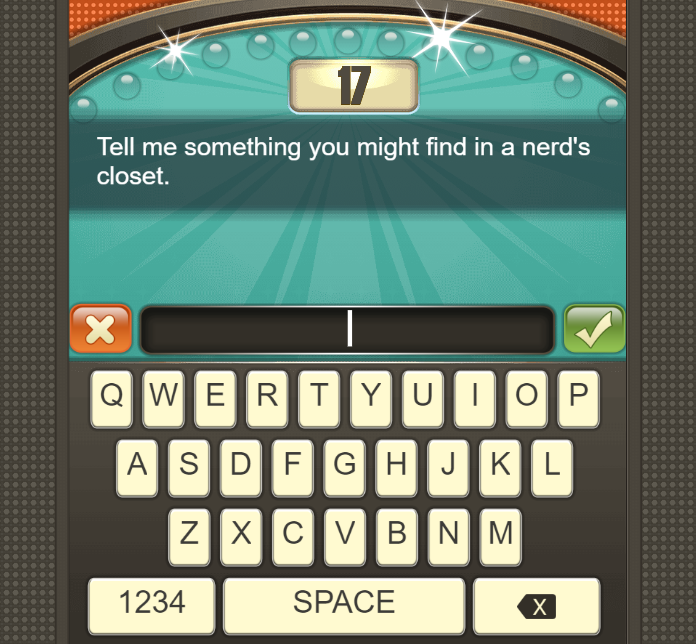
Regler för att spela spelet under metod 2
Förutom värden bör det finnas 10 spelare. Gör två lag med fem medlemmar vardera. För din bekvämlighet, ge dem namn som Team A och Team B. Host spelar inte spelet. Det kommer att finnas tre omgångar och för varje omgång dyker slumpmässiga frågor upp på din skärm.
Deltagarna kan se dessa frågor eftersom du ser din skärm. Du kan fortfarande läsa upp dessa frågor för varje lag och när de ger dig ett svar, skriv bara in det i det angivna tomma utrymmet och klicka på "Skicka".
Ju närmare svaren är de populära enkätsvaren, desto högre blir poängen för laget som ger svaret.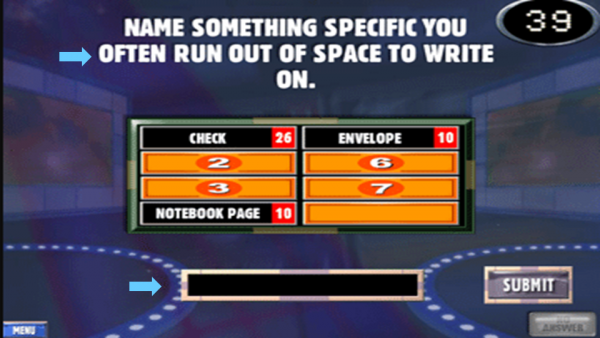
För varje fel svar får du en varning, så se upp. Så fort du får tre strejker är omgången över för dig.
Du kan bara nå "Snabba pengar" om din sammanlagda poäng för de tre första omgångarna är bra. I den här bonusomgången måste du svara på fem frågor och den maximala poängen du kan få är 200.
Så, spelade du en rolig session av Family Feud med din stam? Behöver du ytterligare hjälp? Låt oss veta i kommentarsfältet nedan. Vi hjälper gärna till!

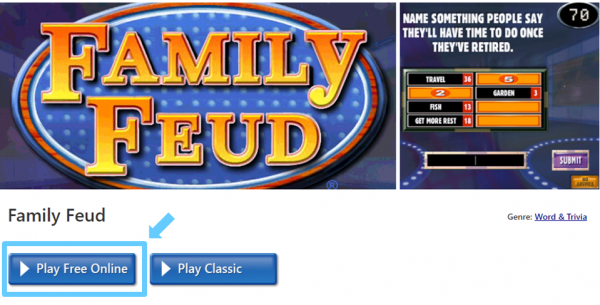

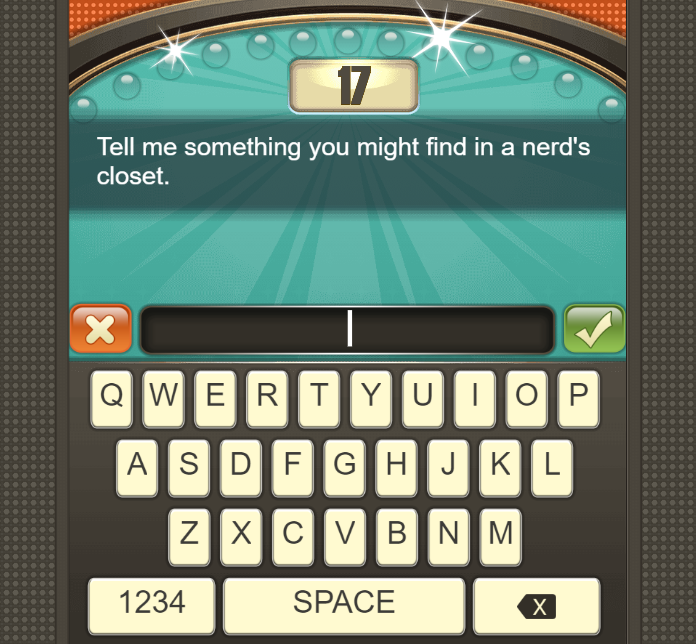
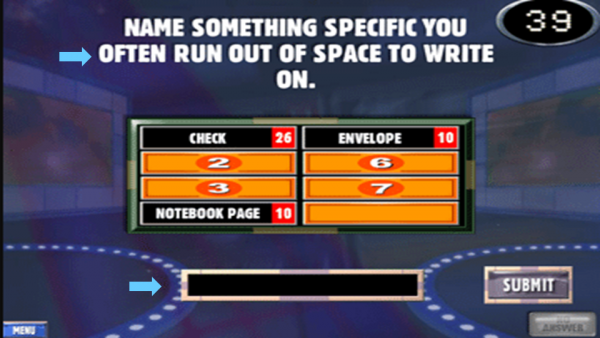











![Hur man avinstallerar McAfee på Windows 11 [5 sätt] Hur man avinstallerar McAfee på Windows 11 [5 sätt]](https://blog.webtech360.com/resources8/images31/image-4917-0105182719945.png)












![Ta reda på hur du gör försättssidor i Google Dokument [Enkla steg] Ta reda på hur du gör försättssidor i Google Dokument [Enkla steg]](https://blog.webtech360.com/resources3/images10/image-336-1008140654862.jpg)

