Microsoft Teams är utmärkt för samarbeten och några av dess många funktioner inkluderar snabbmeddelanden, end-to-end-kryptering, video- och ljudkonferenser och fildelning. Som namnet antyder låter appen dig också skapa team så att du kan kontakta och arbeta med medlemmarna i din organisation, även på distans.
Samarbetstjänsten låter dig skapa team, hålla möten, chatta med dina teammedlemmar genom video och röst. Allt detta kan göras när du lägger till medlemmar i din organisation och tjänsten har ett sätt att göra det genom att generera länkar. Du kan styra vem som bjuds in till organisationen genom att inaktivera en tidigare genererad länk eller filtrera bort vem som har möjlighet att lägga till fler medlemmar.
Teams erbjuder dock ett snyggt sätt att kontrollera inbjudningar genom att låta dig ändra organisationens anslutningslänk som ett sista steg för att hålla laget säkrat.
Innehåll
Så här återställer du Join Link URL för din organisation i Microsoft Teams för att skapa en ny och ersätta den gamla
Om du inte vill att anonyma användare ska gå med i din organisation kan du återställa länken för att gå med genom att följa instruktionerna nedan.
Steg 1 : Öppna Microsoft Teams på din PC (eller webbläsare).
Steg 2 : Klicka på profilikonen längst upp till höger på skärmen. 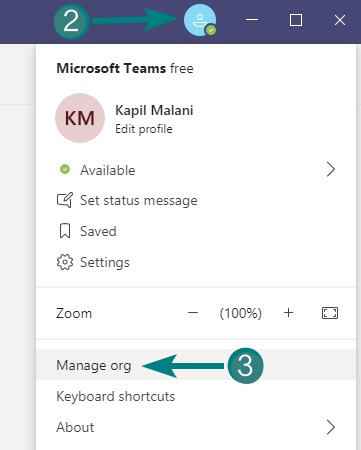 Steg 3 : Du kommer nu att hälsas med alternativ för att hantera din organisation. Välj "Hantera organisation" från listan (som visas i skärmdumpen ovan).
Steg 3 : Du kommer nu att hälsas med alternativ för att hantera din organisation. Välj "Hantera organisation" från listan (som visas i skärmdumpen ovan).
Steg 4 : På den här sidan, gå över till fliken Inställningar bredvid Medlemmar.
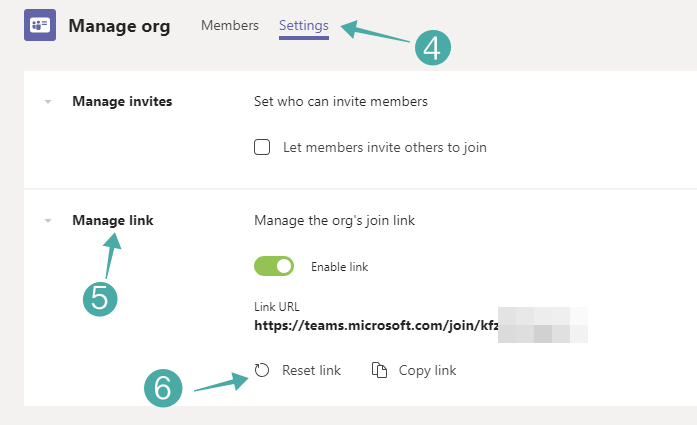
Steg 5 : Klicka på "Hantera länk" för att expandera menyn, den visar din organisations länk för att gå med.
Steg 6 : För att ändra organisationens URL för anslutningslänk, klicka på knappen Återställ länk under den aktuella länkens URL.
Steg 7: Bekräfta detsamma genom att klicka på "Ja, återställ länk".
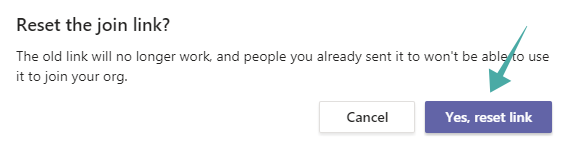
Det är allt! Teams kommer nu att skapa en ny länk till din organisation. Du kan kopiera detta genom att klicka på knappen Kopiera länk som finns under den nya länken.
Vad händer med den gamla Gå med-länken
När du väl har skapat en ny länk blir den gamla länken ogiltig, den fungerar helt enkelt inte längre. Ingen kommer att kunna gå med i din organisation med den gamla Gå med-länken.
Varför den gamla länken för att gå med i min organisation fortfarande fungerar
Det är det inte. Låt oss förklara.
Du kommer att märka att om du använder den gamla Gå med-länken hamnar du på sidan 'Gå med i teamet' där Microsoft Teams frågar efter ditt namn och e-post-ID. Så det kan tyckas att den gamla länken fungerar nu. Men det är det inte.
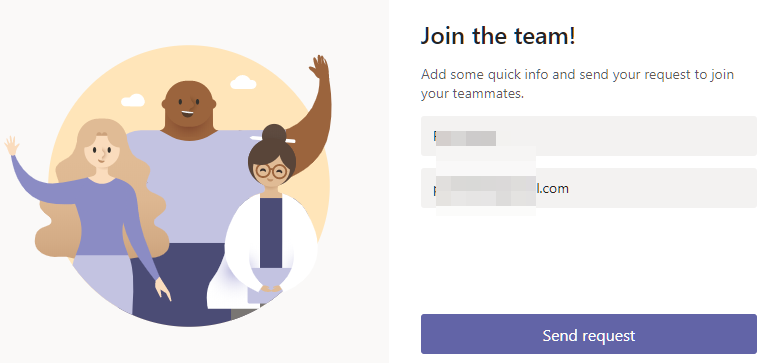
Om du fyller i uppgifterna (namn och e-post-ID) och klickar på knappen Skicka förfrågan på nästa sida kommer Microsoft Teams att berätta för dig att länken inte längre är giltig. Se skärmdumpen nedan.
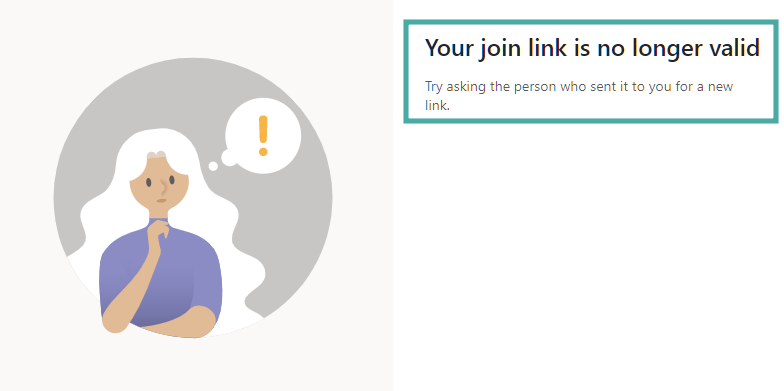
därför fungerar det inte längre. Alla som vill gå med i din organisation med en gå med-länk måste be dig om en ny.
Vad händer om någon använder den gamla länken
Tja, den gamla länken kommer att hamna dem på sidan "Gå med i teamet" där Microsoft Teams frågar efter ditt namn och e-post-ID. Men när de fyller i uppgifterna och klickar på knappen "Skicka begäran", kommer nästa sida att meddela dem att länken inte fungerar längre.
Ja, Microsoft Teams borde helt enkelt inaktivera den gamla länken istället för att be om användarinformation. När allt kommer omkring kommer de inte heller att skicka användarinformationen till dig för att informera dig om vem som försökte använda den gamla länken, vilket kan vara praktiskt faktiskt.
Får jag besked om någon använder den gamla länken
Nej. Microsoft Teams har inget sådant system på plats. Användaren som försöker den gamla länken kommer att få meddelandet att länken Gå med inte längre är giltig men du kommer inte att höra något om det. Du kommer inte att få något e-postmeddelande från Microsoft Teams.
Kan jag anpassa URL:en för gå med länk för min organisation i Microsoft Teams
Nä, nej. Du får en standardadress för Join Link som du inte kan anpassa. Du kan dock återställa den för att skapa en ny länk under Hantera organisation > Inställningar > Hantera länk-menyn. Men även den nya länken genereras automatiskt och det finns inget sätt att du kan redigera den för att anpassa den.
Hur kan jag anpassa URL:en för gå med länk
Även om du inte kan anpassa länken Gå med i Microsoft Teams, finns här en lösning.
Vad du kan göra är att skapa en länk med valfri länkförkortningstjänst (som Bitly ) som låter dig anpassa den förkortade länken. På så sätt kan du först skapa en kort URL för ditt teams gå med i länken och sedan anpassa den korta länken med hjälp av alternativen som tillhandahålls av länkförkortningstjänsten.
Den anpassade korta länken kommer naturligtvis att se bättre ut, men den kommer också att vara lätt att komma ihåg, och när den används kommer den att hamna användaren på URL:en för gå med länken.
Använder du Microsoft Teams för att samarbeta med dina anställda eller kollegor? Om ja, se till att du återställer anslutningslänken för din grupp då och då så att teamet förblir säkert och endast nås av personer du känner.

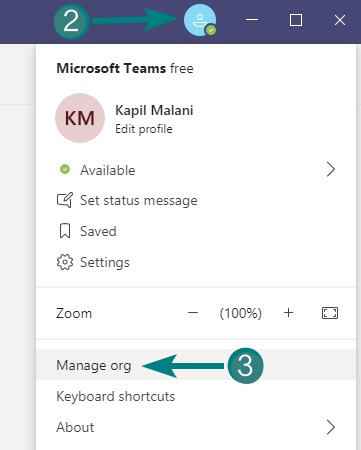 Steg 3 : Du kommer nu att hälsas med alternativ för att hantera din organisation. Välj "Hantera organisation" från listan (som visas i skärmdumpen ovan).
Steg 3 : Du kommer nu att hälsas med alternativ för att hantera din organisation. Välj "Hantera organisation" från listan (som visas i skärmdumpen ovan).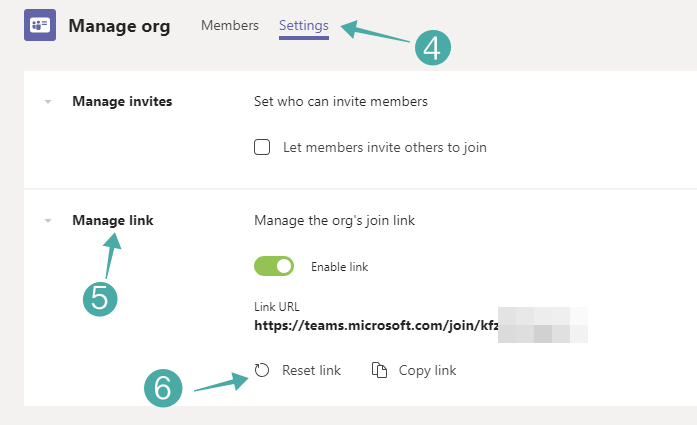
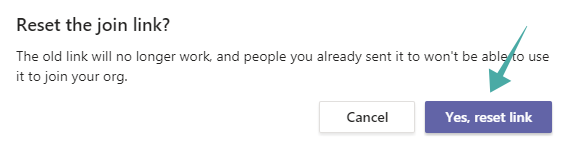
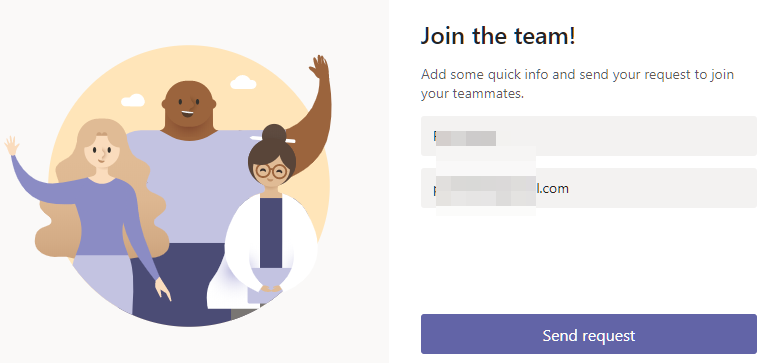
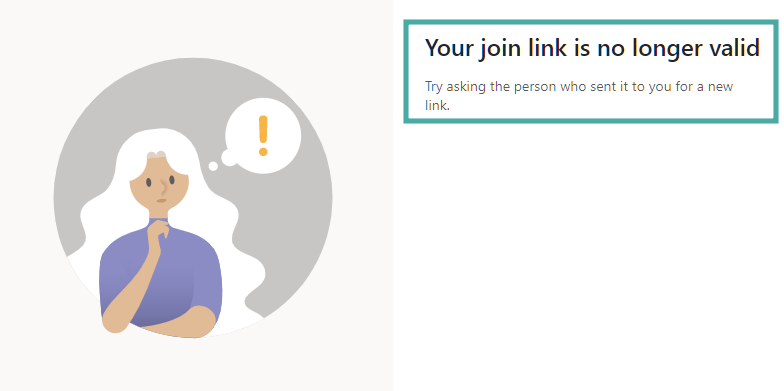











![Hur man avinstallerar McAfee på Windows 11 [5 sätt] Hur man avinstallerar McAfee på Windows 11 [5 sätt]](https://blog.webtech360.com/resources8/images31/image-4917-0105182719945.png)












![Ta reda på hur du gör försättssidor i Google Dokument [Enkla steg] Ta reda på hur du gör försättssidor i Google Dokument [Enkla steg]](https://blog.webtech360.com/resources3/images10/image-336-1008140654862.jpg)

