Den USA-baserade plattformen för fjärrkonferenser, Zoom, har dykt upp som en livräddare för tusentals organisationer under den senaste månaden. Regeringspåtvingade låsningsåtgärder är inställda på att förbli på plats under en längre tid, så även de ovilliga användarna lindar långsamt sina huvuden runt och kallar en virtuell mötesplats för sitt kontorskonferensrum.
Lyckligtvis har plattformen inte utnyttjat den uppmärksamhet den har fått och erbjuder fortfarande de flesta av sina funktioner till grundläggande användare också. Att skaffa ett premiumabonnemang öppnar förstås många nya vägar, men alla organisationer är inte kapabla att få en premiumlicens; speciellt med en sådan pandemi som skärper greppet.
Zooms skyhöga användarbas är fortfarande befolkad med ett stort antal frilicensierade användare, och det här avsnittet vänder sig specifikt till dem som har svårt att anpassa sig till nya omgivningar. Så, utan vidare, låt oss komma till det.
RELATERAT : Hur man gör Zoom Breakout Rooms
Innehåll
Vad är 40-minutersbegränsningen?
Som nämnts erbjuder Zoom många av sina berömda funktioner till gratisanvändare, men det finns en strikt begränsning på plats när det kommer till Zoom Meetings - konferenserna du genomför på Zoom. Om du har en gratis licens måste du hålla dina möten under 40 minuter. När timern tar slut avslutas mötet automatiskt och alla deltagare kastas ut ur mötesrummet.
Betalda användare, å andra sidan, är inte bundna av denna begränsning. Deras möten kan pågå i upp till 24 timmar, med upp till 1000 deltagare.
Det bör dock noteras att Zoom inte sätter någon begränsning på antalet möten du får vara värd för.
Vad ska man göra efter 40-minuters cutoff?
Enligt Zoom har du två alternativ när dina dyrbara 40 minuter tar slut.
- Starta ett nytt möte : Eftersom det inte finns några begränsningar för antalet möten du får vara värd för, är den enklaste lösningen att starta ett nytt möte med samma deltagare. Se till att inte bjuda in 100 deltagare till ditt möte, eftersom du då skulle överskrida gränsen.
- Uppgradera till Pro : Om du äger ett litet företag, med tillräckligt med pengar för att få ett premium Zoom-medlemskap, är det dags nu. Pro-licensen är speciellt byggd för småföretagare, och serverar upp till 100 deltagare. Paketet börjar på $14,99 per månad, per värd.
Lösning: Det inofficiella sättet
Men om du vill ta den mindre vägen, finns det ett inofficiellt sätt att kringgå 40-minutersgränsen. Det är inte den mest sofistikerade lösningen, för att vara ärlig, men det fungerar precis som det är tänkt.
Tricket fungerar inte för omedelbara möten. Så du måste schemalägga dina möten för att få det här att fungera.
Del 1
Klicka på Zoom-skrivbordsklienten och logga in med dina gratiskontouppgifter. När du landar på din instrumentpanel klickar du på Schema. När Scheule-alternativen kommer, titta över detaljerna och se till att ställa in kalendern på Andra och inte Google Kalender eller Outlook/iCal. Se också till att inte använda ditt personliga mötes-ID och generera ett slumpmässigt Zoom-mötes-ID. När du är nöjd med mötesalternativen klickar du på Schemalägg. Nästa skärm kommer att visa dig all information om mötet du just schemalagt. Kopiera mötes-ID och lösenord — Inbjudningslänk — och skicka det till deltagarna.
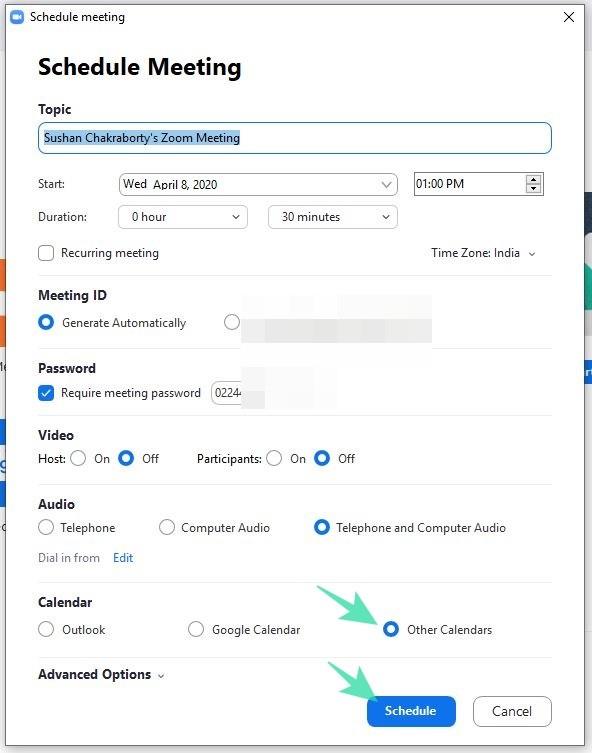
Del 2
När din 40-minuters deadline närmar sig kommer du att få en timer på skärmen som uppmanar till den nära förestående cutoff. Nu måste du – värden – lämna mötet – inte Slut för alla – och be andra deltagare att gå med igen, med hjälp av inbjudan du skickade tidigare. Om det görs exakt kommer tricket att köpa dig ytterligare ett 40-minutersfönster.
Upprepa processen för att få så många gratiskort som du behöver.
Det bör noteras att detta exceptionellt praktiska tips endast är tillgängligt för Windows- och Mac-klientanvändare. Webb och mobil Zoomanvändare har tyvärr utelämnats.
Specialerbjudande för skolor
Covid-19-utbrottet har tvingat världen att stanna. Med tanke på att social distansering är den enda effektiva hanteringsmekanismen har alla organisationer försökt sköta sin vardag från hemmakontor. Utbildningsinstitutioner har haft det värre än andra, eftersom de flesta av dessa organisationer inte har den ekonomiska beslutsamheten att ha råd med premiumlicenser. Så för att hjälpa de behövande har Zoom utelämnat 40-minutersgränsen för alla skolor som drabbats av Coronaviruset.
Om din skola har svårt att nå elever i dessa svåra tider, se till att få din skola verifierad. Klicka på den här länken för att starta verifieringsprocessen nu. Men innan du fortsätter, se till att din skola har en registrerad domän, eftersom de andra domänerna, som Gmail, Yahoo eller Outlook, inte är kvalificerade.
40 minuter över men fortfarande i mötet?
Vi har redan pratat om Zooms ökända 40-minuters cutoff och diskuterat ett effektivt sätt att kringgå problemet. Men det finns också ett speciellt fall där du skulle stanna kvar i ett möte även efter att ha passerat den fruktade 40-minuterskvoten.
Detta unika fenomen inträffar bara när du har en grundläggande, gratis Zoom-licens men schemalägger – och startar ett möte – från ett betald Zoom-rum från samma konto. I så fall går inte timern av och du kan vara kvar i mötet oavsett hur många deltagare du har i mötet.
Om du kör en testversion av Zoom Room, kommer mötet fortfarande att löpa ut 40 minuter efter det att det startade.
Ett alternativ: Google Meet
För de omedvetna är Google Meet Googles förstklassiga videokonferensplattform, skapad speciellt för arbetande proffs och stora organisationer. Medan Google Duo främst vänder sig till vänner och familj, introducerar Meet – tidigare känt som Hangouts Meet – många funktioner som är viktiga i en typisk arbetsmiljö. Från sömlös mötesschemaläggning till robusta skärmdelningsalternativ – Google Meet går långt i att replikera en känsla av normalitet till din virtuella session, och vi är alla mycket tacksamma för det.
Tills nyligen var Google Meet exklusivt för betalda G-Suite-användare. Men, med tanke på krisen världen befinner sig i just nu, beslutade Google att göra Google Meet tillgängligt även för gratisanvändare . Allt du behöver är ett Gmail-konto, och du kan vara värd för upp till 99 personer på ett enda samtal. Fram till slutet av september behöver du inte oroa dig för varaktigheten av dina samtal. Efter det skulle gratisanvändare få ringa 60-minuterssamtal - 20 minuter mer än Zooms gratiskonto.
RELATERAD:
Andra alternativ för att bli av med 40-minutersgränsen
Av någon anledning, om du inte vill följa stegen som nämns ovan, är det enda andra alternativet att prenumerera på någon av Zooms premiumplaner. Den billigaste Zoom-planen börjar på $14,99 i månaden och låter dig vara värd för ett möte med mer än 100 deltagare och upp till 24 timmars varaktighet.
Du har också möjlighet att använda andra Zoom-alternativ också. Om du inte är intresserad av att använda Zoom finns det många andra tjänster som låter oss göra gratis videokonferenser. Nedan hittar du listan över några tjänster som du kan använda just nu.
- Google Meet
- Microsoft Teams
- Gå till möte
Några av Zoom-alternativen som nämns ovan är bättre när det kommer till gratisversionen. Till exempel låter gratisversionen av Google Meet dig vara värd för ett möte i upp till 60 minuter, 20 minuter mer än Zooms erbjudande.

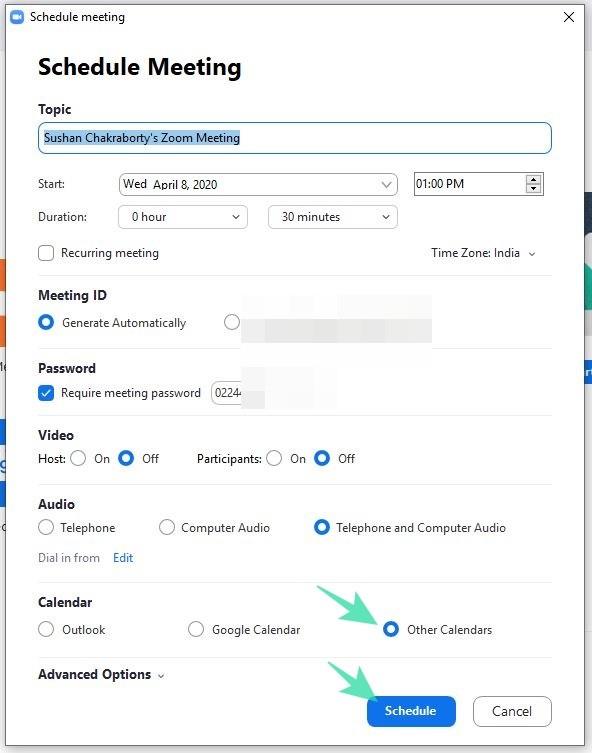











![Hur man avinstallerar McAfee på Windows 11 [5 sätt] Hur man avinstallerar McAfee på Windows 11 [5 sätt]](https://blog.webtech360.com/resources8/images31/image-4917-0105182719945.png)












![Ta reda på hur du gör försättssidor i Google Dokument [Enkla steg] Ta reda på hur du gör försättssidor i Google Dokument [Enkla steg]](https://blog.webtech360.com/resources3/images10/image-336-1008140654862.jpg)

