Om du är en Zoom Basic- eller Pro-användare kommer du bara att kunna ta emot totalt 100 deltagare, inklusive dig själv i något av dina möten. Men vad händer om din organisation eller grupp som består av mer än hundra personer? Vad gör man då?
Följande inlägg kommer att vägleda att vara värd för mer än 100 personer på Zoom.
Innehåll
Kan du vara värd för mer än 100 personer på Zoom?
Ja. Du kan lägga till mer än hundra personer på Zoom genom att prenumerera på en av Zooms betalplaner och inte alla betalplaner på Zoom erbjuder möjligheten att vara värd för möten med över 100 medlemmar (utan tillägg).
För att göra det tydligt tar den betalda Zoom Pro-planen på ingångsnivå endast upp till 100 personer på Zoom, även om den kommer med 24-timmars gruppmöten, skapande av personligt mötes-ID och möjligheten att spela in sessioner över molnet. Du kan dock lägga till fler deltagare till ditt Zoom Pro-konto med tillägget "Stort möte".
Tilläggen kan lägga till fler deltagare än vad du har tilldelats i ditt betalda abonnemang. Alla tre av Zooms betalplaner kommer med två tilläggsalternativ för att stödja 500 eller 1000 deltagare dessutom.
Vilken plan ska du köpa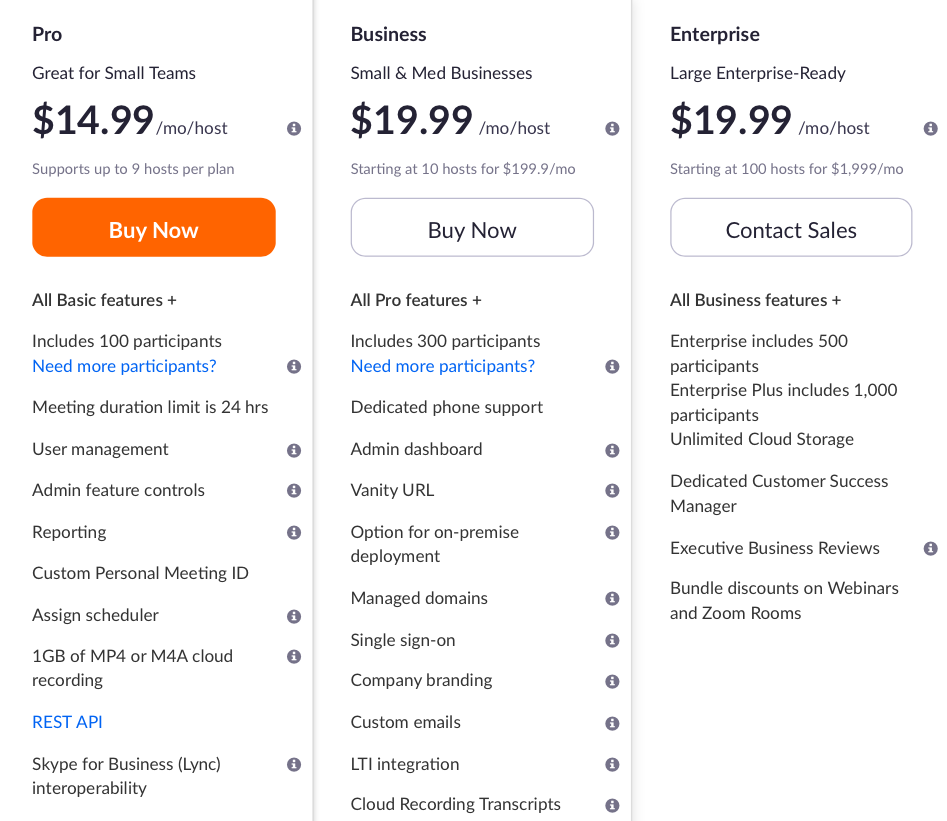
Zoom erbjuder tre betalplaner med ytterligare funktioner, varav endast två erbjuder stöd för organisationer med större medlemmar. Zoom Pro-planen på ingångsnivå erbjuder samma stöd för 100 deltagare som den kostnadsfria Zoom Basic-planen, men tillägget "Stort möte" låter dig utöka ditt möte med en kapacitet på 500 eller 1000 ytterligare deltagare om det behövs.
Zoom Business som kostar $19,99 per månad per värd stöder upp till 300 deltagare. Planen kommer dessutom med 24-timmars gruppmöten, skapande av personligt mötes-ID, mötestranskribering, vanity URLs, möten med företagets varumärke och mer.
Zoom Enterprise är tillgängligt för en månadsprenumeration på $19,99 per värd men erbjuder upp till 500 deltagare i ett enda möte. Planen inkluderar alla fördelar med Zoom Business med obegränsad molnlagring, rabatter på webbseminarier och zoomrum, dedikerad Customer Success Manager och Executive Business Recensioner.
| Zoomplan |
Standardgräns för deltagare |
Deltagargräns (med Large Meeting-tillägg) |
| Zoom Pro |
100 |
1100 |
| Zoom Business |
300 |
1300 per värd |
| Zoom Enterprise |
500 |
1500 per värd |
Obs! Både Zoom Business- och Zoom Enterprise-planer kräver att du lägger till minst tio värdar till huvudkontot. Det betyder att du kommer att debiteras för minst 10 värdar när du prenumererar på någon av dem.
Hur man lägger till mer än 100 personer på Zoom
Metod A: Genom att använda Zoom Pro-planen med tillägget "Large Meeting".
Om du inte läste avsnittet ovan kan du inte köpa en Zoom Business- och Zoom Enterprise-plan för en enda värd, vilket innebär att du måste betala för ytterligare 9 värdar, även om du inte behöver dem. Du kan dock uppgradera ditt konto till Zoom Pro och sedan köpa tillägget "Stort möte" för att utöka din gräns för deltagare med ytterligare 500 eller 1000.
Det första steget är att gå till sidan för uppgraderingsplan som du kan göra genom att öppna Zoom- webbplatsen, logga in på ditt konto, gå över till Admin > Kontohantering > Kontohantering och sedan klicka på knappen Uppgradera under fliken Aktuella planer.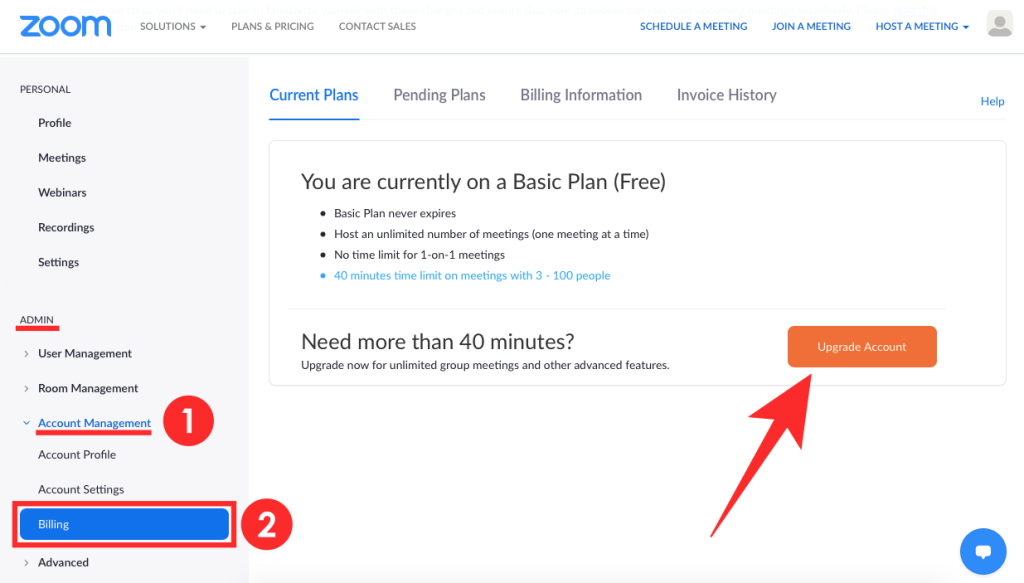
Välj här Zoom Pro-planen bland de olika planerna som visas på skärmen genom att klicka på knappen "Uppgradera" i "Pro"-rutan. När du gör detta kommer du att tas till en ny "Köp det nu"-sida där du kan konfigurera din Zoom Pro-plan efter dina önskemål. Du kan välja att betala för planen årligen eller månadsvis. Den här sidan är också där du lägger till fler deltagare i ditt Zoom Pro-abonnemang.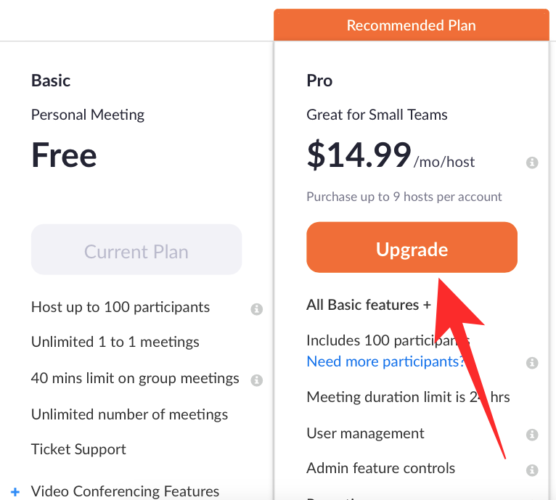
På samma sida "Köp det nu" kan du lägga till fler deltagare i ditt konto genom att använda tillägget "Stort möte" från avsnittet "Tillgängliga tillägg". Om du öppnar tillägget "Stort möte" visas alternativ för att lägga till antingen 500 eller 1000 ytterligare deltagare på ditt konto för ett extra pris på $50 (eller $90) beroende på vilket alternativ du väljer.
Du kan sedan välja om du vill att detta tillägg ska faktureras månadsvis eller årligen och sedan fortsätta med att slutföra uppgraderingen genom att klicka på "Fortsätt" och slutföra transaktionen för det fakturerade beloppet.
Du kan vara värd för totalt upp till 1100 deltagare med ett Pro-konto på Zoom.
Metod B: Genom att uppgradera din plan till Zoom Business eller Enterprise
Om du har bestämt dig för att Zoom Pro-planen inte är för dig och du eller din organisation faktiskt kan behöva den mer funktionsrika Zoom Business- eller Enterprise-planen, kan du uppgradera ditt konto genom att följa stegen nedan.
Du kan göra det genom att öppna Zoom- webbplatsen på din dator och logga in på ditt konto. Efter det, gå till Admin > Kontohantering > Fakturering och du kommer att se din nuvarande Zoom-plan som kommer att vara Zoom Basic om du har använt tjänsten gratis tidigare. 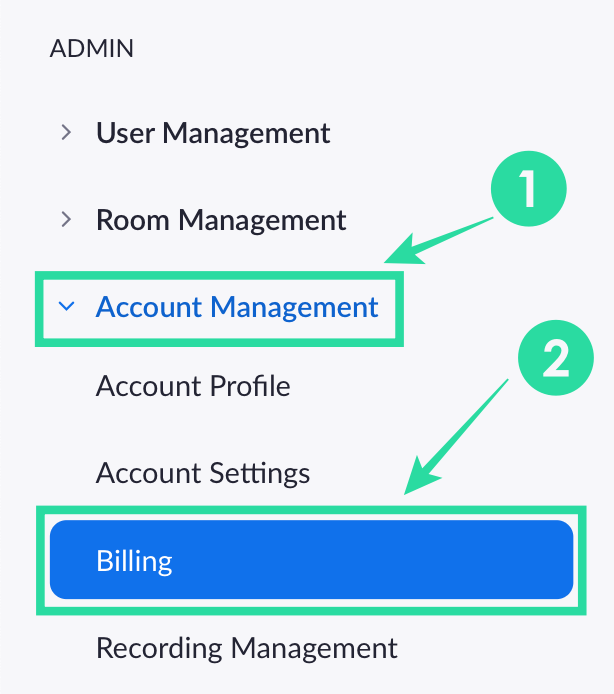
Klicka nu på knappen Uppgradera på fliken Aktuella planer.
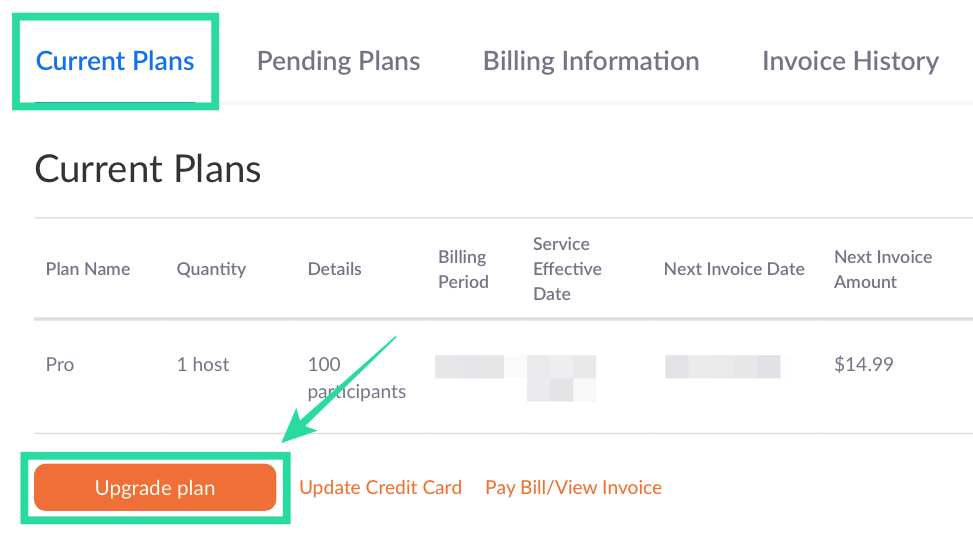
Välj den plan du vill uppgradera till. Det är anmärkningsvärt att nämna att du kan uppgradera ditt konto till Business själv men att uppgradera till en Enterprise-plan kräver att du tar kontakt med tjänstens säljteam.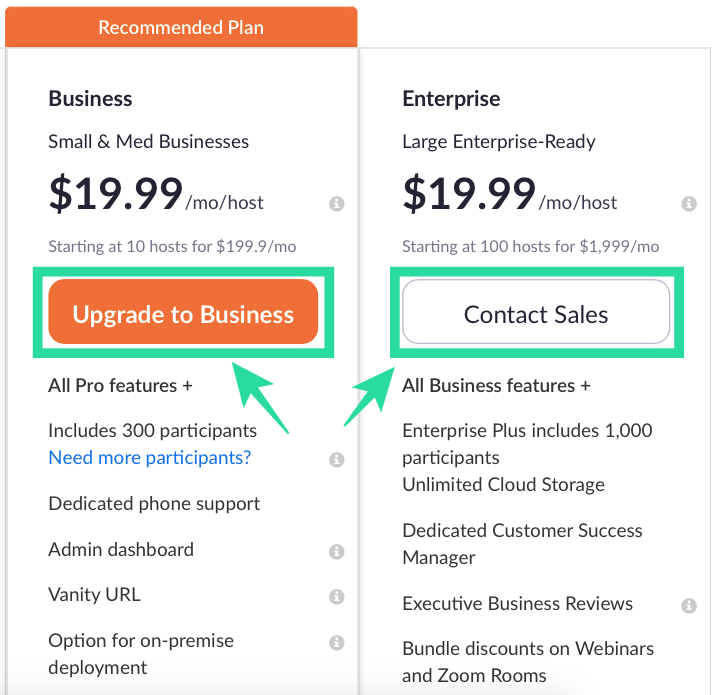
Om Zoom Business är vad du gick med måste du välja hur många värdar du vill ha för din organisation. Du kan välja så lite som en om det räcker för att genomföra dina Zoom-möten. Ju fler värdar du väljer, desto högre blir det månatliga och årliga prenumerationspriset för din plan.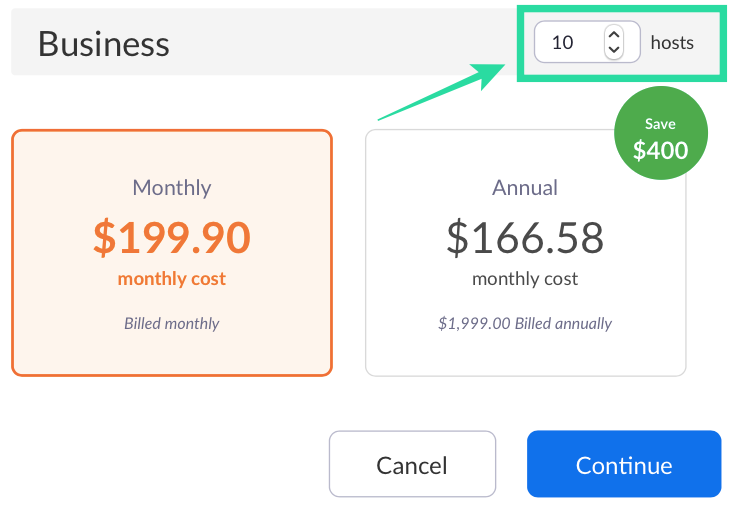
När du har valt antalet värdar kan du nu fortsätta att slutföra uppgraderingen genom att välja hur du vill att prenumerationen ska faktureras – månadsvis eller årligen. När det är gjort klickar du på Fortsätt och slutför betalningsprocessen. 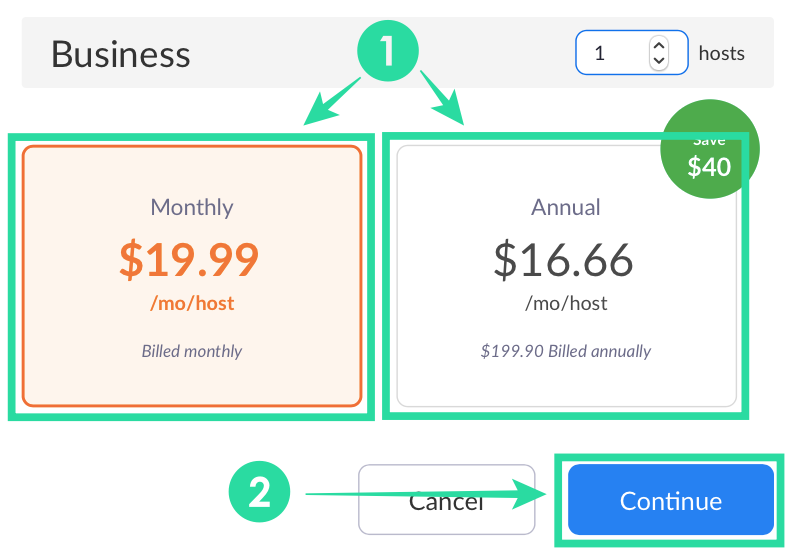
Du kommer nu att framgångsrikt uppgraderas till Zooms betalplaner med stöd för fler deltagare.
Kan du använda tillägget "Stort möte" på Zoom Business- och Enterprise-planer?
Ja. Förutom att uppgradera till en Zoom Business- eller Zoom Enterprise-plan kan du också lägga till fler deltagare till ditt konto på Zoom med hjälp av Plan-tillägg. Detta kommer att lägga till stöd för fler medlemmar till din organisation utöver det ursprungliga beloppet.
Du kan lägga till fler deltagare med hjälp av tillägget Stora möten på liknande sätt som nämnts under 'Metod A' ovan.
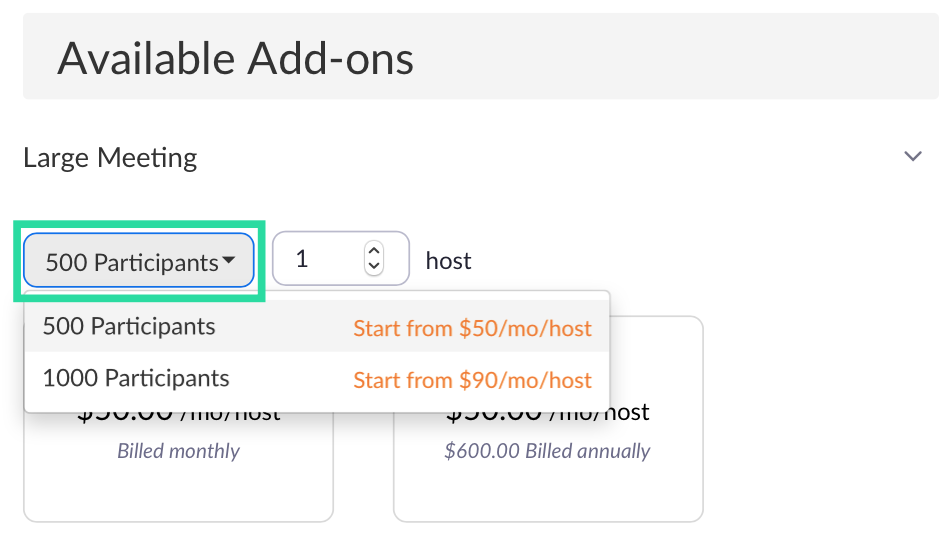
Vad mer kan du göra
Förutom att kunna lägga till fler deltagare kan du välja Zoom Webinars. I en Zoom Webinar-session kan du ha upp till 100 paneldeltagare (liknande deltagare i möten) som kommer att ha interaktiva alternativ med ljud, video och skärmdelning. Dessa paneldeltagare kan sedan sända sessionen till upp till 10 000 tittare som kan se och höra vad värdarna och paneldeltagarna säger men som inte kan ge sina egna input.
Om du är ansvarig för en stor organisation kan du alltså välja att lägga till Zoom Webinars till ditt konto. Detta kommer att göra det möjligt att förmedla budskap till alla anställda i en stor arbetsmiljö. Webbseminarier kan läggas till som ett tillägg på liknande sätt som för stora möten genom att gå över till Zoom-kontots faktureringssida och klicka på knappen Lägg till bredvid "Webinars" under avsnittet Tillgängliga tillägg.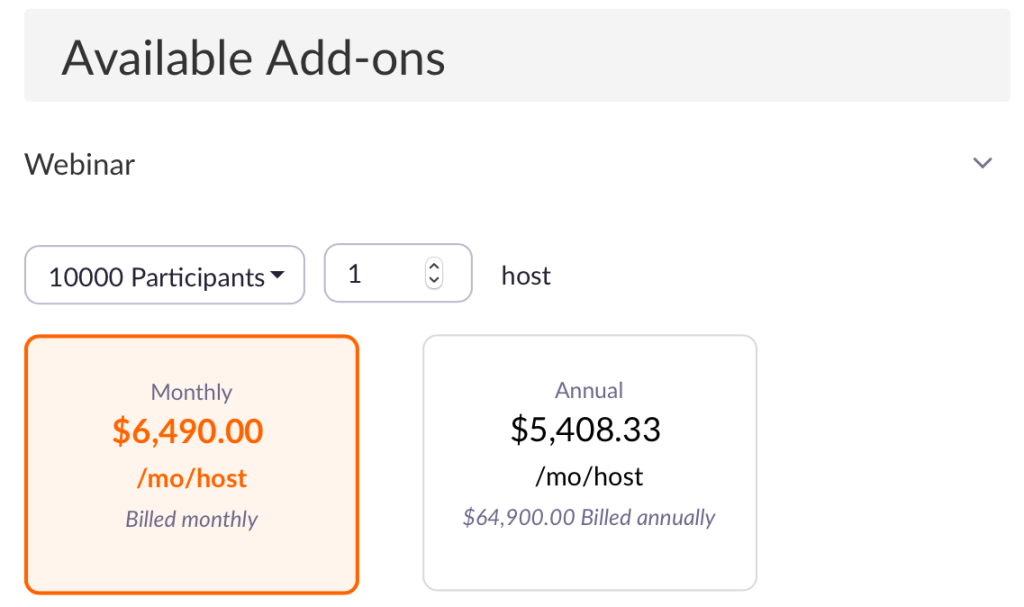
Zooma för alla!
Med världen som går över till distansarbete och videokonferenser mitt i covid-19-pandemin, har Zoom varit den bästa appen för organisationer såväl som tillfälliga användare. Tjänsten erbjuder sömlösa kommunikations- och samarbetsfunktioner, varav de flesta kan nås gratis.
Zooms grundläggande plan tillåter användare att vara värd för obegränsade möten med ett tak på 40 minuter vardera. Gratisanvändare har också tillgång till virtuella bakgrunder, skärmdelning , möjligheten att spela in möten , tysta deltagare och räcka upp en hand för att tala under ett möte. Men den kanske mest underskattade funktionen i Zooms grundplan är att kunna prata med 100 personer samtidigt utan att betala en krona.
Hjälpte guiden ovan dig att lägga till fler än 100 deltagare på dina Zoom-möten? Låt oss veta i kommentarerna nedan.
Om du är en Zoom Basic- eller Pro-användare kommer du bara att kunna ta emot totalt 100 deltagare, inklusive dig själv i något av dina möten. Du kan dock lägga till mer än hundra personer på Zoom genom att prenumerera på en av Zooms betalplaner. Den betalda Zoom Pro-planen på ingångsnivå tar bara emot upp till 100 personer på Zoom, även om den kommer med 24-timmars gruppmöten, skapande av personligt mötes-ID och möjligheten att spela in sessioner över molnet. Du kan dock lägga till fler deltagare till ditt Zoom Pro-konto med tillägget "Stort möte". Tilläggen kan lägga till fler deltagare än vad du har tilldelats i ditt betalda abonnemang. Alla tre av Zooms betalplaner kommer med två tilläggsalternativ för att stödja ytterligare 500 eller 1000 deltagare. Zoom Pro-planen på ingångsnivå erbjuder samma stöd för 100 deltagare som den kostnadsfria Zoom Basic-planen, men tillägget "Stort möte" låter dig utöka ditt möte med en kapacitet på 500 eller 1000 ytterligare deltagare om det behövs. Zoom Business som kostar $19,99 per månad per värd stöder upp till 300 deltagare. Planen kommer dessutom med 24-timmars gruppmöten, skapande av personligt mötes-ID, mötestranskription, vanity URLs, möten med företagets varumärke och mer. Zoom Enterprise är tillgängligt för en månadsprenumeration på $19,99 per värd men erbjuder upp till 500 deltagare i ett enda möte. Planen inkluderar alla fördelar med Zoom Business med obegränsad molnlagring, rabatter på webbseminarier och zoomrum, dedikerad Customer Success Manager och Executive Business

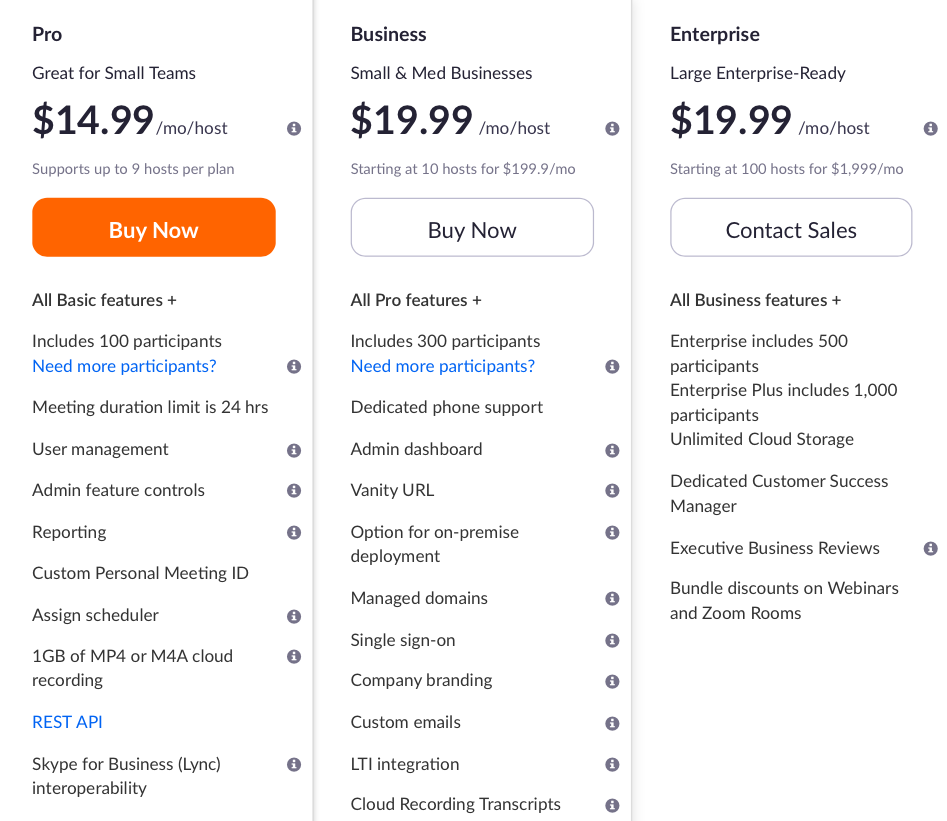
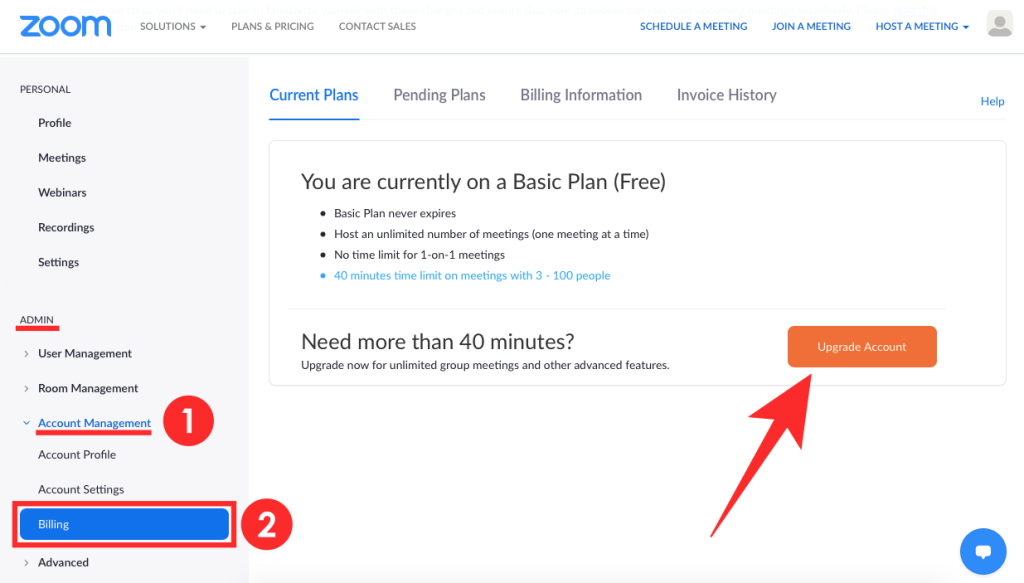
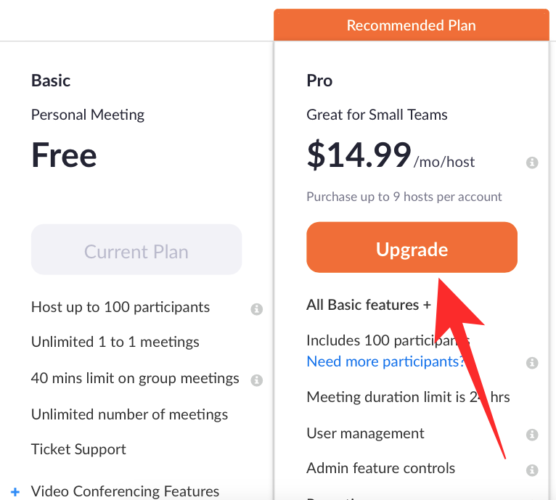
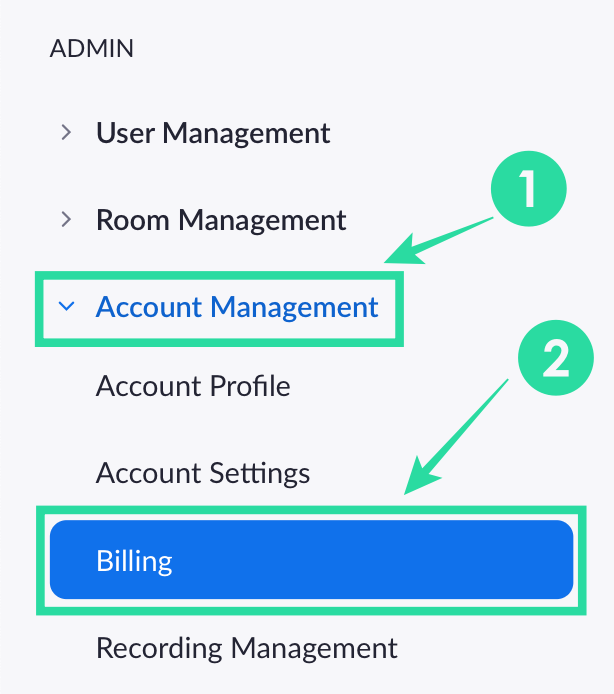
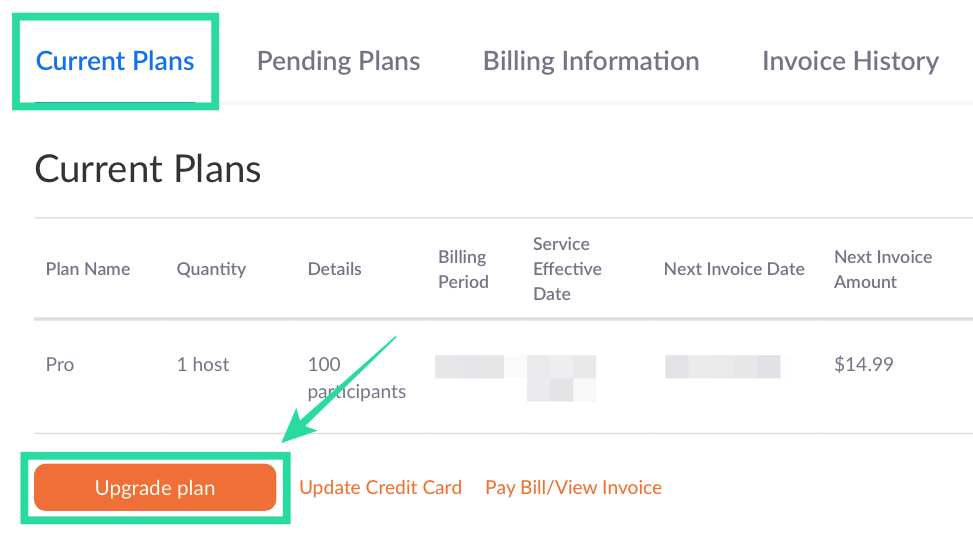
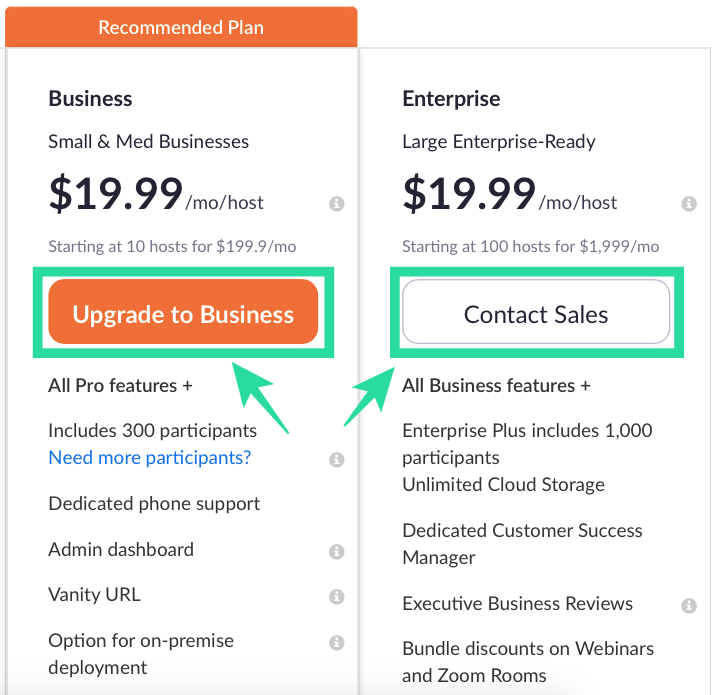
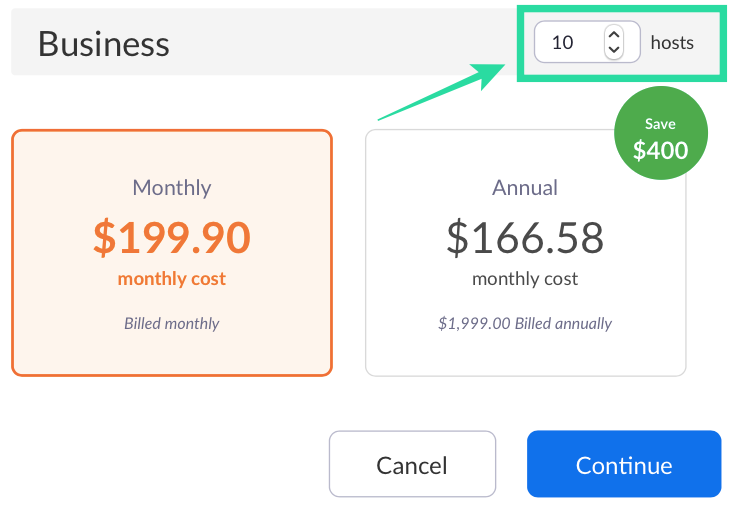
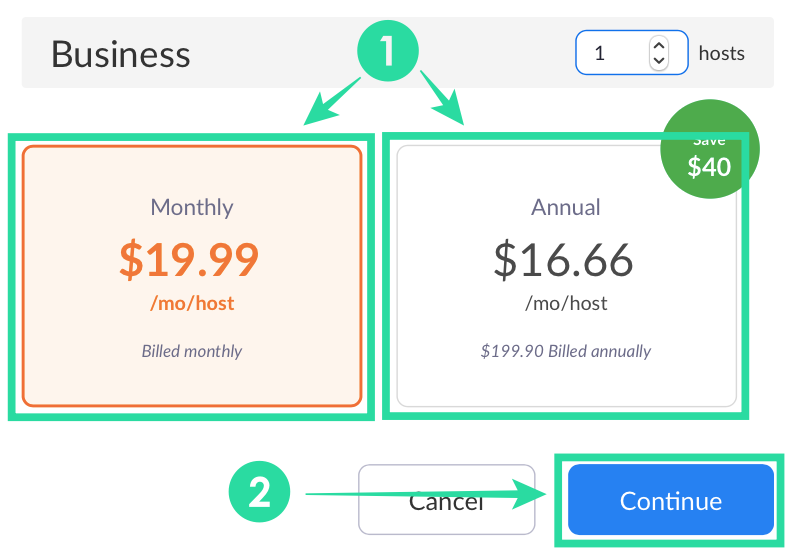
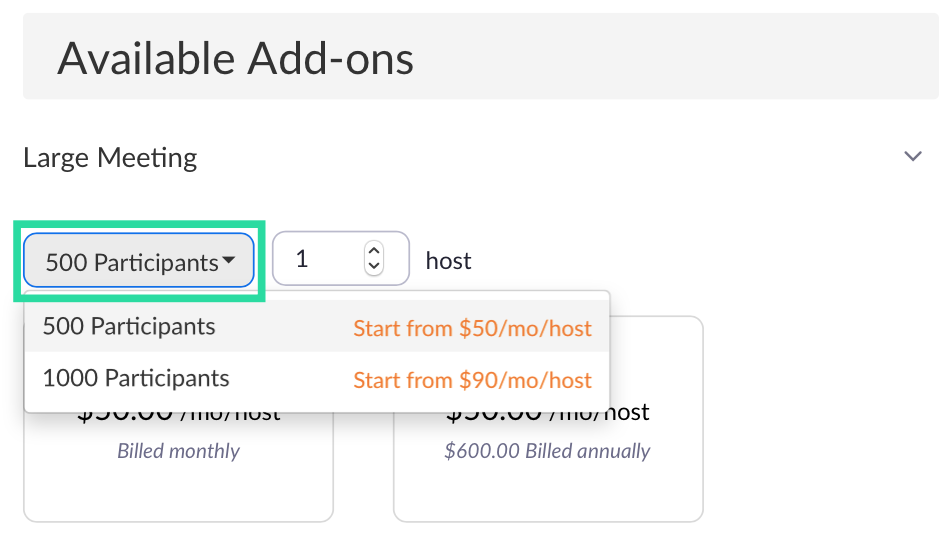
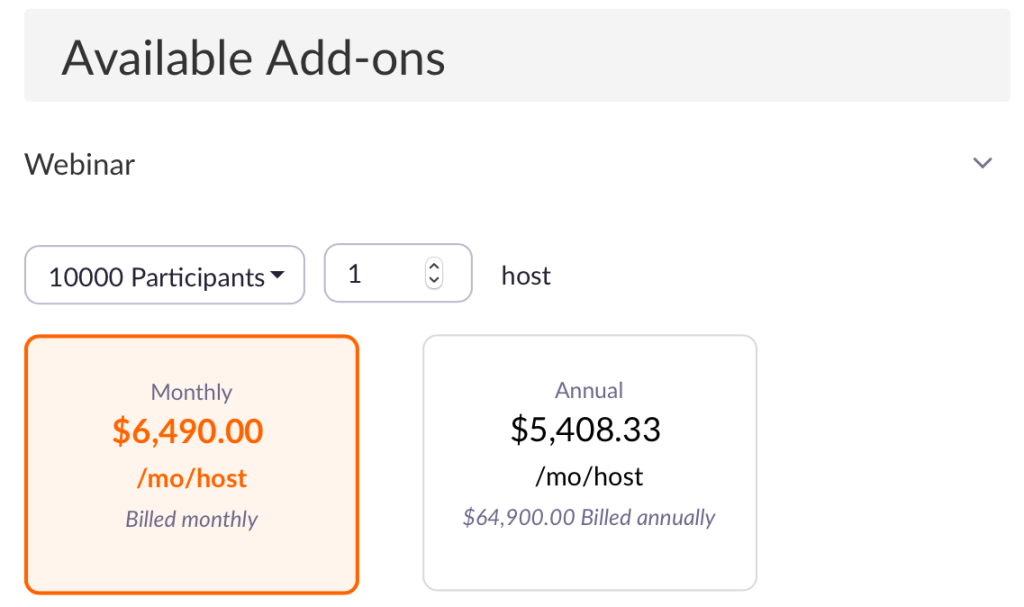











![Hur man avinstallerar McAfee på Windows 11 [5 sätt] Hur man avinstallerar McAfee på Windows 11 [5 sätt]](https://blog.webtech360.com/resources8/images31/image-4917-0105182719945.png)












![Ta reda på hur du gör försättssidor i Google Dokument [Enkla steg] Ta reda på hur du gör försättssidor i Google Dokument [Enkla steg]](https://blog.webtech360.com/resources3/images10/image-336-1008140654862.jpg)

