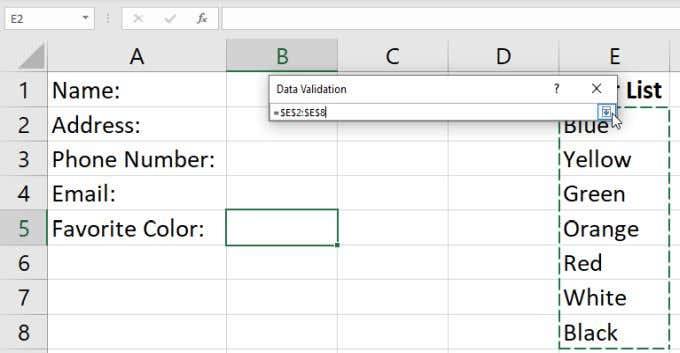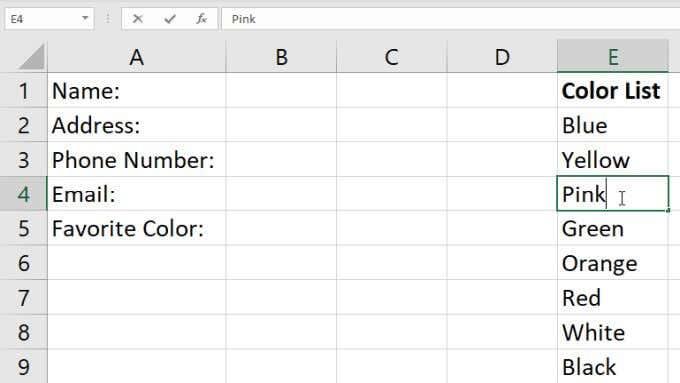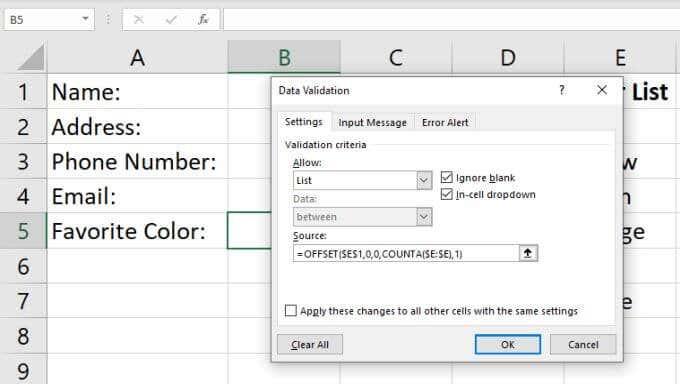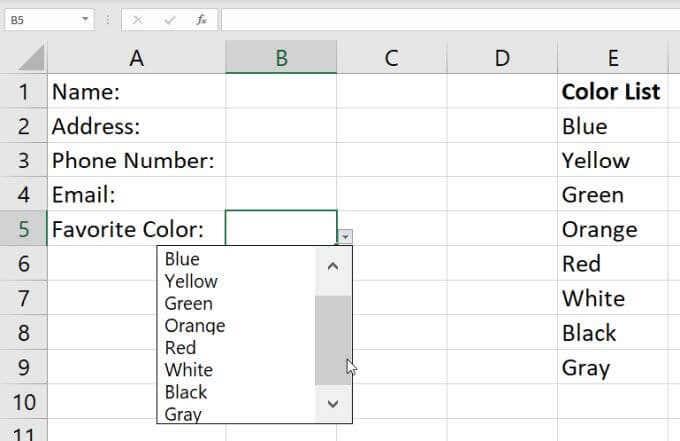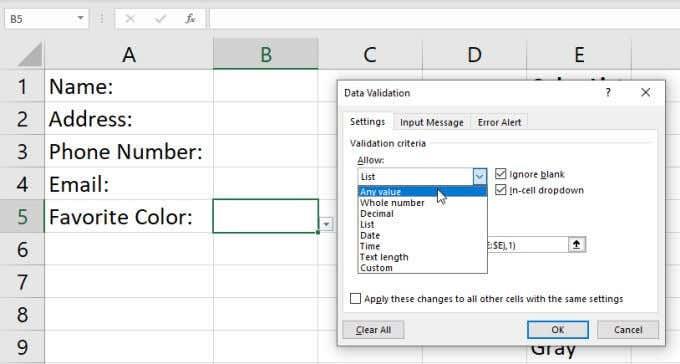Коришћење падајуће листе у Екцел-у може у великој мери смањити време које је потребно за унос података у табелу . Срећом, врло је лако направити падајућу листу у Екцел-у.
Постоји неколико метода за то, од једноставних до напредних. Научићете све начине да то урадите у овом чланку.

Направите падајућу листу у Екцел-у: једноставан метод
Најлакши начин да направите падајућу листу у Екцел-у је да унесете листу ручно. Ово је идеално за ситуације у којима вам је потребна само падајућа листа у једној ћелији и не морате је често ажурирати.
На пример, ако људима шаљете датотеку у којој желите да попуне нека поља, а једно поље има једноставну листу избора, овај метод је идеалан.
Да бисте креирали падајућу листу користећи једноставан метод:
1. Изаберите ћелију или ћелије у којима желите да направите своју листу.

2. Изаберите Дата из менија, а затим изаберите Дата Валидатион на траци.

3. Ово ће отворити прозор за проверу ваљаности података. Изаберите падајућу листу под Дозволи и изаберите Листа .

4. Ово вам омогућава да ручно унесете ставке које желите на листу. Само унесите сваку ставку у поље Извор са сваком ставком одвојеном зарезима.

5. Изаберите ОК . Сада ћете видети да ћелија коју сте изабрали има стрелицу за падајући мени поред ње. Када изаберете ову стрелицу, видећете све ставке које сте откуцали укључене у ову листу.

Иако је ово најбржи метод за креирање падајуће листе у Екцел-у, такође је најтеже одржавати. Измена листе захтева повратак у подешавања за валидацију и ажурирање поља Извор.
Ако креирате много оваквих падајућих листа у Екцел-у, могло би бити потребно много посла да их мењате. Због тога је важно да користите овај метод само за појединачне ћелије и за листе за које не очекујете да ће се променити.
Креирајте падајућу листу у Екцел-у: помоћу опсега
Ако желите флексибилније решење, можете повући ставке за своју листу из низа других ћелија у програму Екцел.
Да уради ово:
1. Прво наведите све ставке које желите на својој листи у било коју колону ћелија. Можете их унети у тренутну табелу или на било који други лист.

2. Поновите горњи поступак да бисте изабрали ћелију и покренули прозор Валидација података. Поставите поље Дозволи на Листа . Овај пут, уместо да било шта куцате у поље Извор, изаберите икону стрелице нагоре десно од овог поља. Ово је опција избора опсега која вам омогућава да изаберете поље из којег желите да извучете своје ставке листе.

3. Видећете да се прозор Валидација података скупи тако да можете да видите цео лист. Превуците показивач миша надоле кроз цео опсег ћелија које укључују све ставке листе које желите да укључите. Када завршите са овим, изаберите икону стрелице надоле десно од поља за избор. Ово ће поново проширити прозор Валидације података.
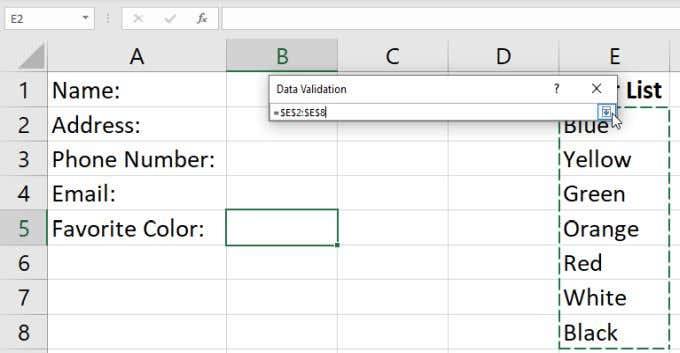
4. Видећете да се опсег који сте изабрали сада појављује у пољу Извор. Само изаберите ОК да бисте прихватили ова подешавања.

5. Сада, када изаберете стрелицу падајућег менија десно од ћелије коју сте конфигурисали као падајућу листу, видећете све ставке укључене из опсега који сте управо изабрали.

Лепа ствар у вези са овим приступом је што можете променити било коју ставку на тој листи само изменом било које ћелије у опсегу. Свака промена коју тамо извршите ажурираће сваку падајућу листу коју сте креирали где сте изабрали овај опсег као извор.
Овај метод је најбољи када желите да форматирате много ћелија у падајући мени користећи исте ставке листе. Можете имати да садржај једног опсега контролише ставке за све те листе, и није важно колико их има.
Додавање ставки на вашу листу
Поред промене ставки у свом опсегу да бисте ажурирали своје листе, можете додати и нове ставке. Нећете моћи да додате ставку на крај опсега, јер је ваш избор опсега ограничен првом и последњом ћелијама које сте изабрали.
Уместо тога, мораћете да уметнете нови унос негде на средини опсега. Екцел ће динамички ажурирати ваш избор опсега у подешавањима валидације података како би укључио нови опсег који сте повећали за једну ћелију.
Да уради ово:
1. Кликните десним тастером миша на било коју ћелију у вашем изворном опсегу и изаберите Инсерт из падајућег менија.

2. У малом прозору за избор изаберите Помери ћелије надоле и изаберите ОК . Ово ће померити све ћелије у опсегу за једну наниже, уметајући празну ћелију тамо где сте изабрали.

3. Откуцајте нову ставку коју желите да додате у празну ћелију коју сте управо креирали.
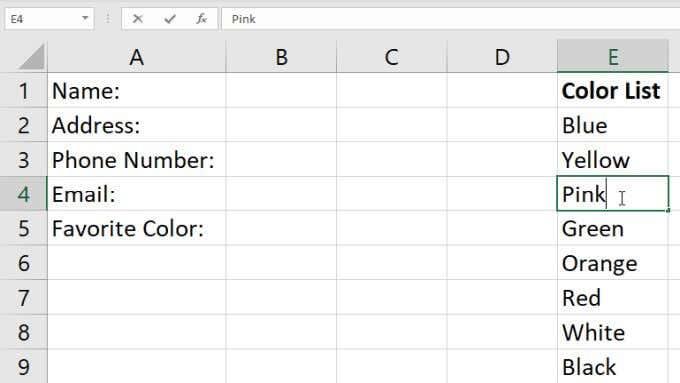
Сада, када изаберете икону стрелице надоле десно од ћелије падајуће листе коју сте креирали, видећете нову ставку коју сте управо додали у опсегу.

Ово је једноставан начин да додате нове ставке на вашу падајућу листу, али захтева неколико додатних корака. То свакако нигде није тако једноставно као само додавање нове ставке на крај вашег опсега.
Ако то желите да урадите, мораћете само да промените начин на који сте конфигурисали проверу ваљаности података за свој опсег. Можете научити како то да урадите у следећем одељку.
Динамичко додавање ставки на вашу листу
За практичнији начин додавања ставки на вашу падајућу листу само уписивањем нове ставке на крају вашег конфигурисаног опсега, мораћете да користите функцију ОФФСЕТ .
Када је изабрана ћелија падајуће листе, изаберите Подаци из менија и Валидација података са траке.
У прозору Валидација података промените Извор на следеће:
=ОФФСЕТ($Е$1,0,0,ЦОУНТА($Е:$Е),1)
Промените $Е$1 и $Е:$Е у формули да бисте користили слово колоне у коју сте унели листу ставки. Изаберите ОК да потврдите ову нову конфигурацију Валидације података.
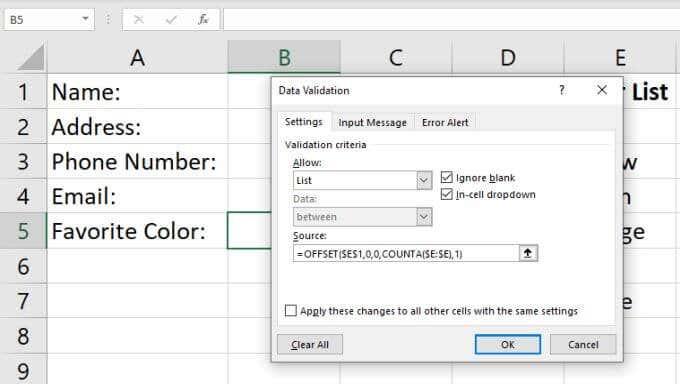
Ево како формула функционише:
- Аргументи 0 у функцији ОФФСЕТ јој говоре да не примењује никакав помак на колоне или редове.
- Излаз функције ЦОУНТА говори функцији ОФФСЕТ висину опсега.
- Функција ЦОУНТА броји број ћелија које нису празне у колони која садржи ваш опсег.
Сада, кад год додате нову вредност тој колони, параметар висине функције ОФФСЕТ се повећава за један, а функција ОФФСЕТ враћа цео опсег, ажуриран тако да укључује ваш нови унос.
Да бисте видели ово у акцији, само додајте нови унос у свој асортиман ставки. Изаберите стрелицу падајућег менија десно од ћелије падајућег менија и видећете да се ваш нови унос појављује на падајућој листи.
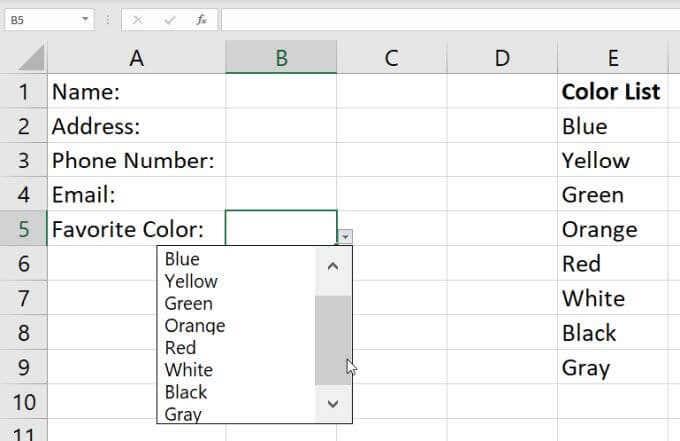
Имајте на уму да ћете можда морати да користите траку за померање са десне стране ако је ваша листа ставки дуга.
Уклањање падајуће листе у Екцел-у
Коначно, ако икада желите да уклоните опцију падајућег менија из било које ћелије у којој сте ово подесили, само изаберите ту ћелију и поново отворите прозор за проверу ваљаности података.
Промените падајући мени Дозволи на Било која вредност и изаберите ОК .
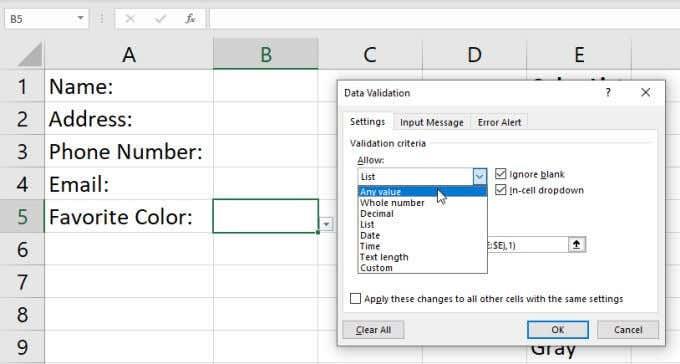
Када промените ову поставку, видећете да ће се ћелија вратити у нормалу.

Креирање падајућих листа у Екцел-у
Прављење падајуће листе у Екцел-у је једноставно и имате много опција које можете изабрати. Метода коју одаберете зависи само од тога колико ћелија планирате да омогућите са једном листом ставки и колико флексибилна желите да листа ставки буде. Ако планирате да често мењате ставке листе, онда свакако користите динамички приступ.