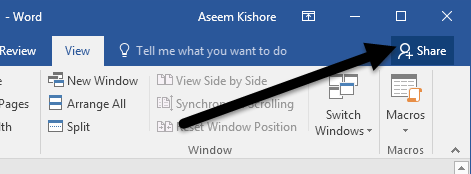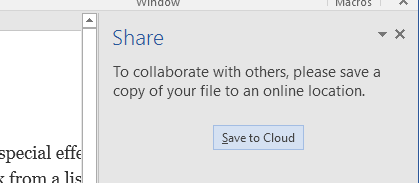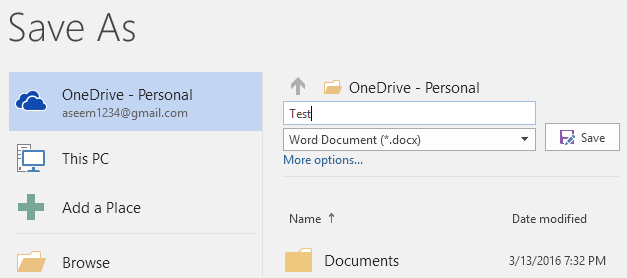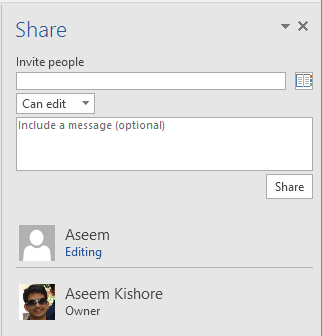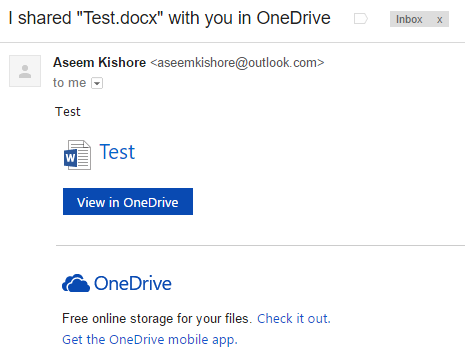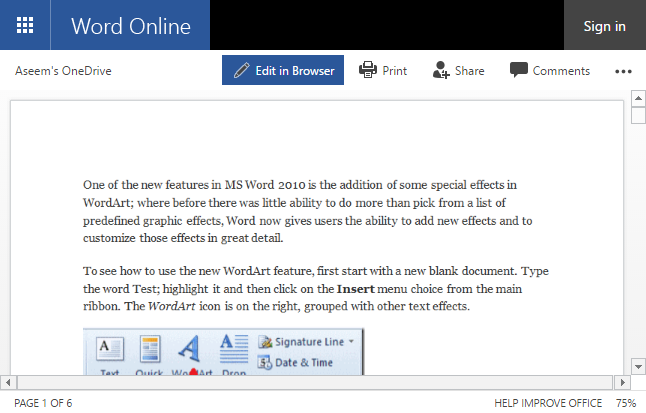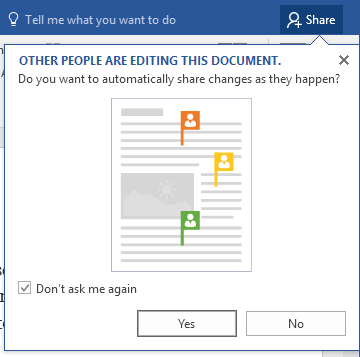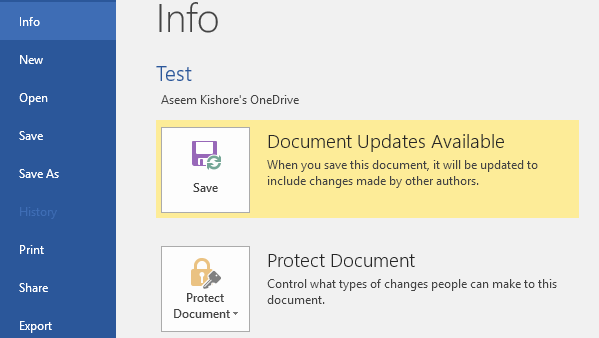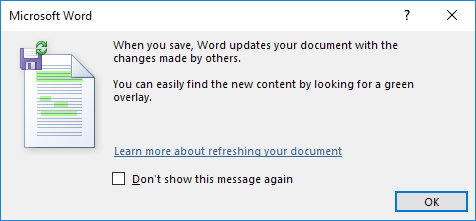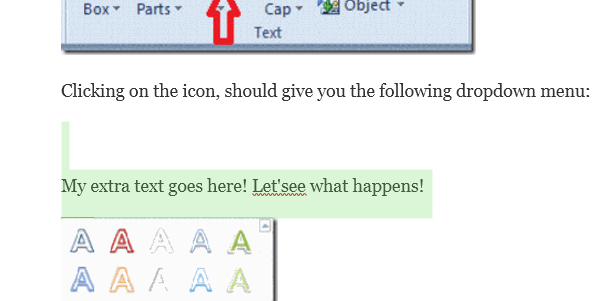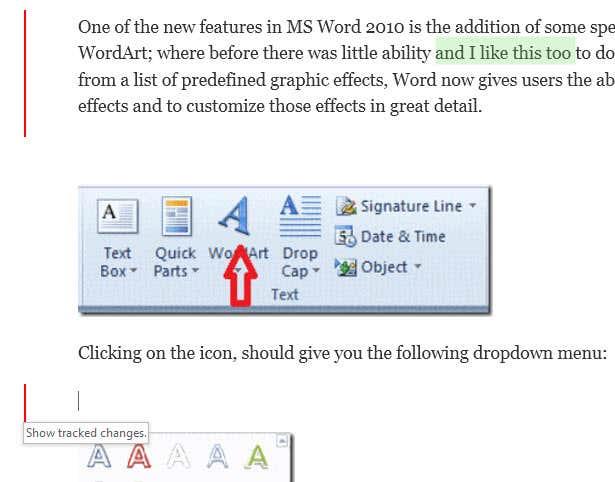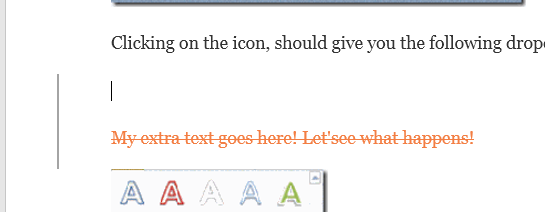Тражите начин да сарађујете са другима на Ворд документу? Ако је тако, можете то врло лако учинити у самом Ворд-у. Ова функција постоји већ неколико верзија Оффице-а и функционише чак и ако страна која прима нема инсталиран Ворд на свом систему.
Имајте на уму да да бисте започели са дељењем докумената у Ворд-у, морате да сачувате своје документе у облаку. Не сви ваши документи, али барем онај који ће бити подељен. То значи да прво морате да подесите ОнеДриве налог, а затим да се пријавите на свој Мицрософт налог из Ворд-а.
Поделите Ворд Доц
Када правилно подесите ОнеДриве у Ворд-у, наставите и кликните на дугме Дели у горњем десном углу екрана.
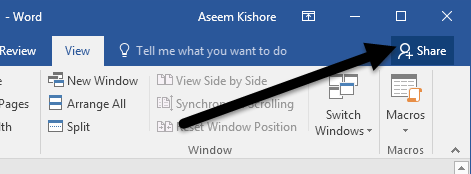
Ово ће приказати окно на десној страни екрана. Ако документ још увек није сачуван у облаку, мораћете да кликнете на дугме Сачувај у облаку .
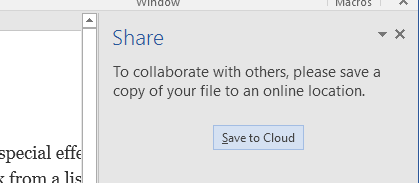
Ово ће приказати дијалог Сачувај као , који би већ требало да буде подешен на ОнеДриве. Дајте својој датотеци име и сачувајте је.
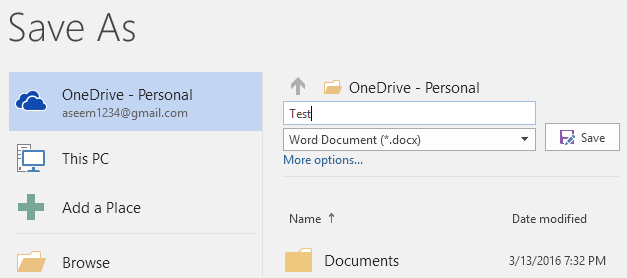
Када се сачува и отпреми у облак, вратите се на дијалог Дели и сада ћете моћи да позовете људе да се придруже. Унесите адресу е-поште, одаберите да ли могу да је уређују или само да је погледају, а затим укључите опционалну поруку.
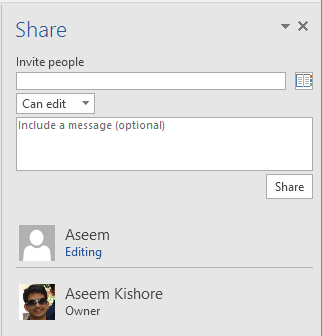
На пријемној страни ће стићи е-порука која укључује везу до документа који се чува на ОнеДриве налогу пошиљаоца:
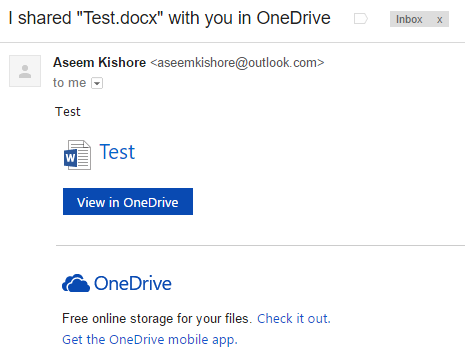
Када корисник кликне на везу, одвешће га до верзије Ворд-а у претраживачу под називом Ворд Онлине, где се документ може уређивати.
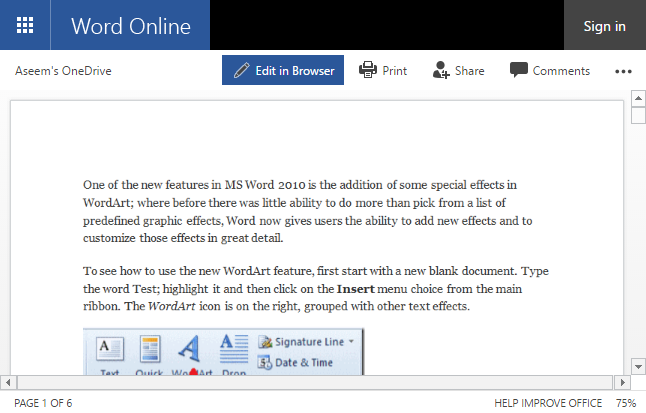
Кликните на дугме Уреди у претраживачу и добићете познати интерфејс са траком за десктоп Ворд програм. Корисник може да уређује документ без потребе да је Ворд инсталиран или да има ОнеДриве налог.
Документ се аутоматски чува, тако да корисник не мора да брине о покушају да сам сачува документ. На вашој страни, видећете искачућу поруку у којој се каже да други људи уређују документ и да вас пита да ли желите да аутоматски делите промене када се догоде. Препоручујем да кликнете на Да овде.
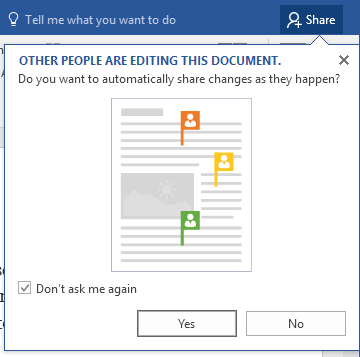
Имајте на уму да нећете видети промене од других корисника док не сачувате документ. Ако кликнете на Датотека, видећете нову поруку на картици Информације која каже Доступна су ажурирања документа .
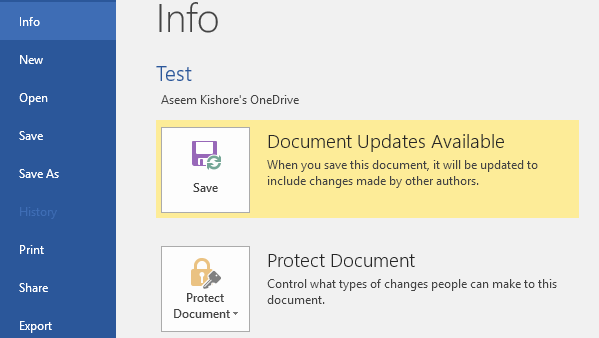
Само напред и сачувајте свој документ и добићете још једну поруку која објашњава да ће нове промене које су унели други бити приказане са зеленим слојем.
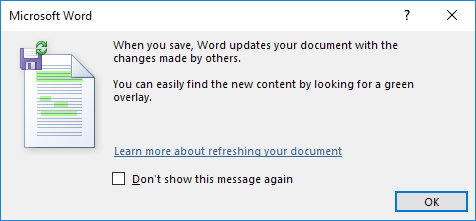
Кликните на ОК и прегледајте свој документ. Све што је зелено је оно што је неко други променио или додао. У мом тестирању, ако је неко избрисао нешто из документа, ништа није показивало зелено.
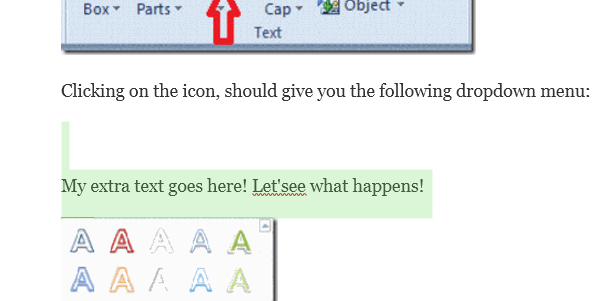
Имајте на уму да када сачувате документ, зелена ознака ће нестати док се не изврше нове промене. Ако желите да пратите које промене се уносе, требало би да омогућите Праћење промена на документу пре него што га делите, иначе је тешко рећи шта се дешава, посебно ако више људи уређује документ.
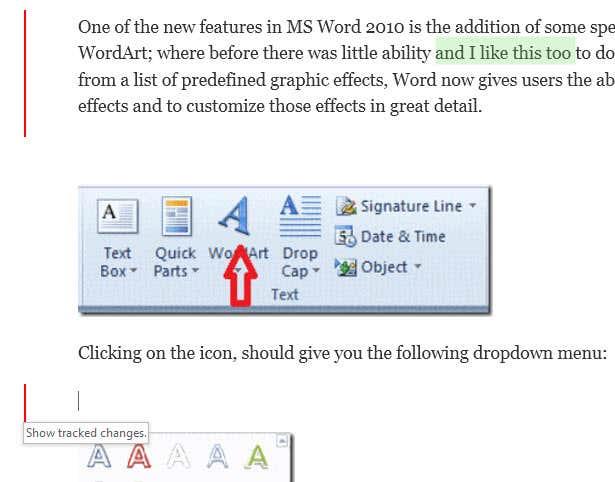
Изнад сам омогућио Праћење промена на картици Преглед и сада поред зелено истакнутог текста, имам и црвене вертикалне траке у левој колони. Пошто се брисања не приказују зелено, можете их видети само праћењем промена. Кликните на црвену линију и приказаће вам избрисани садржај прецртан.
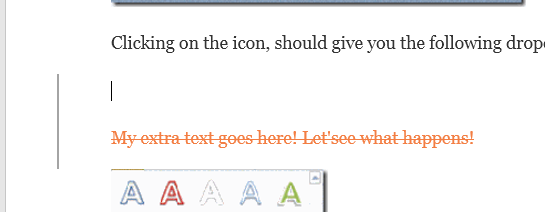
Све у свему, Ворд је одличан алат за сарадњу у реалном времену са више аутора или уредника и аспект синхронизације функционише веома добро. Једна карактеристика коју сам приметио је да када неко други уређује одређени пасус, то спречава друге да уређују тај одељак док прва особа не заврши. Ово осигурава да људи не преписују исте одељке у исто време. Ако имате питања, слободно коментаришите. Уживати!