Ako zmeniť nastavenia spánku v systéme Windows 11

Ak chcete zmeniť nastavenia spánku a času obrazovky v systéme Windows 11, otvorte Nastavenia > Systém > Napájanie a batéria a prispôsobte svoje preferencie.
V prehliadači Microsoft Edge môžete rýchlo vymazať súbory cookie zo všetkých alebo konkrétnych webových stránok, aby ste vyriešili problémy s načítaním a prihlásením. V tejto príručke sa dozviete, ako na to.
Súbory cookie sú malé textové súbory, ktoré obsahujú malé kúsky údajov, ktoré sa často používajú na vašu identifikáciu a zlepšujú váš zážitok z prehliadania pri návrate na stránku. Jediným problémom je, že v priebehu času môžu súbory cookie spôsobiť problémy, ktoré môžu brániť správnemu načítaniu webových stránok. Napríklad, keď sa pokúsite načítať nedávno aktualizovanú webovú stránku, môže sa zdať, že je na vašom zariadení nefunkčná, ale to nie je problém lokality. Alebo vám prihlasovacia stránka nedovolí prihlásiť sa.
Ak máte problémy s načítaním webovej lokality alebo sa pokúšate zlepšiť svoje súkromie online, Microsoft Edge obsahuje nastavenia na vymazanie súborov cookie uložených vo vašom počítači.
V tejto príručke sa dozviete, ako vymazať súbory cookie v prehliadači Microsoft Edge, či už používate Windows 11 alebo 10.
Ak chcete vymazať všetky súbory cookie z prehliadača Microsoft Edge, postupujte takto:
Otvorte Microsoft Edge .
Kliknite na tlačidlo Nastavenia a ďalšie (elipsa) v pravom hornom rohu a vyberte možnosť Nastavenia .
Kliknite na Súbory cookie a povolenia stránok .
Kliknite na možnosť „Spravovať a odstrániť súbory cookie a údaje stránok“ .
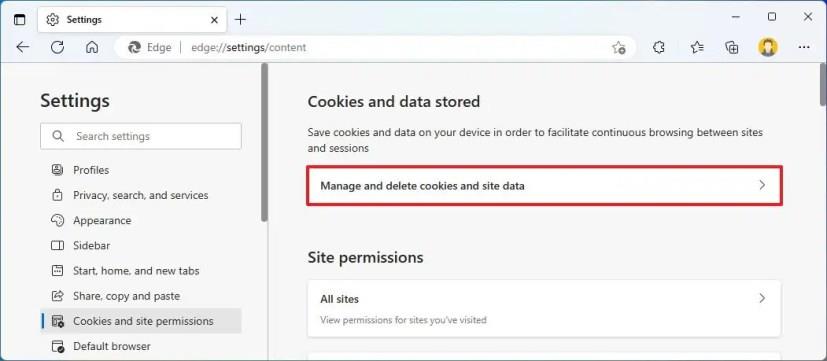
Kliknite na možnosť „Zobraziť všetky súbory cookie a údaje stránok“ .
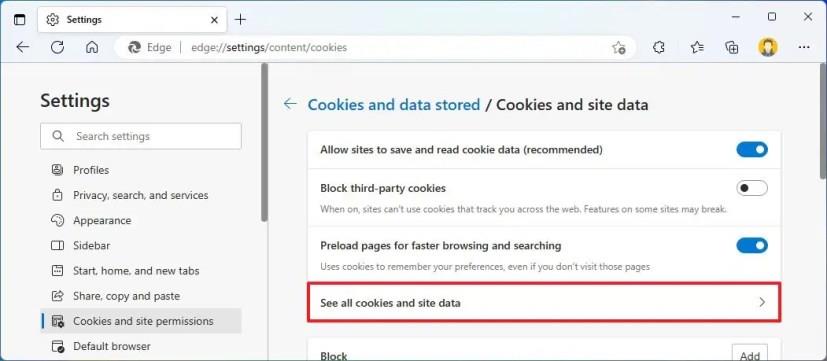
Kliknutím na tlačidlo Odstrániť všetko odstránite všetky súbory cookie uložené v prehliadači Microsoft Edge.
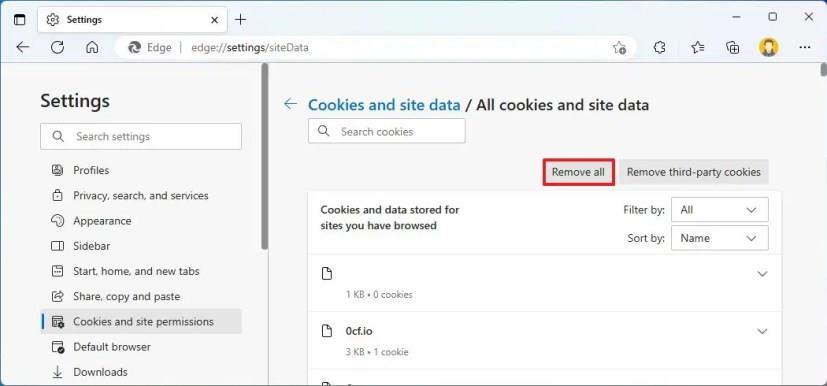
Po dokončení krokov Microsoft Edge vymaže všetky súbory cookie z počítača.
Ak chcete odstrániť súbory cookie z konkrétnej webovej lokality v prehliadači Microsoft Edge, postupujte takto:
Otvorte Microsoft Edge v systéme Windows 11.
Kliknite na tlačidlo Nastavenia a ďalšie (elipsa) v pravom hornom rohu a vyberte možnosť Nastavenia .
Kliknite na Súbory cookie a povolenia stránok .
Kliknite na možnosť „Spravovať a odstrániť súbory cookie a údaje stránok“ .
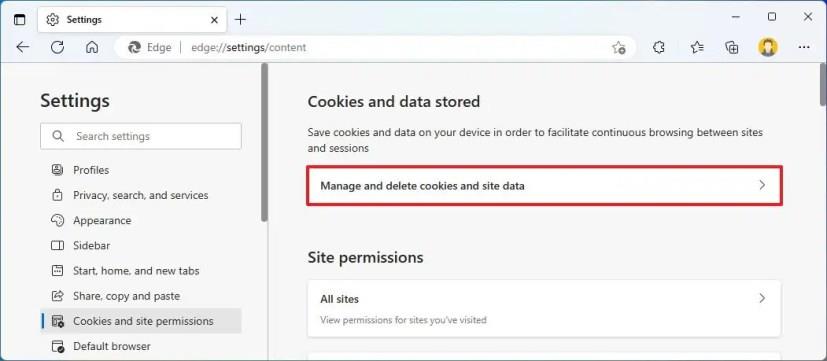
Kliknite na možnosť „Zobraziť všetky súbory cookie a údaje stránok“ .
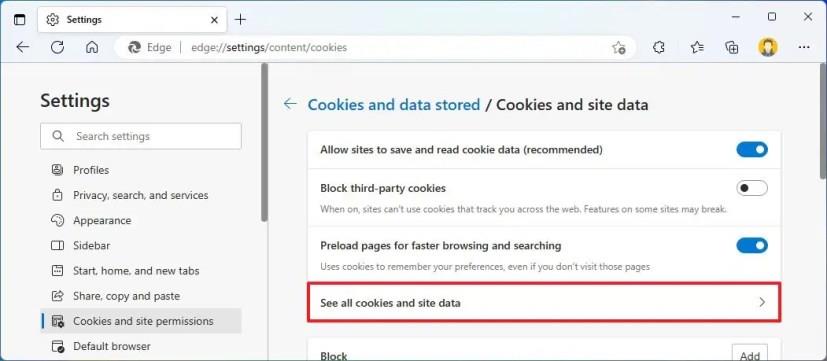
Vo vyhľadávacom poli vyhľadajte názov webovej stránky.
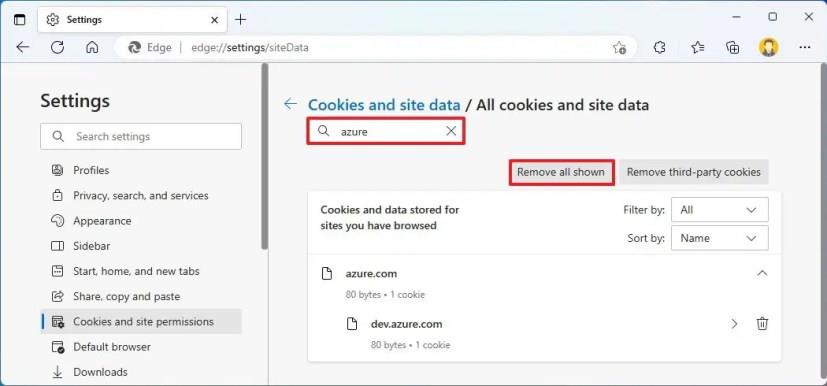
(Voliteľné) Na zobrazenie súborov cookie uložených vo vašom prehliadači použite možnosti Zoradiť podľa a Filtrovať podľa .
Kliknutím na tlačidlo „Odstrániť všetky zobrazené“ odstránite súbory cookie z konkrétnej webovej stránky.
Po dokončení krokov prehliadač vymaže súbory cookie pre túto konkrétnu webovú stránku.
Ak chcete zmeniť nastavenia spánku a času obrazovky v systéme Windows 11, otvorte Nastavenia > Systém > Napájanie a batéria a prispôsobte svoje preferencie.
Oboznámte sa s 6 efektívnymi spôsobmi, ako reštartovať Windows 11 vrátane príkazového riadka a PowerShellu. Rýchly a jednoduchý návod pre začiatočníkov.
Najrýchlejší spôsob, ako otvoriť aplikáciu Nastavenia v systéme Windows 11, je použiť kláves Windows + klávesová skratka i, Štart, Panel úloh a mnoho ďalších efektívnych metód.
Ak chcete zmeniť akciu zatvorenia krytu v systéme Windows 11, otvorte Ovládací panel > Hardvér a zvuk > Možnosti napájania a zmeňte akciu pre zatvorenie krytu.
Ak chcete zakázať upozornenia ponuky Štart v systéme Windows 11 23H2, otvorte Nastavenia > Prispôsobenie > Štart a vypnite možnosť upozornení účtu.
Ak chcete použiť dynamické osvetlenie v systéme Windows 11 23H2, otvorte Nastavenia > Prispôsobenie > Dynamické osvetlenie, zapnite funkciu a nakonfigurujte efekty.
Ak chcete vymazať vyrovnávaciu pamäť prehliadača Chrome, otvorte Nastavenia > Súkromie a zabezpečenie > Vymazať údaje prehliadania, vyberte možnosť Celé obdobie a začiarknite políčko Súbory cookie a ďalšie údaje stránok.
Ak chcete zmeniť predvolenú tlačiareň v systéme Windows 10, otvorte položku Nastavenia > Tlačiarne a skenery, kliknite na položku Spravovať na tlačiarni a kliknite na položku Nastaviť ako predvolenú.
Ak chcete súbory ZIP v systéme Windows 11, v umiestnení súborov otvorte Prieskumníka, vyberte obsah a vyberte možnosť Komprimovať do súboru ZIP.
Ak chcete zakázať výsledky Google AI vo vyhľadávaní, otvorte stránku Search Labs a vypnite možnosti SGE a Code Tips. Tu je postup.
Ak chcete vymazať súbory cookie v prehliadači Microsoft Edge, otvorte Nastavenia a odstráňte súbory cookie zo stránky Všetky súbory cookie a údaje lokality. Tu je postup.
Na hranie hier pre Android v systéme Windows 11 môžete použiť Hry Google Play alebo podsystém Windows pre platformu Android. Tu je postup.
Ak chcete nastaviť tapetu HDR v systéme Windows 11, otvorte Nastavenia > Prispôsobenie > Pozadie, vyberte obrázok .jxr a povoľte HDR v nastaveniach systému.
Ak chcete zmeniť nový motív Outlooku v systéme Windows 11, otvorte Nastavenia, vyberte dizajn z motívu a zmeňte farebný režim z tmavého režimu.
Ak chcete použiť karty v Prieskumníkovi súborov, použite klávesy „Ctrl + T“ na otvorenie nových alebo „Ctrl + W“ na zatvorenie kariet, „Ctrl + Tab“ na prepínanie medzi nimi a ďalšie. Tu je postup.
Môžete odstrániť profil a začať odznova alebo opraviť bežné problémy s počítačovou verziou Outlooku a v tejto príručke sa dozviete, ako na to.
Ak chcete povoliť zdieľanie súborov WSA, otvorte systémové nastavenia WSA a zapnite možnosť Zdieľať priečinky používateľov. Tu je postup v systéme Windows 11.
Ak chcete v prehliadači Google Chrome použiť zvýrazňujúcu farbu systému Windows 11, otvorte bočný panel, vyberte položku Prispôsobiť Chrome a vyberte možnosť Sledovať farby zariadenia.
Ak chcete tlačiť do PDF v systéme Windows 11, otvorte aplikáciu, použite skratku Ctrl + P, vyberte položku Microsoft Print to PDF, kliknite na položku Tlačiť a vyberte priečinok na uloženie.
Ak chcete nainštalovať Microsoft Designer, otvorte Chrome > Prispôsobiť a ovládať > Ponuka Ďalšie nástroje > Vytvoriť odkaz. Môžete ho tiež pridať z Edge v systéme Windows 11.
Či už používate OSX alebo Windows, ak používate laptop s vybitou batériou, budete si veľmi vedomí toho, že napriek všetkým svojim funkciám a výhodám Google
Upozornenia prehliadača Google Chrome boli pôvodne nastavené tak, aby z nich mali úžitok používatelia, no pre mnohých sú skôr na obťažovanie. Ak ste typ, ktorý radšej nie
Vstavaný prehliadač PDF prehliadača Google Chrome umožňuje okamžitý prístup k akémukoľvek súboru PDF, ktorý nájdete online. Bohužiaľ, tento prehliadač niekedy porušuje odkazy na PDF a chýba
Pri prvom použití máte možnosť nastaviť Chrome ako predvolený prehliadač. Ak výzvu preskočíte, prehliadač môžete naďalej používať
Pozrite si rôzne nástroje, ktoré môžete použiť na úpravu obrázka pomocou prehliadača Microsoft Edge. Všetky spomenuté doplnky sú bezplatné.
Odvážny prehliadač ponúka rôzne možnosti zabezpečenia, z ktorých si môžete vybrať, aby ste sa pri návšteve svojej obľúbenej stránky cítili bezpečne. Pozrite sa, ktoré to sú.
Zistite najlepšie príznaky prehliadača Chrome, ktoré môžete použiť na zlepšenie zážitku z prehliadania prehliadača Google Chrome a na čo najlepšie využitie prehliadača!
Pozrite sa, ako môžete mať svoje obľúbené položky v prehliadači Edge pod kontrolou. A ako ich môžete synchronizovať na všetkých svojich zariadeniach.
Pozrite sa, aké ľahké je zistiť, akú verziu používate pre svoj obľúbený prehliadač. Objavte jednoduché kroky.
Zabudnite na aplikácie tretích strán na vytváranie snímok obrazovky; Edge má zabudovanú funkciu, ktorá sa o to dokáže postarať. Tu je návod, ako ho použiť.




























