3 Koraki za Integracijo ChatGPT v Word

Se sprašujete, kako integrirati ChatGPT v Microsoft Word? Ta vodnik vam pokaže, kako to storiti s pripomočkom ChatGPT za Word v 3 enostavnih korakih.
Ko nekaj pišete, morate včasih svoje delo ločiti na enega ali več razdelkov. Kako ločite svoje delo, je odvisno od vas, a ali ste vedeli, da je eden od načinov dodajanje pikčaste črte. Kako lahko to dodamo v kateri koli Wordov dokument, je lažje, kot se sliši. Z nekaj kliki tu in tam boste lahko svojo pikčasto črto dodali na več načinov.
Opravljanje stvari v računalniku z bližnjico na tipkovnici je vedno lažje in hitrejše. Zato boste z veseljem slišali, da obstaja bližnjica na tipkovnici za dodajanje vrstice v Wordov dokument, ki vam bo pomagala razdeliti svoje delo na toliko razdelkov, kot jih potrebujete. Če želite začeti, boste morali na mesto, kjer želite dodati pikčasto črto v dokumentu, dodati tri zvezdice. Ko jih dodate, pritisnite enter in Word bi moral zdaj te tri zvezdice spremeniti v pikčasto črto. Drugi simboli, ki jih lahko uporabite, so tudi tilde in znaki funtov.

Recimo, da imate na tipkovnici pokvarjen gumb z zvezdico in morate uporabiti drugo tipko. Trik deluje tudi s pomišljaji, znaki enakosti, podčrtaji, razpršilci in tildami. Ne pozabite, da morate dodati tri od karkoli izberete in nato pritisniti tipko Enter. Če si premislite in želite poskusiti z drugim znakom, lahko izbrišete, kar ste storili, tako da pritisnete CTRL + Z za Windows in če uporabljate Mac. Drug način za odstranitev vrstice je, da postavite kazalec nad vrstico, ki jo želite odstraniti. Kliknite zavihek Domov, pojdite na Odstavek, kliknite puščico navzdol za Obrobe in izberite Brez obrobe.
Več možnosti imate za nekaj narediti, bolje je, kajne? V Wordu lahko uporabite tudi obliko za dodajanje pikčastih črt v dokumente. To lahko storite tako, da kliknete zavihek Vstavi , ki mu sledijo možnosti Oblike .
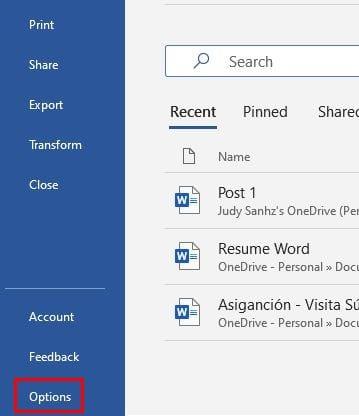
Kliknite na prvo možnost pod razdelkom Linije. Dobra stvar te možnosti je, da vam omogoča, da vrstico naredite tako dolgo, kot želite. Narišite svojo črto in kliknite na črto, da jo izberete. Med možnostmi izberite Oblika oblike . Pojdite na Sloge oblik in kliknite ikono Več z obliko narobe obrnjene piramide s črto nad njo. V razdelku s prednastavitvami izberite pikčasto črto. Zdaj se bo črta, ki ste jo narisali prej, spremenila v pikčasto črto, ki jo boste nedavno izbrali. Ko mislite, da imate dovolj teh pikčastih črt, jih lahko onemogočite v Wordovih nastavitvah.
Če želite izklopiti to možnost, boste morali klikniti Datoteka in ko se prikaže stranski meni, kliknite gumb Možnosti, ki je povsem na dnu. Ko ste v možnostih, kliknite Preverjanje med možnostmi na levi in kliknite Možnosti samopopravkov . Ko se prikaže novo okno, kliknite zavihek Samooblikovanje med tipkanjem . V razdelku Uporabi med tipkanjem počistite možnost Borderlines. Vrnili se boste na Možnosti Worda in kliknite V redu, da zaprete vse.
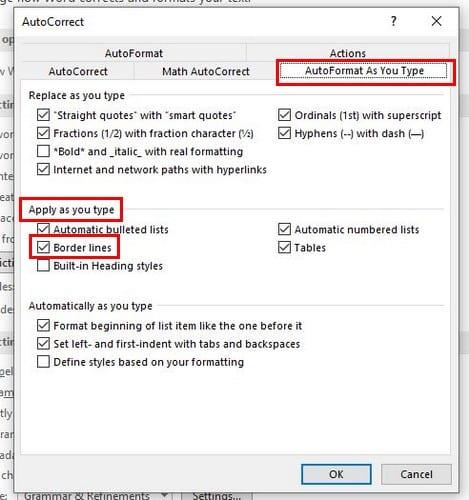
Uporabniki imajo svoje načine ločevanja svojega dela v različne dele. Ampak, če ste iskali več načinov, upajmo, da ste ga našli v tem članku. Črto lahko dodate z oblikami ali drugimi simboli. Kako mislite, da boste dodali vrstice v svoj Wordov dokument? Delite svoje misli v spodnjih komentarjih in ne pozabite deliti članka z drugimi na družbenih omrežjih.
Se sprašujete, kako integrirati ChatGPT v Microsoft Word? Ta vodnik vam pokaže, kako to storiti s pripomočkom ChatGPT za Word v 3 enostavnih korakih.
Ali vaše delo vključuje urejanje dokumentov v Microsoft Wordu? Naučite se, kako omogočiti način sledenja spremembam v Wordu.
Ta vadnica vam prikazuje dva načina, kako lahko dodate po meri pripravljene besede v slovar Microsoft Worda.
Bližnjice na tipkovnici, znane tudi kot hitre tipke, olajšajo vaše pisne naloge. Uporabite lahko tipkovnico za vnos vsake izmed teh.
Kako onemogočiti samodejno številčenje in označevanje v Microsoft Wordu s tem enostavnim vodičem.
Kako razdeliti dokument Microsoft Word 2016 ali 2013 v stolpce.
Naučite se, kako dodati PDF datoteko v vaš dokument Microsoft Word s tem podrobnim vodičem. Izvedeli boste, kako to storiti v dveh programih.
To navodilo vam pokaže, kako v dokument Microsoft Word 365 vstaviti datum, ki se samodejno posodobi.
Preklicne reference lahko vaše dokumente naredijo veliko bolj uporabne, organizirane in dostopne. Ta vodnik vas bo naučil, kako ustvariti preklicne reference v Wordu.
Naučite se, kako spremeniti barvo hiperpovezav v Wordu za Windows 11, macOS, iPad itd. Metode veljajo za Word 365, Word 2021 in tako naprej.
Slogi lahko vašemu dokumentu takoj dajo urejen in dosleden videz. Tako uporabljate sloge v Wordu in kjer jih najdete.
Če želite ustvariti slovar po meri v Microsoft Wordu, pojdite na Datoteka → Možnosti Preverjanje → Slovarji po meri in izberite Novo.
Večina uporabnikov Microsoft Worda bo popolnoma zadovoljna s shranjevanjem vseh svojih dokumentov v privzeto vrsto datoteke »docx« in morda občasno izvozi korak Shrani vsakič, ko shranite izpolnitev v Microsoft Wordu, tako da nastavite privzeto datoteko s to vadnico.
Ko dodajate slike v Wordov dokument, morate izbrati, kako želite, da bodo delovale z besedilom v dokumentu. Slike so privzeto »V skladu s S to vadnico se naučite, kako narediti prelivanje besedila po svojih željah v Microsoft Wordu.
Microsoft Word privzeto prikazuje vaše nedavne dokumente, ko ste na zaslonu »Odpri dokument«. Seznam nedavnih dokumentov je razvrščen po dokumentu. Nastavite lahko število nedavnih dokumentov, prikazanih v programu Microsoft Word. Samo sledite tej vadnici, da jo spremenite.
Prihranite dragoceni čas in izbrišite vse slike v dokumentu Microsoft Word v manj kot minuti, tako da sledite tem navodilom.
Ko morate urediti slike, Microsoft Word morda ni vaša prva izbira. Toda dobra novica je, da ima nekaj osnovnega urejanja fotografij. Ali morate sliko obrniti na glavo v Microsoft Wordu? Čeprav word ni urejevalnik slik, lahko to storite s temi koraki.
Microsoft Word je privzeto nastavljen na svetlo sivo in modro temo z motivom oblaka v zgornjem desnem kotu. To je verjetno edina barvna shema Worda, ki najbolj prilagodi Microsoft Word po svojih željah, tako da s temi koraki spremenite temo.
Če funkcija Prepis ni na voljo v Wordu, se prepričajte, da so vaše jezikovne nastavitve za Office, sistem in brskalnik nastavljene na angleščina ZDA.
Če želite zagotoviti, da med besedami v dokumentu ni dodatnih presledkov, lahko uporabite orodje Najdi in zamenjaj.
Se sprašujete, kako integrirati ChatGPT v Microsoft Word? Ta vodnik vam pokaže, kako to storiti s pripomočkom ChatGPT za Word v 3 enostavnih korakih.
Tukaj najdete podrobna navodila, kako spremeniti niz uporabniškega agenta v brskalniku Apple Safari za MacOS.
Prikazujemo vam, kako spremeniti barvo osvetlitve za besedilo in besedilna polja v Adobe Readerju s tem korak-po-korak priročnikom.
Ali potrebujete načrtovanje ponavljajočih se srečanj na MS Teams z enakimi člani ekipe? Naučite se, kako nastaviti ponavljajoče se srečanje v Teams.
Želite onemogočiti zaslon za posodobitev programske opreme Apple in preprečiti njegovo pojavljanje na računalniku Windows 11 ali Mac? Preizkusite te metode zdaj!
Če iščete osvežujočo alternativo tradicionalni virtualni tipkovnici, je Samsung Galaxy S23 Ultra odlična rešitev. Z
Odkrijte, kako odpraviti napako OneDrive s kodo 0x8004de88, da boste lahko spet uporabljali svoje oblačne shrambe.
V tem vadnici vam pokažemo, kako spremeniti privzeto nastavitev povečave v Adobe Readerju.
Ali pogosto vidite napako Opravičujemo se, nismo se mogli povezati z vami na MS Teams? Preizkusite te napotke za odpravljanje težav in se znebite te težave zdaj!
Trenutno ni mogoče onemogočiti anonimnih vprašanj v Microsoft Teams Live Events. Tudi registrirani uporabniki lahko pošiljajo anonimna vprašanja.























