3 Koraki za Integracijo ChatGPT v Word

Se sprašujete, kako integrirati ChatGPT v Microsoft Word? Ta vodnik vam pokaže, kako to storiti s pripomočkom ChatGPT za Word v 3 enostavnih korakih.
Microsoft Word vam omogoča, da naredite vse vrste stvari. Na primer, lahko naredite stvari, kot je ustvarjanje slovarja po meri in odstranite vse dodatne presledke . Druga uporabna možnost je, da hkrati odstranite vse slike, ki jih imate v dokumentu Word, ko morate to spremeniti in nimate veliko časa.
Ni vam treba biti strokovnjak za Word, da odstranite vse slike iz dokumenta. To spremembo lahko naredite z nekaj kliki in se nato s tem pohvalite svojemu prijatelju in ga morda celo naučite.
Ko odprete Wordov dokument, kliknite zavihek Domov v zgornjem levem kotu. Ko se prikažejo možnosti, pojdite na skrajno desno stran in kliknite možnost Zamenjaj .
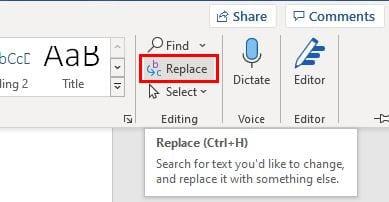
Ko kliknete to možnost, se prikaže novo okno, kjer boste morali vnesti posebno kodo. Okno mora biti na zavihku Zamenjaj, v polju Najdi pa boste morali vnesti ^g . Ta koda bo odstranila vse slike, ne glede na to, ali so grafikoni ali kaj drugega.
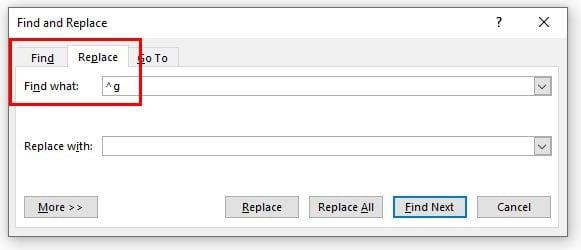
Za nadaljevanje kliknite gumb Zamenjaj vse na dnu. Dobra novica je, da bi to lahko razveljavili, če bi si na poti premislili. Če želite razveljaviti to kombinacijo tipk Crlt + Z, če uporabljate računalnik z operacijskim sistemom Windows. Če uporabljate računalnik Mac, boste morali vnesti Command + Z . Če želite izbrisati samo nekaj slik, lahko vedno izberete to sliko in kliknete Izbriši.
Vsi delamo napake in če ste v svoj Wordov dokument dodali napačne slike, zdaj veste, kako jih lahko hitro odstranite. Kot lahko vidite, so koraki prijazni začetnikom, tako da vam za pomoč ni treba prositi nobenih tehničnih prijateljev. Toda ali so slike, ki jih morate izbrisati, povezane z delom? Sporočite mi v spodnjih komentarjih in ne pozabite deliti članka z drugimi na družbenih omrežjih.
Se sprašujete, kako integrirati ChatGPT v Microsoft Word? Ta vodnik vam pokaže, kako to storiti s pripomočkom ChatGPT za Word v 3 enostavnih korakih.
Ali vaše delo vključuje urejanje dokumentov v Microsoft Wordu? Naučite se, kako omogočiti način sledenja spremembam v Wordu.
Ta vadnica vam prikazuje dva načina, kako lahko dodate po meri pripravljene besede v slovar Microsoft Worda.
Bližnjice na tipkovnici, znane tudi kot hitre tipke, olajšajo vaše pisne naloge. Uporabite lahko tipkovnico za vnos vsake izmed teh.
Kako onemogočiti samodejno številčenje in označevanje v Microsoft Wordu s tem enostavnim vodičem.
Kako razdeliti dokument Microsoft Word 2016 ali 2013 v stolpce.
Naučite se, kako dodati PDF datoteko v vaš dokument Microsoft Word s tem podrobnim vodičem. Izvedeli boste, kako to storiti v dveh programih.
To navodilo vam pokaže, kako v dokument Microsoft Word 365 vstaviti datum, ki se samodejno posodobi.
Preklicne reference lahko vaše dokumente naredijo veliko bolj uporabne, organizirane in dostopne. Ta vodnik vas bo naučil, kako ustvariti preklicne reference v Wordu.
Naučite se, kako spremeniti barvo hiperpovezav v Wordu za Windows 11, macOS, iPad itd. Metode veljajo za Word 365, Word 2021 in tako naprej.
Slogi lahko vašemu dokumentu takoj dajo urejen in dosleden videz. Tako uporabljate sloge v Wordu in kjer jih najdete.
Če želite ustvariti slovar po meri v Microsoft Wordu, pojdite na Datoteka → Možnosti Preverjanje → Slovarji po meri in izberite Novo.
Večina uporabnikov Microsoft Worda bo popolnoma zadovoljna s shranjevanjem vseh svojih dokumentov v privzeto vrsto datoteke »docx« in morda občasno izvozi korak Shrani vsakič, ko shranite izpolnitev v Microsoft Wordu, tako da nastavite privzeto datoteko s to vadnico.
Ko dodajate slike v Wordov dokument, morate izbrati, kako želite, da bodo delovale z besedilom v dokumentu. Slike so privzeto »V skladu s S to vadnico se naučite, kako narediti prelivanje besedila po svojih željah v Microsoft Wordu.
Microsoft Word privzeto prikazuje vaše nedavne dokumente, ko ste na zaslonu »Odpri dokument«. Seznam nedavnih dokumentov je razvrščen po dokumentu. Nastavite lahko število nedavnih dokumentov, prikazanih v programu Microsoft Word. Samo sledite tej vadnici, da jo spremenite.
Prihranite dragoceni čas in izbrišite vse slike v dokumentu Microsoft Word v manj kot minuti, tako da sledite tem navodilom.
Ko morate urediti slike, Microsoft Word morda ni vaša prva izbira. Toda dobra novica je, da ima nekaj osnovnega urejanja fotografij. Ali morate sliko obrniti na glavo v Microsoft Wordu? Čeprav word ni urejevalnik slik, lahko to storite s temi koraki.
Microsoft Word je privzeto nastavljen na svetlo sivo in modro temo z motivom oblaka v zgornjem desnem kotu. To je verjetno edina barvna shema Worda, ki najbolj prilagodi Microsoft Word po svojih željah, tako da s temi koraki spremenite temo.
Če funkcija Prepis ni na voljo v Wordu, se prepričajte, da so vaše jezikovne nastavitve za Office, sistem in brskalnik nastavljene na angleščina ZDA.
Če želite zagotoviti, da med besedami v dokumentu ni dodatnih presledkov, lahko uporabite orodje Najdi in zamenjaj.
Obstaja veliko razlogov, zakaj se vaš prenosnik ne more povezati z omrežjem WiFi, zato obstaja veliko načinov za odpravo napake. Če se vaš prenosnik ne more povezati z omrežjem WiFi, lahko poskusite to težavo odpraviti na naslednje načine.
Po ustvarjanju zagonskega USB-ja za namestitev sistema Windows morajo uporabniki preveriti delovanje zagonskega USB-ja, da vidijo, ali je bil zagon uspešno ustvarjen ali ne.
Več brezplačnih orodij lahko predvidi okvare pogona, še preden se zgodijo, kar vam da čas za varnostno kopiranje podatkov in pravočasno zamenjavo pogona.
S pravimi orodji lahko skenirate svoj sistem in odstranite vohunsko programsko opremo, oglaševalsko programsko opremo in druge zlonamerne programe, ki se morda skrivajo v vašem sistemu.
Ko se računalnik, mobilna naprava ali tiskalnik poskuša povezati z računalnikom z operacijskim sistemom Microsoft Windows prek omrežja, se lahko na primer prikaže sporočilo o napaki »omrežne poti ni bilo mogoče najti – napaka 0x80070035«.
Modri zaslon smrti (BSOD) je pogosta in ne nova napaka v sistemu Windows, ki se pojavi, ko v računalniku pride do resne sistemske napake.
Namesto ročnega in neposrednega dostopa v sistemu Windows jih lahko za hitrejši dostop nadomestimo z razpoložljivimi ukazi CMD.
Po neštetih urah uporabe prenosnika in namiznih zvočnikov na fakulteti mnogi ljudje odkrijejo, da lahko z nekaj pametnimi nadgradnjami svoj utesnjen študentski prostor spremenijo v vrhunsko središče za pretakanje glasbe, ne da bi pri tem izpraznili denarnico.
Iz sistema Windows 11 bo Internet Explorer odstranjen. V tem članku vas bo WebTech360 vodil po uporabi Internet Explorerja v sistemu Windows 11.
Sledilna ploščica prenosnika ni namenjena le kazanju, klikanju in povečevanju. Pravokotna površina podpira tudi kretnje, ki omogočajo preklapljanje med aplikacijami, nadzor predvajanja medijev, upravljanje datotek in celo ogled obvestil.


























