Kako spremeniti barvo hiperpovezav v Wordu 365

Naučite se, kako spremeniti barvo hiperpovezav v Wordu za Windows 11, macOS, iPad itd. Metode veljajo za Word 365, Word 2021 in tako naprej.
Če vam način, kako hiperpovezave izgledajo v vašem dokumentu Microsoft Word 365, ni všeč, lahko spremenite barvo obeh, obiskanih in neobiskanih hiperpovezav, s pomočjo teh korakov.
Hiperpovezave vam omogočajo hitro dostopanje do vsebine iz različnih spletnih in offline virov. V aplikaciji Microsoft Word lahko ustvarite hiperpovezave do istega dokumenta, do drugega dokumenta ali do spletnega mesta. Zaradi mnogih razlogov boste morda morali spremeniti barvo povezanega besedila pri delu na delovnem, šolskem ali osebnem dokumentu Word.
V aplikaciji Word je to precej enostavno, vendar se težave pojavi, če ne veste, kako spremeniti barvo hiperpovezav v Wordu. Preberite ta članek do konca in odkrijte nekaj enostavnih načinov za spremembo barve hiperpovezav v Wordu.
Vsebina
Razlogi za spremembo barve hiperpovezav v Microsoft Word
Morate spremeniti barvo hiperpovezav in povezanih besedil v aplikaciji Word predvsem iz naslednjih razlogov:
Zdaj, ko veste, zakaj morate spremeniti barvo hiperpovezav v datoteki Word, tukaj so metode, ki jih lahko uporabite na Windows 11, macOS in iPad napravah:
Kako spremeniti barvo hiperpovezav v Wordu za Windows 11
Na računalniku Windows 11 so naslednje modifikacije barve hiperpovezav na aplikaciji Word. Metode bodo delovale tudi za Windows 10, 8, 7 in Vista, ki tečejo v različicah Microsoft Word, kot so Microsoft 365, Word 2021, Word 2019, Word 2016, Word 2013 in tako naprej.
Sprememba barve za neobiskane hiperpovezave
Za spremembo barve hiperpovezav, ki niso bile obiskane ali kliknjene, sledite tem navodilom:
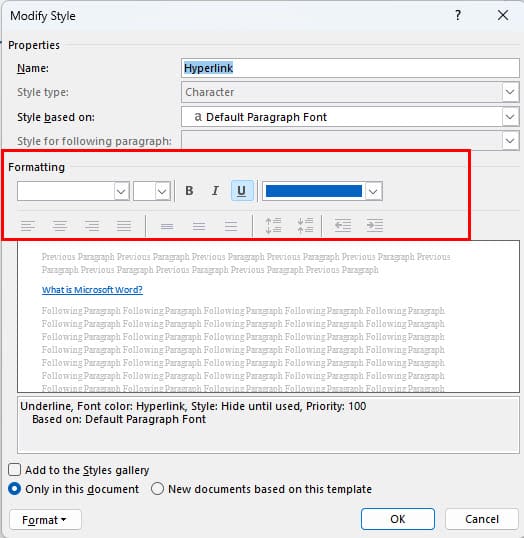
Ta metoda spremeni barvo besedila hiperpovezav za vse URL-je in povezana besedila znotraj dokumenta Word.
Sprememba barve za obiskane hiperpovezave
Recimo, da ste obiskali nekatere povezave v dokumentu Word in želite ponastaviti njihovo barvo iz vijolične nazaj na privzeto modro. Tukaj je, kar lahko storite:
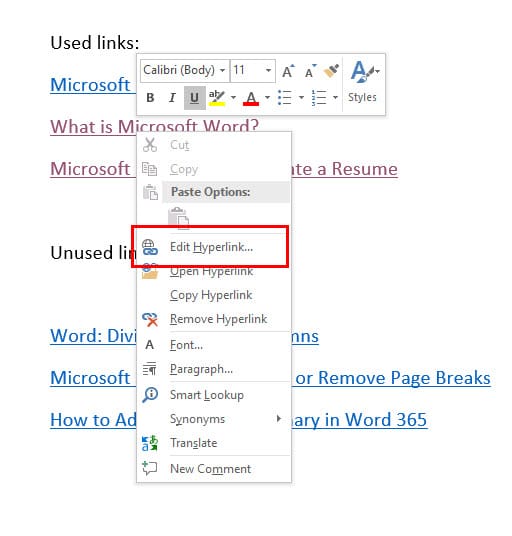
URL se bo vrnil na svojo privzeto barvo, ki je modra. Vendar, če imate veliko povezav, ki jih morate vrniti nazaj na njihovo privzeto modro barvo, bo spreminjanje vseh ena za drugo dolgotrajen postopek.
Za spremembo barve vseh hiperpovezav, ki so bile obiskane ali kliknjene v datoteki Word, sledite tem navodilom:
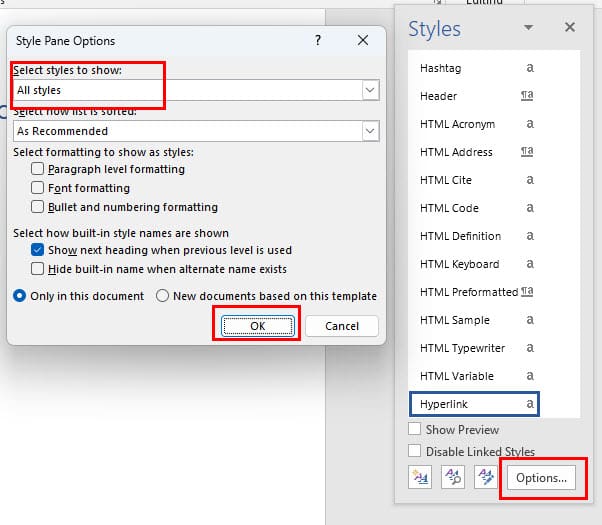

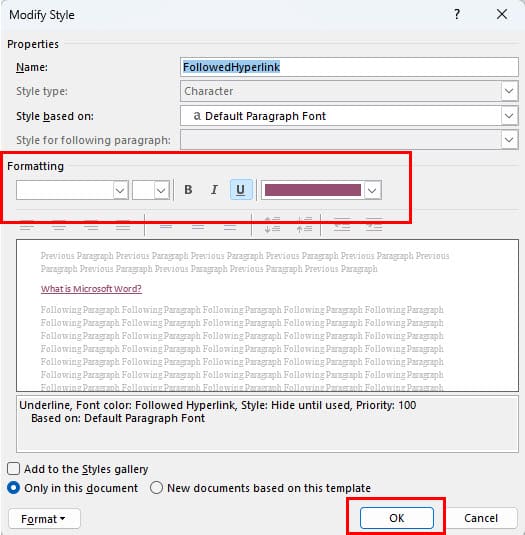
Sprememba barve posameznih hiperpovezav
Prav tako lahko uporabite precej dostopna orodja za urejanje barve hiperpovezav po naslednjih korakih:
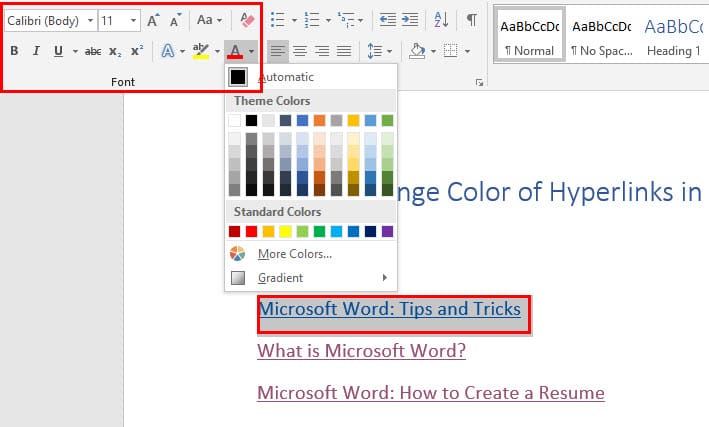
Kako spremeniti barvo hiperpovezav v Wordu za Mac
Podobno kot v Windows 11, imate v najnovejši aplikaciji Word za Mac tudi obsežna orodja za urejanje hiperpovezav. Tukaj je, kako lahko spremenite barvo hiperpovezav z uporabo teh orodij:
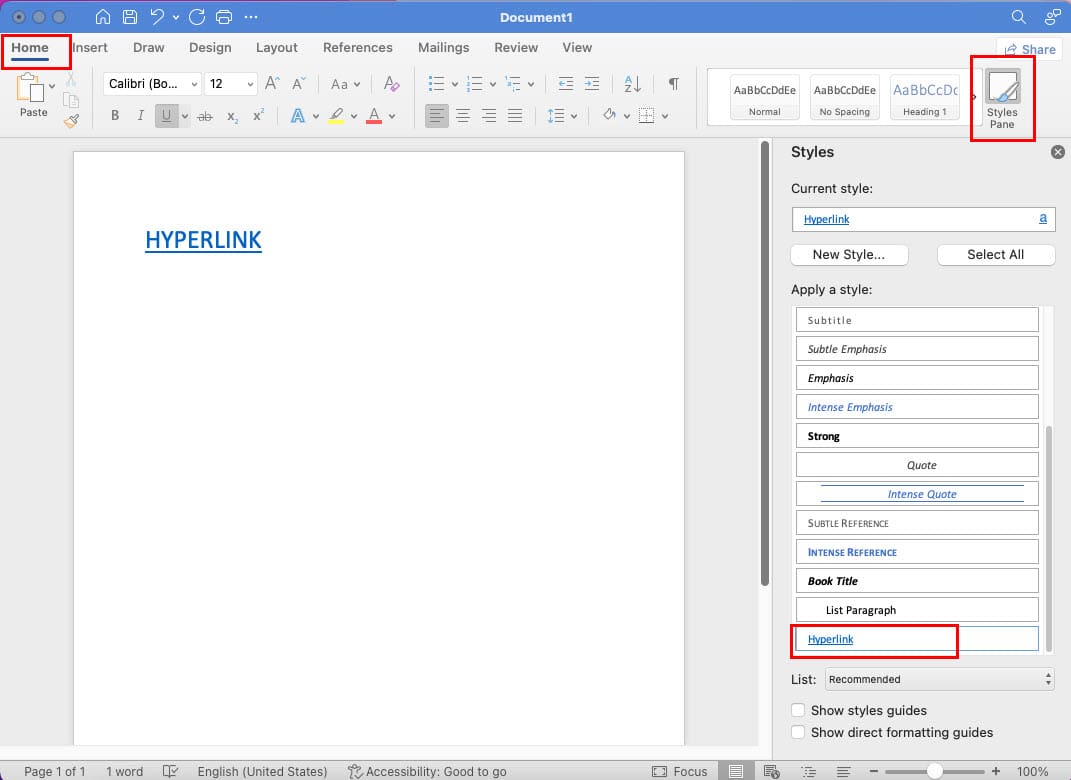
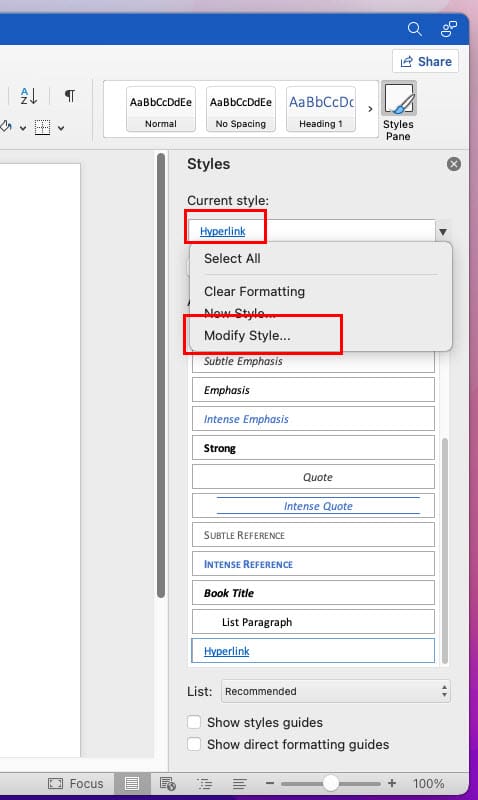
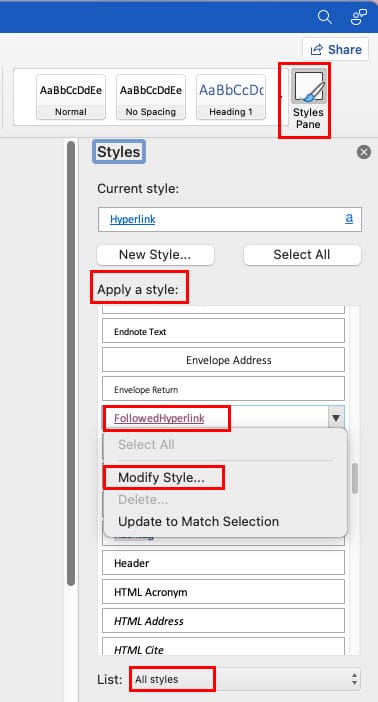
Če ste sledili zgoraj navedenim korakom, ste verjetno uspešno spremenili barvo hiperpovezav v vašem dokumentu Word med delom na MacBooku ali iMacu.
Kako spremeniti barvo hiperpovezav v Wordu na iPadu in iPhonu
V primeru, da morate hitro spremeniti barvo hiperpovezav v datoteki Word na poti, lahko uporabite tudi svoj iPad ali iPhone. Tukaj so koraki za spremembo barve hiperpovezav v aplikaciji Word na iPadu. Koraki so precej podobni tistim v aplikaciji Word na iPhonu.
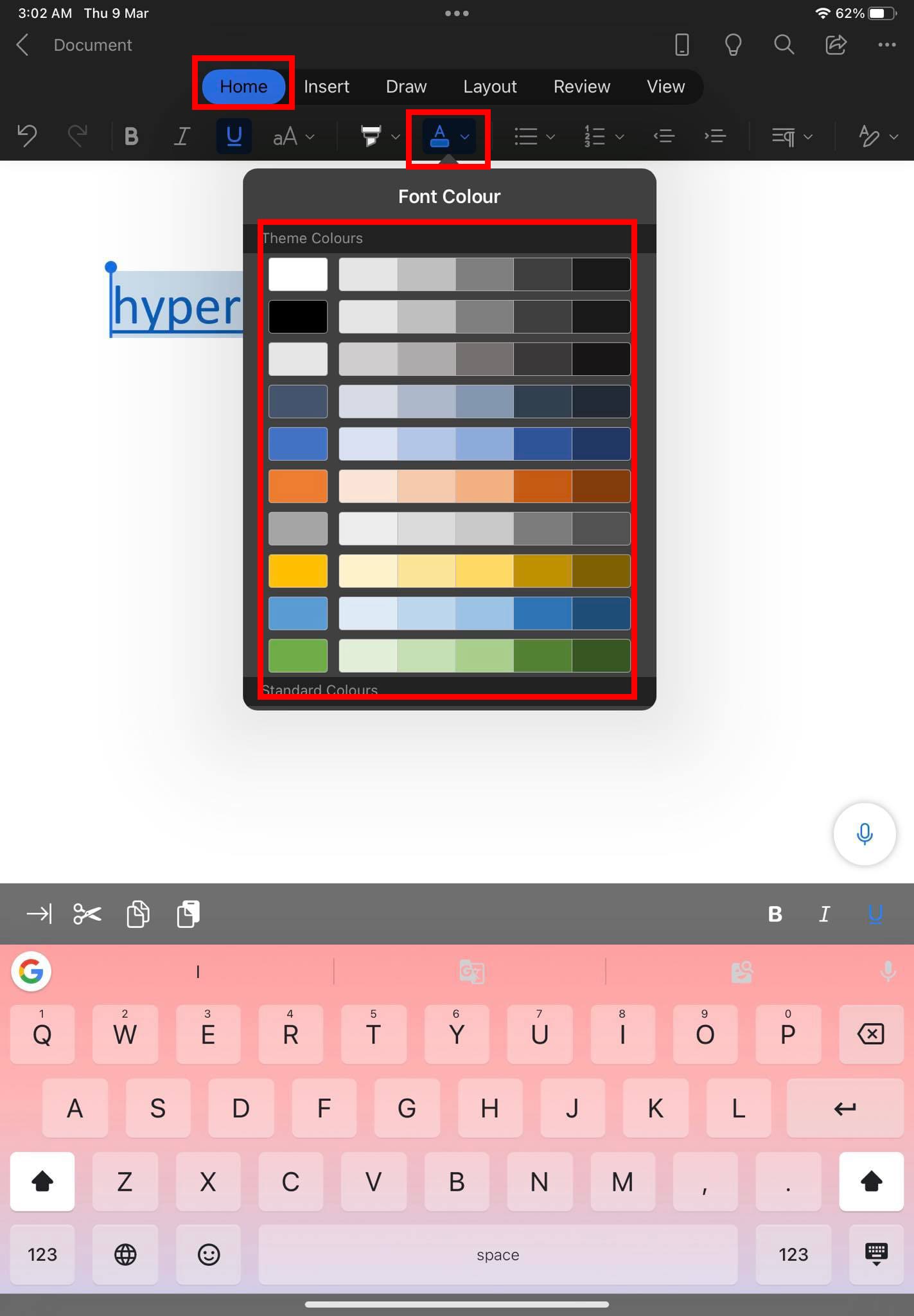
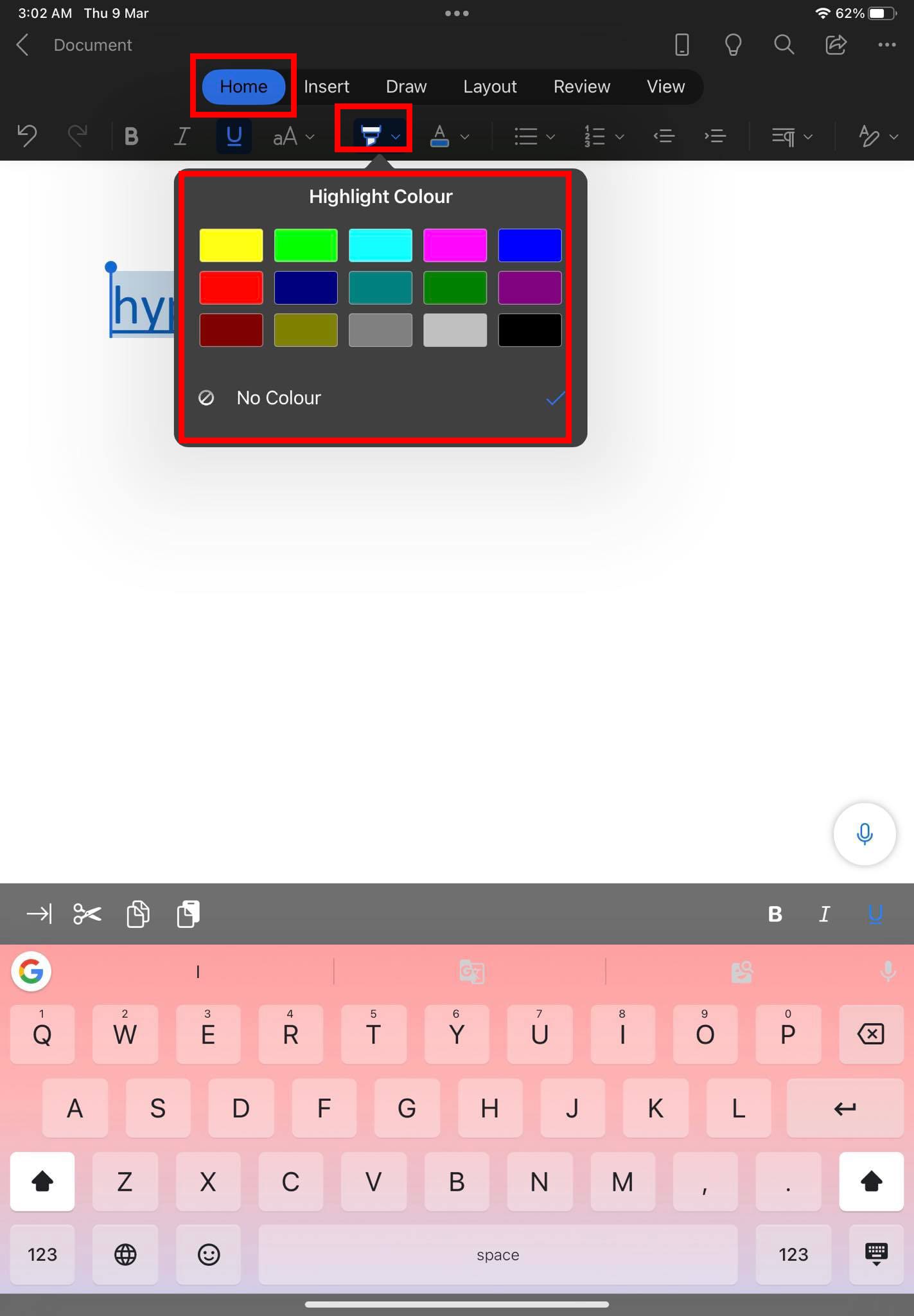
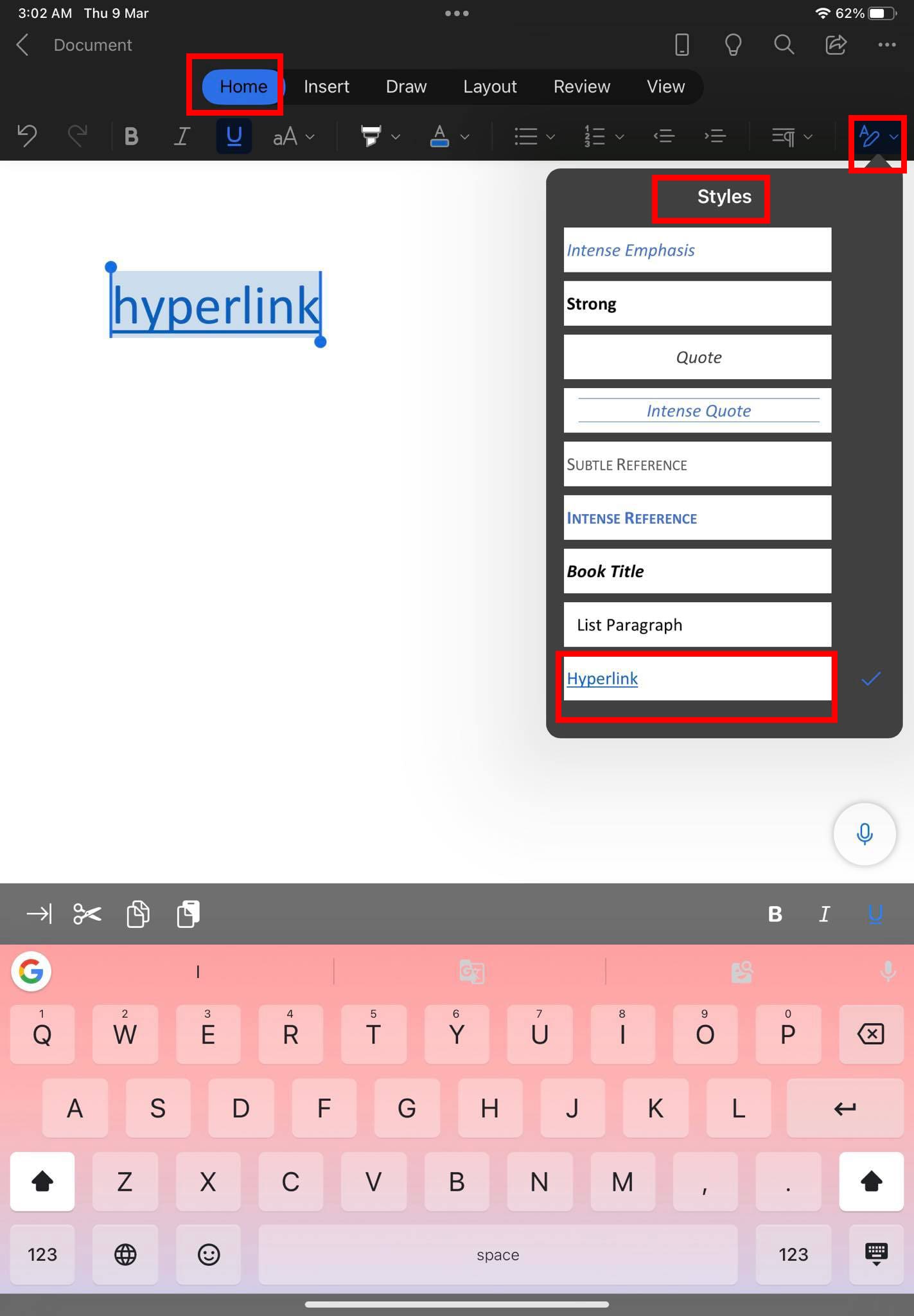
Sprememba barve hiperpovezav v Wordu: Pogosta vprašanja
Kako ponovno spremenim hiperpovezave nazaj v modre v Wordu?
Ponastaviti obiskane ali sledene hiperpovezave na modre v Wordu je res enostavno. Preprosto sledite naslednjim korakom:
Kako spremenim slog hiperpovezave v Wordu?
Obstajata predvsem dva načina za spremembo sloga hiperpovezav v dokumentu Word. To sta predstavljena spodaj:
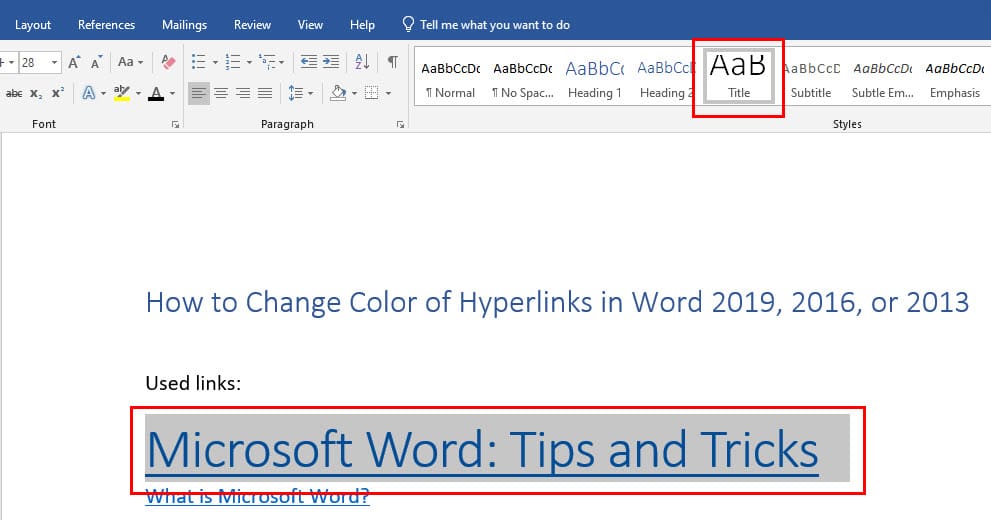

Ali lahko spremenimo barvo povezave?
Da, lahko spremenite barve hiperpovezav ali URL-jev v Microsoft Wordu. Tukaj je, kako to storite:
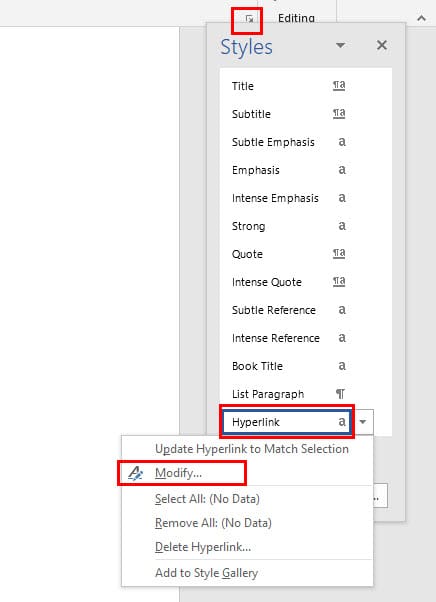
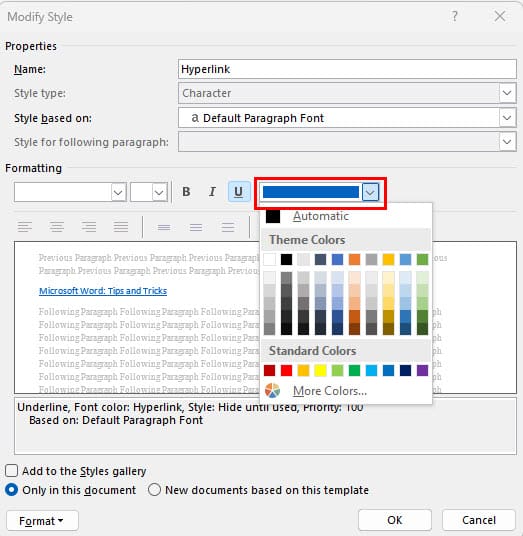
Zakaj je moja hiperpovezava vijolična namesto modra?
Ko kliknete, odprete, naložite ali obiščete hiperpovezavo iz dokumenta Word, barva povezave postane vijolična. To pomeni, da ste to povezavo že prej obiskali z isto uporabniško profilom Windows 11 ali aplikacijo Word. To je podobno spremembi barve URL-jev, ki jih vidite na straneh rezultatov iskanja Google za že obiskane spletne rezultate.
Kako prilagodim hiperpovezavo?
Hiperpovezave lahko enostavno prilagodite v Microsoft Wordu z uporabo naslednjih orodij:
Zaključek
Do sedaj ste raziskali različne možnosti za spremembo barve hiperpovezav v Wordu za različne naprave, kot so Windows 11, macOS in iPad. Glede na natančne potrebe na delovnem mestu in zahteve za objavo lahko uporabite metodo, ki ustreza vašemu projektu. Tudi, če veste, kako spremeniti barvo hiperpovezav v Wordu z uporabo kakšnih drugih metod, ki jih nisem omenil zgoraj, ne pozabite pustiti svojih komentarjev spodaj.
Najprej, Microsoft Word: kako ustvariti življenjepis z uporabo vgrajenih predlog.
Prikazujemo vam, kako sistemski administrator lahko sprosti datoteko Microsoft Excel, da jo lahko ureja drug uporabnik.
Prikazujte poziv na Microsoft Excel za Office 365 datoteke, ki pravi Odpri samo za branje s pomočjo tega vodnika.
Ta priročnik za odpravljanje težav vam pomaga pri pogosti težavi z Microsoft Outlook 365, kjer se sesuje med zagonom.
Želite dostopati do svoje Yahoo pošte neposredno iz svojega Outlook računa? Naučite se, kako dodati Yahoo pošto v Outlook 2021, 2019 in 2016.
Ali vaše delo vključuje urejanje dokumentov v Microsoft Wordu? Naučite se, kako omogočiti način sledenja spremembam v Wordu.
Navodilo, ki pojasnjuje, kako dodati možnost E-pošta na orodno vrstico Microsoft Excel in Word 365.
Naučite se, kako omogočiti ali onemogočiti prikaz formul v celicah v Microsoft Excelu.
Tutorial, ki pomaga pri težavah, kjer preglednice Microsoft Excel ne izračunavajo natančno.
Ali Microsoft Word 2016 prepisuje že obstoječe besedilo? Naučite se, kako enostavno odpraviti težavo s prepisovanjem besedila v Wordu.
Vodnik, ki prikazuje metode, ki jih lahko uporabite za omogočanje ali onemogočanje dodatkov ali vtičnikov Microsoft Outlook 365.





