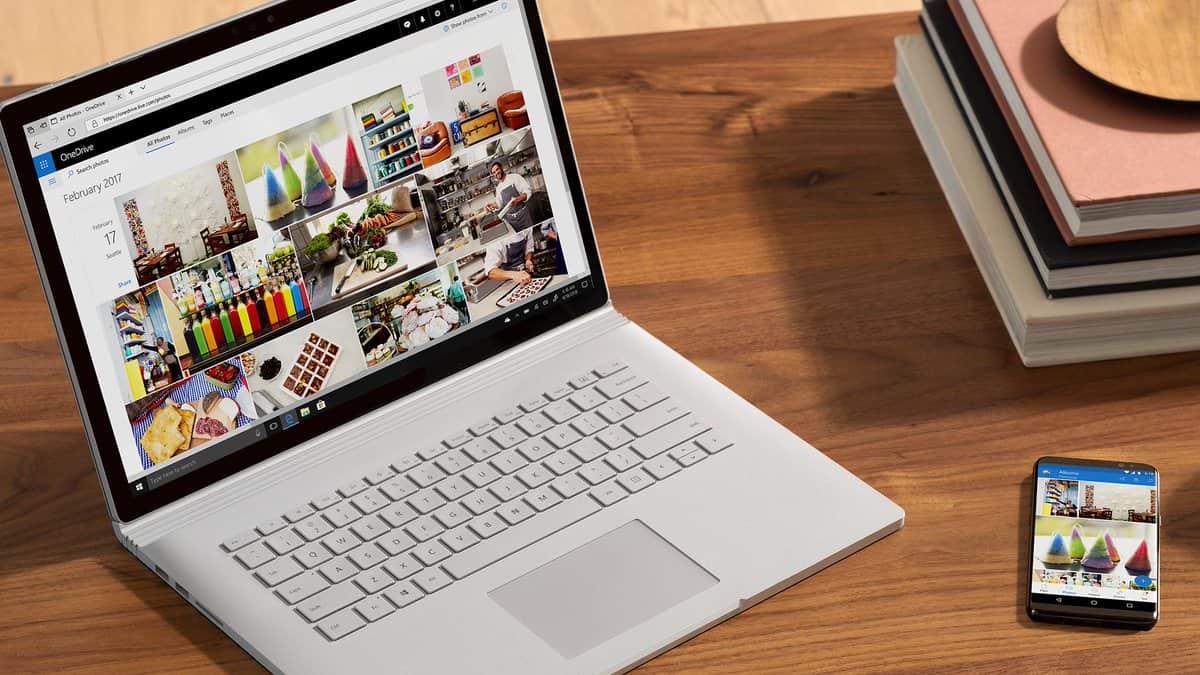Omogočite možnost "E-pošta" v Excelu in Wordu 365

Navodilo, ki pojasnjuje, kako dodati možnost E-pošta na orodno vrstico Microsoft Excel in Word 365.
Samodejne funkcije številčenja in označevanja v Microsoft Wordu so lahko izjemno frustrirajoče. Rad(a) bi v miru tipkal(a) dokument, tako da izgleda ravno tako, kot želim, potem pa se nenadoma Word odloči, da bo nepričakovano dodal številko ali oznako tistemu, kar pišem.
Cenim trud programske opreme, da mi olajša delo, vendar večinoma ugiba narobe. Na srečo lahko to funkcijo izklopite. Onemogočite funkcijo v Wordu, ki samodejno začne vnašati številčeno ali označeno besedilo za vas.
Word za Windows
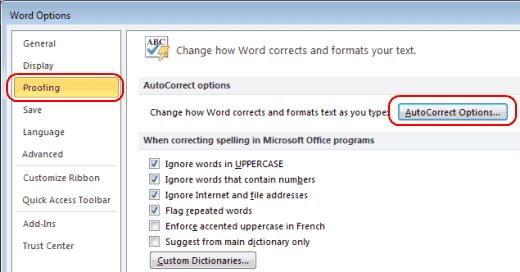
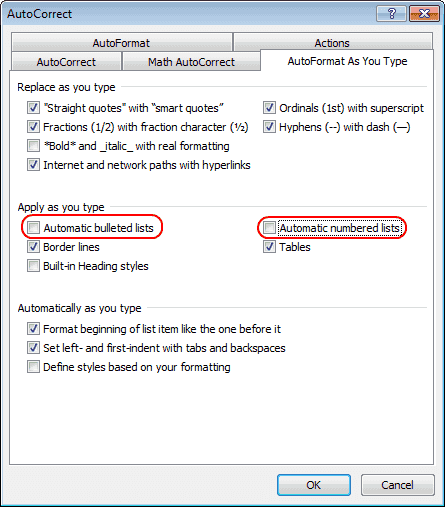
Nekateri uporabniki si morda želijo ogledati meni “Napredno” in pod “Rezanje, kopiranje in lepljenje” nastaviti “Lepljenje med dokumenti”, “Lepljenje med dokumenti, ko se definicije slogov konfliktirajo” in “Lepljenje iz drugih programov” na “Shrani samo besedilo”.

Word za macOS
Zdaj ne boste več imeli nadležnih samodejnih oznak ali številk, ko tipkate v Wordu.
Navodilo, ki pojasnjuje, kako dodati možnost E-pošta na orodno vrstico Microsoft Excel in Word 365.
Ali Microsoft Word 2016 prepisuje že obstoječe besedilo? Naučite se, kako enostavno odpraviti težavo s prepisovanjem besedila v Wordu.
Izvedite, kako ustvariti makro v Wordu, da boste lažje izvajali svoje najbolj pogosto uporabljene funkcije v krajšem času.
Kako onemogočiti samodejno številčenje in označevanje v Microsoft Wordu s tem enostavnim vodičem.
Tukaj je nekaj pogostih težav z besedami in kako jih lahko odpravite
Ste že kdaj želeli vdelati dokument Office 365 na svoje spletno mesto? V tem priročniku si oglejte, kako lahko to storite
S tem vodnikom vam pokažem, kako lahko v nekaj minutah ustvarite življenjepis v programu Microsoft Word.
V našem najnovejšem priročniku za Office 365 si oglejte, kako ščitite datoteke iz Microsoft Officea z geslom.
Tukaj je opisano, kako lahko sodelujete s Office 365 za delo na daljavo
V tem najnovejšem priročniku za Office 365 vam pokažem, kako lahko onemogočite shranjevanje v OneDrive v osrednjih Officeovih aplikacijah.
Prikazujemo vam, kako sistemski administrator lahko sprosti datoteko Microsoft Excel, da jo lahko ureja drug uporabnik.
Prikazujte poziv na Microsoft Excel za Office 365 datoteke, ki pravi Odpri samo za branje s pomočjo tega vodnika.
Ta priročnik za odpravljanje težav vam pomaga pri pogosti težavi z Microsoft Outlook 365, kjer se sesuje med zagonom.
Želite dostopati do svoje Yahoo pošte neposredno iz svojega Outlook računa? Naučite se, kako dodati Yahoo pošto v Outlook 2021, 2019 in 2016.
Ali vaše delo vključuje urejanje dokumentov v Microsoft Wordu? Naučite se, kako omogočiti način sledenja spremembam v Wordu.
Navodilo, ki pojasnjuje, kako dodati možnost E-pošta na orodno vrstico Microsoft Excel in Word 365.
Naučite se, kako omogočiti ali onemogočiti prikaz formul v celicah v Microsoft Excelu.
Tutorial, ki pomaga pri težavah, kjer preglednice Microsoft Excel ne izračunavajo natančno.
Ali Microsoft Word 2016 prepisuje že obstoječe besedilo? Naučite se, kako enostavno odpraviti težavo s prepisovanjem besedila v Wordu.
Vodnik, ki prikazuje metode, ki jih lahko uporabite za omogočanje ali onemogočanje dodatkov ali vtičnikov Microsoft Outlook 365.