Excel: Primorati prikazati poziv za "Odpri samo za branje"

Prikazujte poziv na Microsoft Excel za Office 365 datoteke, ki pravi Odpri samo za branje s pomočjo tega vodnika.
Ali ste vedeli, da lahko dokument Office 365 vdelate v spletno mesto ali blog? V tem priročniku vam bomo pokazali, kako.
Naložite svoj dokument Office 365 v OneDrive.
Ko končate, boste želeli z desno tipko miške klikniti ikono datoteke in poiskati možnost, ki pravi Vstavi.
Kliknite modri gumb Ustvari.
Nato boste želeli kopirati kodo HTML in jo prilepiti, kamor želite, v objavi v svojem blogu ali spletnem mestu, po možnosti z uporabo funkcije urejevalnika besedila.
Vdelava je pot do interneta. To lahko storite s Tweeti, videoposnetki v YouTubu, povezavami in še veliko več. Toda ali ste vedeli, da lahko dokument Office 365 vdelate tudi na spletno mesto ali blog? V tem priročniku vam bomo pokazali, kako lahko to storite.
Če želite začeti, boste morali svoj dokument Office 365 najprej postaviti v OneDrive. To lahko storite tako, da se prijavite in obiščete OneDrive.com ter kliknete gumb Naloži na vrhu zaslona. Ko končate, boste želeli z desno tipko miške klikniti ikono datoteke in poiskati možnost, ki pravi Vstavi. Kliknili boste modri gumb Ustvari . Prav tako lahko poiščete možnost Vdelaj na vrhu vrstice pod glavo OneDrive, to bo druga ikona na levi, poleg Zgodovine različic.
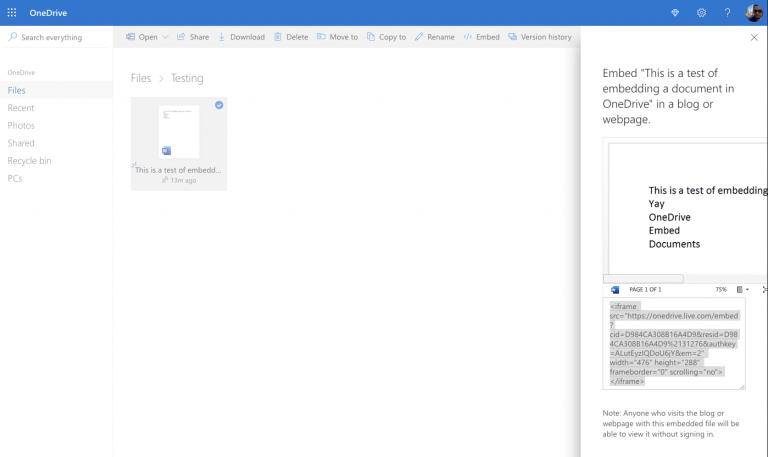
Upoštevajte, da si ga bo lahko z vdelavo ogledal vsak, ki obišče vaš spletni dnevnik ali spletno mesto, ne glede na to, ali ima račun za Office 365 ali OneDrive. Ko kliknete ta modri gumb Ustvari, boste prejeli sporočilo v stranski vrstici na desni strani zaslona, kot je prikazano zgoraj. Videli boste predogled dokumenta, skupaj s poljem s kodo HTML, ki vam bo omogočila vdelavo dokumenta.
Za konec boste želeli kopirati to kodo in se nato odpraviti tja, kamor jo želite vdelati. V našem primeru dokument vdelamo v objavo v spletnem dnevniku WordPress. To lahko storite tako, da kliknete »Besedilo« in nato prilepite kodo. Zdaj imate Officeov dokument neposredno na svojem spletnem dnevniku! Ko bo vaša objava v spletnem dnevniku ali spletno mesto objavljena, bi morali videti, da se dokument prikaže v pripomočku v podobni zadevi kot predogled tiskanja. Za vaš užitek gledanja imamo zgornji vzorec. Imeli boste kontrolnike za prikaz dokumenta v celozaslonskem načinu, spreminjanje stopnje povečave ali dodatne možnosti za prenos, shranjevanje kot PDF in še več.
Vdelava Officeovih dokumentov, kot je ta, ne prihrani le časa, ampak je zelo priročna. Vašim bralcem ne bo treba klikniti ločene povezave, da bi videli datoteko v OneDrive, ali pa jim ne bo treba imeti nameščenega Officea v svojih računalnikih. Dokument Office 365 bo tam, v celotnem kontekstu in brez potrebe po prenosu, na vašem spletnem mestu. Ali menite, da bo to koristno za vas? Sporočite nam v spodnjih komentarjih.
Prikazujte poziv na Microsoft Excel za Office 365 datoteke, ki pravi Odpri samo za branje s pomočjo tega vodnika.
Navodilo, ki pojasnjuje, kako dodati možnost E-pošta na orodno vrstico Microsoft Excel in Word 365.
Naučite se, kako omogočiti ali onemogočiti prikaz formul v celicah v Microsoft Excelu.
Tutorial, ki pomaga pri težavah, kjer preglednice Microsoft Excel ne izračunavajo natančno.
Vodnik, ki prikazuje, kako omogočiti vnos znaka poševnice (/) v preglednicah Microsoft Excel.
Vaša pivotna tabela ne deluje? Tukaj je nekaj pogostih rešitev, ki naj bi vas hitro in enostavno rešile.
Spoznajte pogoste napake v Excelovih formulah, kot so #VALUE! in #NAME!, zakaj se pojavijo in kako jih odpraviti.
Ste že kdaj želeli vdelati dokument Office 365 na svoje spletno mesto? V tem priročniku si oglejte, kako lahko to storite
Ste pozabili shraniti svoj prenosni računalnik Excel? Tukaj si oglejte, kako ga lahko obnovite.
V našem najnovejšem priročniku za Office 365 si oglejte, kako ščitite datoteke iz Microsoft Officea z geslom.
Tukaj je nekaj najpogostejših kod napak programa Microsoft Excel in kako jih lahko odpravite.
Tukaj je pogled na nekaj pogostih napak v Excelovih formulah in kako jih lahko odpravite
Ko gre za programsko opremo za produktivnost, je le malo stvari tako vsestranskih in uporabnih kot Microsoft Office Suite ... ali Google Productivity Suite. Čeprav
Tukaj je opisano, kako lahko sodelujete s Office 365 za delo na daljavo
Microsoft Excel je pred kratkim pridobil podporo za novo vrsto uvoza podatkov, ki je že dolgo prihajala. Naročniki na Office 365 z najnovejšimi posodobitvami za Office
Če imate dokument s preglednico Excel in ga želite deliti z nekom, lahko dokument preprosto pošljete takšnega, kot je. Ko pošljete Excel Pretvorba preglednice Microsoft Excel v datoteko PDF je preprosta s to vadnico po korakih.
Če datoteke Excel ne morete odpreti v zaščitenem pogledu, onemogočite zaščiten pogled samo, če ste popolnoma prepričani, da je datoteka varna.
Brezplačno pretvorite kateri koli PDF v Excel tolikokrat, kot ga potrebujete. Oglejte si, katere aplikacije za Android, iOS in spletne aplikacije lahko uporabljate brezplačno.
Verjetno se lahko spomnite različnih razlogov, zakaj uporabljate Excel. Ne glede na to, ali gre za delovni projekt ali ne, vam Excel le pomaga bolje organizirati podatke.
Ko delate stran od svoje mize, lahko dostopate do računalnika s povezavo Windows Remote Desktop Connection. Z dohodnimi povezavami z oddaljenim namizjem. Naša navodila vam pomagajo pri konfiguraciji in optimizaciji povezave.
Se sprašujete, zakaj prejemate sporočila v svojem Messengerju, tudi ko ste izklopili svoj Messenger? Preberite to, če želite izvedeti razlog.
Osnovni vodnik za povezovanje z brezžičnim zaslonom v operacijskem sistemu Windows 10. Enostavni koraki in rešitve za težave.
Spremenljivke okolja v Windows 10 so ključne za konfiguracijo aplikacij. Naučite se, kako jih učinkovito urediti in dodati.
Precej preprosto je pridobiti vašo e-pošto iz računa Gmail, ne glede na to, ali je bila shranjena za kasnejšo uporabo ali poslana pomotoma. Preberite članek, če želite izvedeti korake, ki prikazujejo obnovitev na namizju in v mobilni aplikaciji.
Ali menite, da vaše aplikacije v telefonu niso varne? Iščete način za zaklepanje Facebook Messengerja? Preberite članek, če želite izvedeti, kako vstavite geslo v Messenger.
Kako odblokirati nekoga na Facebooku in Facebook Messengerju. Prijavite se v svoj račun Facebook, na mobilnem ali namiznem računalniku, pojdite v Nastavitve> Blokiranje. Kliknite Odblokiraj.
Medtem ko bo televizor verjetno dobro deloval brez internetne povezave, če imate kabelsko naročnino, so ameriški uporabniki začeli preklopiti na spletno
Tako kot v resničnem svetu se bodo vaše stvaritve v igri Sims 4 sčasoma postarale in umrle. Simčki se naravno starajo skozi sedem življenjskih obdobij: dojenček, malček, otrok, najstnik,
Obsidian ima več vtičnikov, ki vam omogočajo oblikovanje zapiskov ter uporabo grafov in slik, da jih naredite bolj smiselne. Čeprav so možnosti oblikovanja omejene,
























