Excel: Primorati prikazati poziv za "Odpri samo za branje"

Prikazujte poziv na Microsoft Excel za Office 365 datoteke, ki pravi Odpri samo za branje s pomočjo tega vodnika.
Microsoft Excel podpira širok spekter zapletenih formuli in funkcij, vendar morate biti natančni pri njihovem vnoso in izbiri različnih celic. Če je karkoli narobe, tudi majhna napaka pri tipkanju, lahko vidite sporočilo o napaki.
Ta vodnik raziskuje pogoste napake v Excelovih formulah in načine za njihovo odpravo.
Vsebina
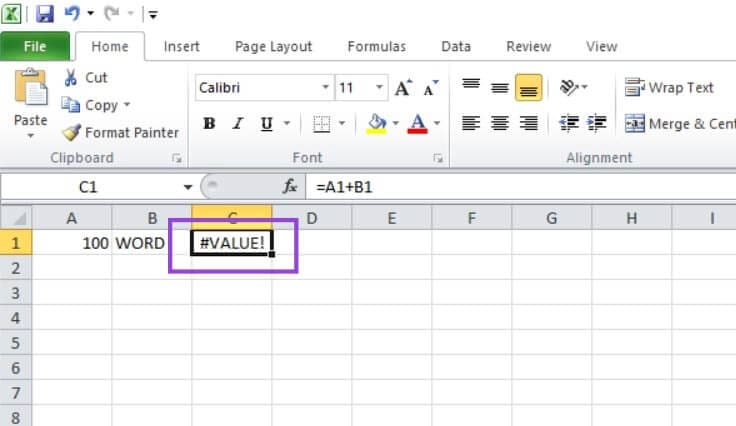
Ta napaka se pojavijo iz več različnih razlogov. Ena od najpogostejših razlag je, če poskušate uporabiti formulo, ki potrebuje številke, vendar ste izbrali celico, ki vsebuje besedilo. Kot v osnovnem primeru zgoraj, kjer celica C1 poskuša sešteti “100” in “WORD”, kar očitno nima smisla. #VALUE! se prav tako pojavi zaradi napačno postavljenih vejic ali nepravilnih tipov vrednosti.
Za odpravo te napake si oglejte funkcijo, ki jo poskušate uporabiti v celici z napako. Nato preglejte vsako ustrezno celico, navedeno znotraj funkcije, da najdete tisto, kar povzroča težavo. Pogosti razlogi za to napako so lahko nezdružljivost tipov podatkov (npr. del besedila, kjer bi morala biti številka), skriti znaki (npr. dodatni presledki) in nepravilna referenca celice (formula se nanaša na napačne celice).
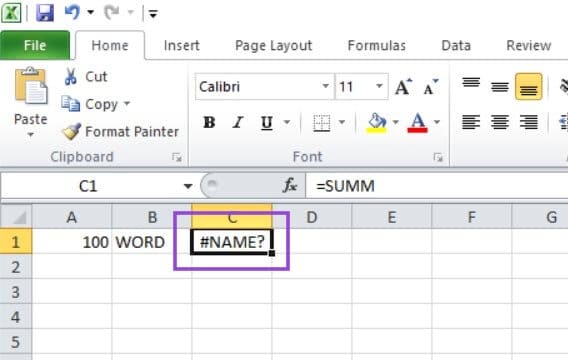
To se pojavi, ko Excel ne prepozna imena funkcije ali formule, ki ste jo poskušali uporabiti. To je skoraj vedno posledica napačnega tipkanja, kot je tipkanje “SUMM” namesto “SUM” ali “AVERGE” namesto “AVERAGE”.
Za odpravo te napake dvakrat preverite črkovanje formule, ki jo želite uporabiti. Posvetujte se s to uradno listo Excelovih formul, da potrdite pravilno črkovanje in ga nato popravite.
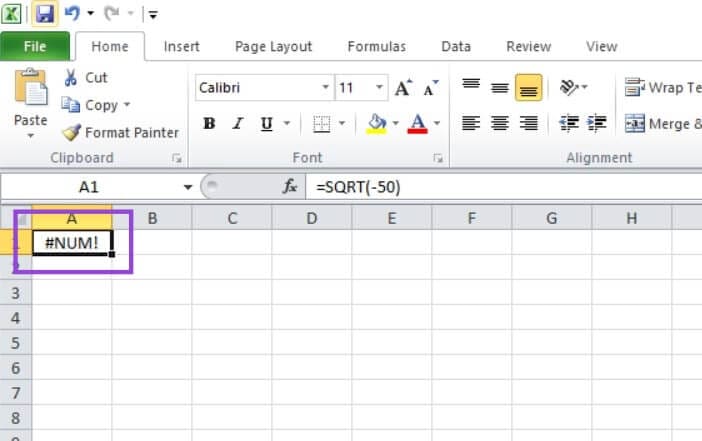
Ta napaka se prikaže, ko je številka prevelika ali na kakršen koli način nemogoča, da bi jo Excel prikazal v celici. To se lahko zgodi, ko delate z zelo velikimi izračuni ali poskušate narediti nekaj matematično nemogočega, kot je izračun kvadratnega korena negativne številke (kot v prikazu zaslona).
Za odpravo te napake morate prilagoditi številke ali formule, s katerimi delate, da ustvarite manjšo ali realno končno vrednost. Ali kliknite “Datoteka”, nato “Možnosti”, nato “Formule” in omogočite nastavitev “iterativnega izračuna”.
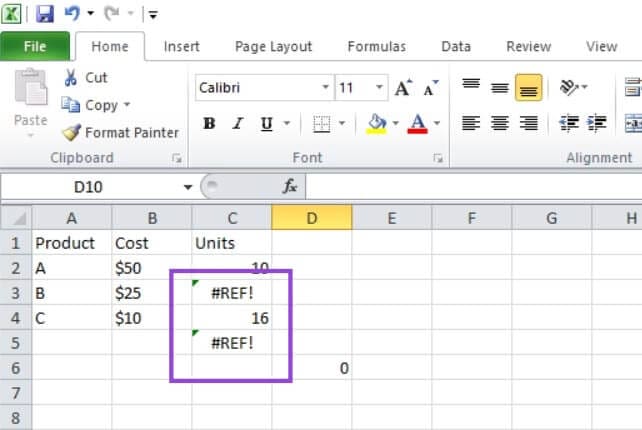
Ta napaka je lahko zapletena za razumevanje, vendar se pojavi, ker se sklicujete na celico ali obseg, ki ne obstaja več ali ni veljavna. Morda ste na primer izdelali formulo s določeno skupino celic, nato pa izbrisali eno od stolpcev ali vrstic, ki so bile vključene v izračun, kar vodi do napake #REF!, saj Excel nima več dostopa do celic, ki jih potrebuje.
Odpravljanje te napake je lahko zapleteno, vendar če ste ravnokar videli, da se je pojavila napaka #REF!, pritisnite Ctrl in Z, da razveljavite kakršno koli spremembo, ki je povzročila njeno pojavitev. Nato ponovno ocenite, kako lahko spremenite svojo preglednico, ne da bi vplivali na obstoječo formulo. Če ne veste, kdaj se je napaka pojavila, morate natančno preučiti formulo v celici, ki prikazuje napako, in preveriti ustrezne reference celic, da ugotovite, kateri del ne deluje.
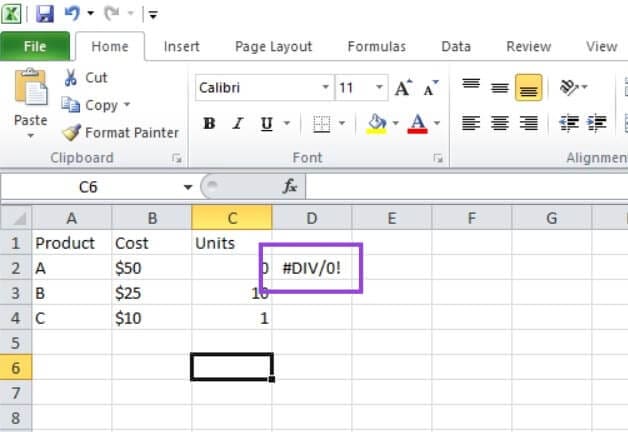
To je ena od preprostejših napak, ki jih je mogoče razjasniti, in je samoobjašnjiva. Pojavi se, ko poskušate nekaj deliti z ničlo, kar ni mogoče.
Najdite zloglasno “0” in ga odstranite, prilagodite na drugo številko ali prepišite svojo formulo, tako da ne vključuje deljenja z ničlo.
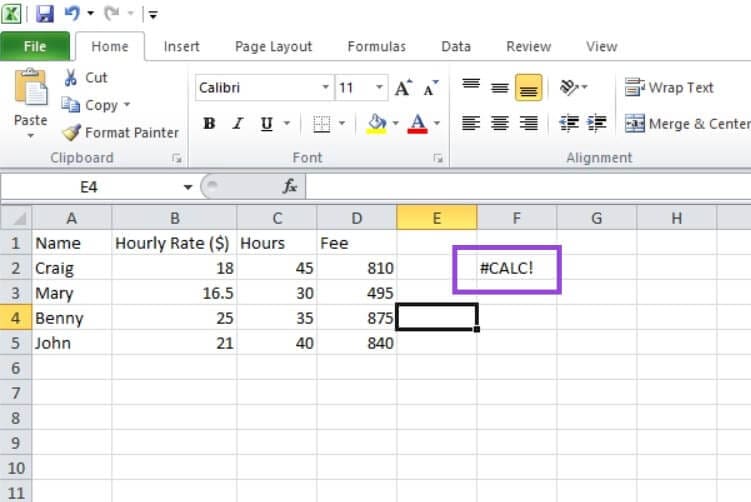
Ta napaka predstavlja problem ali nemogoč izračun. Na primer, ko poskušate uporabiti funkcijo, ne da bi navedli ustrezne celice, in še posebej, ko delate z funkcijami “LAMBDA” ali “FILTER”.
Če uporabljate “LAMBDA”, se prepričajte, da znotraj oklepajev vključite vzorčno skupino celic, da tej funkciji zagotovite podatke. Če uporabljate “FILTER”, dodajte argument “if_empty”, da obravnava situacije, kjer funkcija FILTER morda vrne prazen seznam. To pomaga preprečiti, da bi napaka #CALC! vplivala na nadaljnje izračune. Pri drugih formulah jih preglejte eno za drugo in preverite morebitne nedoslednosti, ki povzročajo napako.
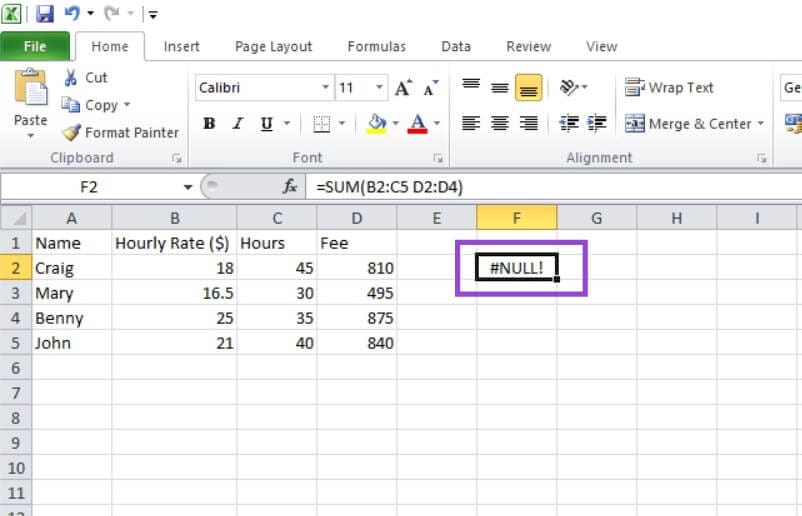
Ta napaka se lahko pokaže iz več razlogov, vendar je najpogosteje posledica tega, da uporabnik pozabi vejico ali dvojno piko in namesto tega vnese presledek. Kot v zgornjem primeru, kjer bi funkcija “SUM” morala imeti vejico, ki ločuje dve skupini – B2:C5 in D2:D4 – a je bil uporabljen presledek, zato Excel ne ve, katere celice mora uporabiti.
Preverite formulo, s katero delate, in se prepričajte, da uporabljate pravilne ločila – običajno vejice in včasih dvojne pike – med skupinami celic, ne presledkov.
Prikazujte poziv na Microsoft Excel za Office 365 datoteke, ki pravi Odpri samo za branje s pomočjo tega vodnika.
Navodilo, ki pojasnjuje, kako dodati možnost E-pošta na orodno vrstico Microsoft Excel in Word 365.
Naučite se, kako omogočiti ali onemogočiti prikaz formul v celicah v Microsoft Excelu.
Tutorial, ki pomaga pri težavah, kjer preglednice Microsoft Excel ne izračunavajo natančno.
Vodnik, ki prikazuje, kako omogočiti vnos znaka poševnice (/) v preglednicah Microsoft Excel.
Vaša pivotna tabela ne deluje? Tukaj je nekaj pogostih rešitev, ki naj bi vas hitro in enostavno rešile.
Spoznajte pogoste napake v Excelovih formulah, kot so #VALUE! in #NAME!, zakaj se pojavijo in kako jih odpraviti.
Ste že kdaj želeli vdelati dokument Office 365 na svoje spletno mesto? V tem priročniku si oglejte, kako lahko to storite
Ste pozabili shraniti svoj prenosni računalnik Excel? Tukaj si oglejte, kako ga lahko obnovite.
V našem najnovejšem priročniku za Office 365 si oglejte, kako ščitite datoteke iz Microsoft Officea z geslom.
Tukaj je nekaj najpogostejših kod napak programa Microsoft Excel in kako jih lahko odpravite.
Tukaj je pogled na nekaj pogostih napak v Excelovih formulah in kako jih lahko odpravite
Ko gre za programsko opremo za produktivnost, je le malo stvari tako vsestranskih in uporabnih kot Microsoft Office Suite ... ali Google Productivity Suite. Čeprav
Tukaj je opisano, kako lahko sodelujete s Office 365 za delo na daljavo
Microsoft Excel je pred kratkim pridobil podporo za novo vrsto uvoza podatkov, ki je že dolgo prihajala. Naročniki na Office 365 z najnovejšimi posodobitvami za Office
Če imate dokument s preglednico Excel in ga želite deliti z nekom, lahko dokument preprosto pošljete takšnega, kot je. Ko pošljete Excel Pretvorba preglednice Microsoft Excel v datoteko PDF je preprosta s to vadnico po korakih.
Če datoteke Excel ne morete odpreti v zaščitenem pogledu, onemogočite zaščiten pogled samo, če ste popolnoma prepričani, da je datoteka varna.
Brezplačno pretvorite kateri koli PDF v Excel tolikokrat, kot ga potrebujete. Oglejte si, katere aplikacije za Android, iOS in spletne aplikacije lahko uporabljate brezplačno.
Verjetno se lahko spomnite različnih razlogov, zakaj uporabljate Excel. Ne glede na to, ali gre za delovni projekt ali ne, vam Excel le pomaga bolje organizirati podatke.
Prikazujemo vam, kako sistemski administrator lahko sprosti datoteko Microsoft Excel, da jo lahko ureja drug uporabnik.
Prikazujte poziv na Microsoft Excel za Office 365 datoteke, ki pravi Odpri samo za branje s pomočjo tega vodnika.
Ta priročnik za odpravljanje težav vam pomaga pri pogosti težavi z Microsoft Outlook 365, kjer se sesuje med zagonom.
Želite dostopati do svoje Yahoo pošte neposredno iz svojega Outlook računa? Naučite se, kako dodati Yahoo pošto v Outlook 2021, 2019 in 2016.
Ali vaše delo vključuje urejanje dokumentov v Microsoft Wordu? Naučite se, kako omogočiti način sledenja spremembam v Wordu.
Navodilo, ki pojasnjuje, kako dodati možnost E-pošta na orodno vrstico Microsoft Excel in Word 365.
Naučite se, kako omogočiti ali onemogočiti prikaz formul v celicah v Microsoft Excelu.
Tutorial, ki pomaga pri težavah, kjer preglednice Microsoft Excel ne izračunavajo natančno.
Ali Microsoft Word 2016 prepisuje že obstoječe besedilo? Naučite se, kako enostavno odpraviti težavo s prepisovanjem besedila v Wordu.
Vodnik, ki prikazuje metode, ki jih lahko uporabite za omogočanje ali onemogočanje dodatkov ali vtičnikov Microsoft Outlook 365.


















