Moja pivotna tabela ne deluje – pet možnih rešitev

Vaša pivotna tabela ne deluje? Tukaj je nekaj pogostih rešitev, ki naj bi vas hitro in enostavno rešile.
Na splošno so pivotne tabele med najbolj zaupanja vrednimi načini za organizacijo in predstavitev podatkov v Excelu, vendar niso popolne. Občasno se lahko soočite s težavo, ko pivotna tabela ne deluje pravilno. To lahko pomeni, da tabela ne prikazuje pravilnih podatkov ali pa se prikaže napaka. Tukaj so nekateri najpogostejši načini za odpravljanje težav.
Vsebina
Če ste močno spremenili pivotno tabelo do te mere, da so bili nekateri razredi popolnoma zamenjani, se lahko srečate z "duhovi" starih podatkov v spustnih seznamih in filtrov, kar lahko vpliva tudi na pivotno tabelo. Obstaja preprosta nastavitev, ki jo lahko spremenite, da to odstranite.
Korak 1. Z desno tipko miške kliknite na katerokoli celico v pivotni tabeli, vključno z glavo.
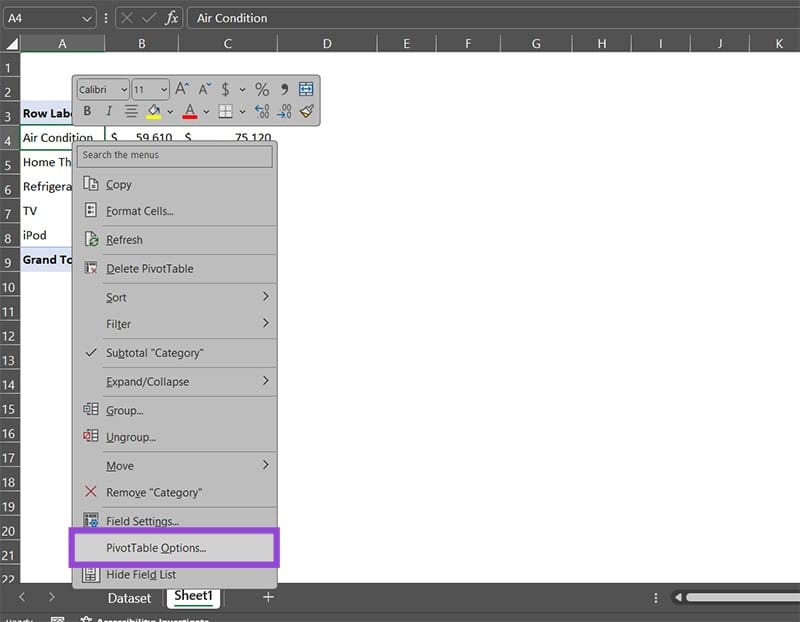
Korak 2. Izberite "Možnosti pivotne tabele." Prikazal se bo pojavna okna Možnosti.
Korak 3. Pojdite na zavihek "Podatki".
Korak 4. Za vrednost "Število elementov, ki jih obdržimo na mestu" izberite "Noben".
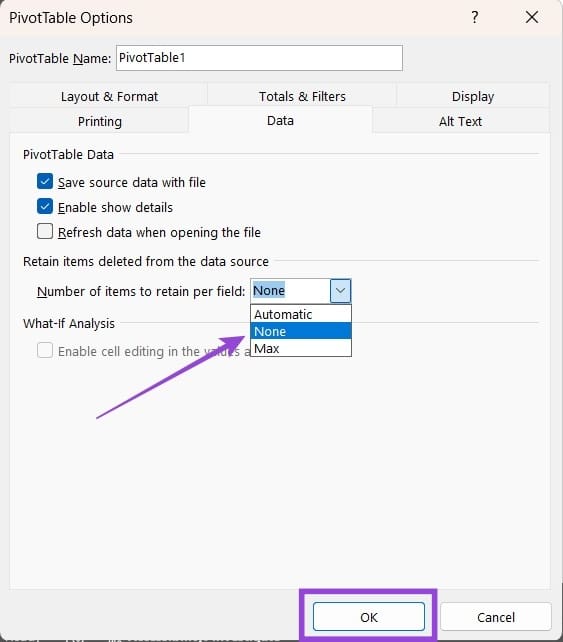
Korak 5. Kliknite "V redu" in zaprite okno.
Po privzetku bi morala pivotna tabela prikazovati vsote razredov. Vendar pa v nekaterih primerih lahko dobite namesto tega število elementov. To je razmeroma preprosta težava.
Korak 1. Z desno tipko miške kliknite na polje, ki prikazuje napačen rezultat.
Korak 2. Iz kontekstnega menija izberite funkcijo, ki jo želite iz seznama.
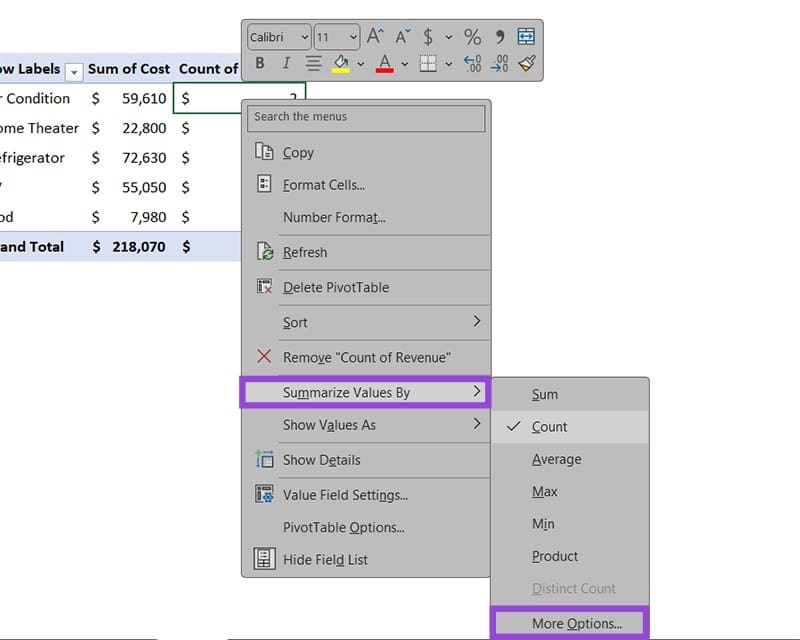
Upoštevate lahko tudi nastavitev "Več možnosti", da greste na napredne možnosti in prilagodite funkcijo, ki jo želite izračunati.
Včasih se seznam pivot samodejno ne posodobi, ko so pod trenutnim naborom podatkov dodane nove vrstice. Običajno to izhaja iz tega, da je vir tabele fiksiran in ne upošteva novih vrstic.
Korak 1. Izberite pivotno tabelo (kliknite na katerokoli celico znotraj nje) in pojdite na zavihek "Analiza pivotne tabele" na glavni orodni vrstici.
Korak 2. Kliknite na "Izberi vir podatkov" in znova izberite "Izberi vir podatkov".
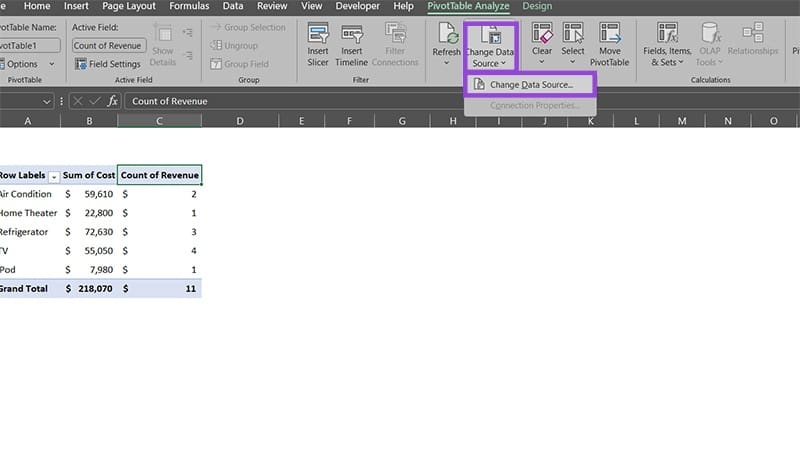
Korak 3. Prikazal se bo pojavna menijska, ki vsebuje polje "Tabela/Območje". Kliknite na majhno puščico v polju in povlecite po območju, ki ga želite uporabiti kot novi vir, nato pritisnite Enter. Alternativno lahko prepišete vrednost polja, da vključite dodane vrstice.
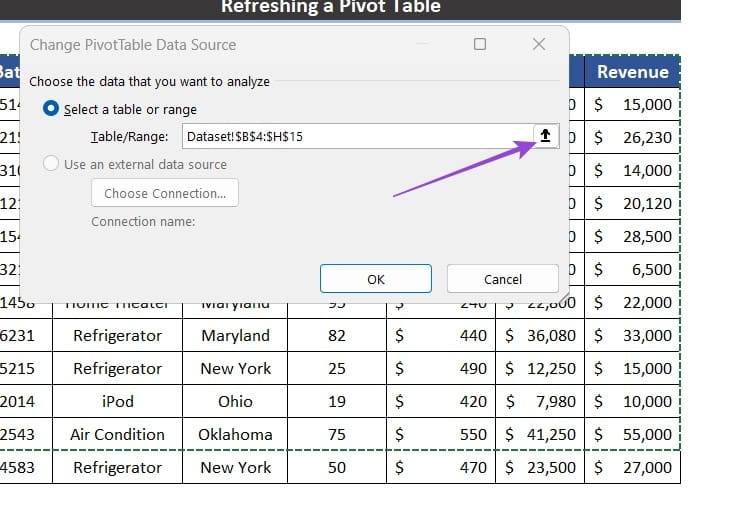
Korak 4. Pritisnite "V redu" in tabela naj bi se posodobila.
Če vaša pivotna tabela ali nabor podatkov pridobiva podatke iz druge datoteke, se lahko povezava med obema datotekama prekine, kar povzroči, da se pivotna tabela preneha posodabljati.
V tem primeru pa se zdi, da ni enostavne rešitve za težavo. V nekaterih primerih lahko onemogočitev samodejnega shranjevanja v OneDrive in ponovna izgradnja pivotne tabele reši težavo. V drugih primerih preprosto osvežitev pivotne tabele ročno posodobi podatke.
Da zagotovite, da se pivotna tabela posodablja, jo lahko nastavite na osveževanje ob odpiranju datoteke.
Korak 1. Z desno tipko miške kliknite na pivotno tabelo.
Korak 2. Izberite "Možnosti pivotne tabele" na dnu kontekstnega menija.
Korak 3. Pojdite na zavihek "Podatki".
Korak 4. Označite polje "Osveži podatke ob odpiranju datoteke".
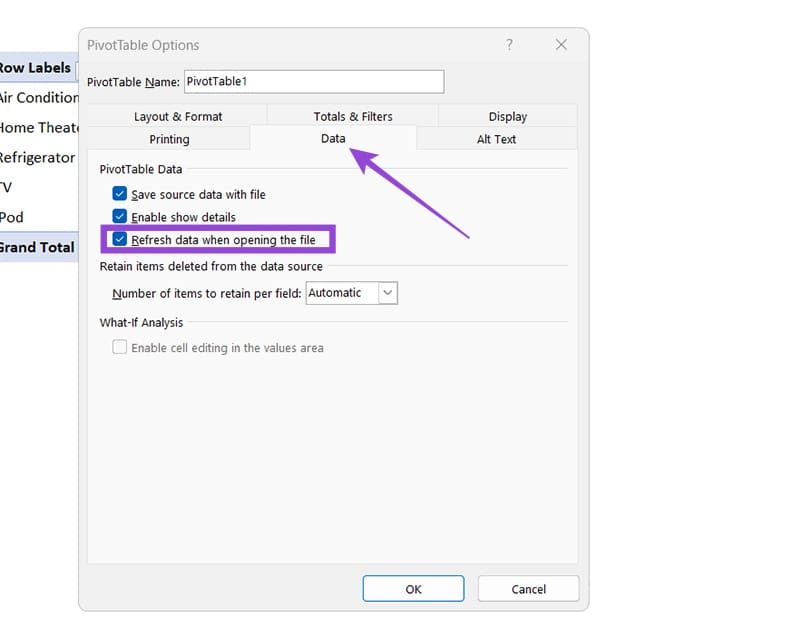
Korak 5. Kliknite "V redu" in zaprite pojavna menija.
Obstaja nekaj glavnih razlogov, zakaj ima polje v pivotni tabeli morda nenavadne podatke. Prva dva sta običajno razmeroma preprosta rešitev:
Da odpravite te celice, vstavite številčne vrednosti v stolpec. Morda boste morali ponovno zgraditi pivotno tabelo, da Excel ponovno uporabi funkcijo samodejnega seštevanja. Alternativno v razdelku polja pivotne tabele povlecite "Število X" elementov iz območja "Vrednosti" in jih nadomestite z "Vsoto X".
Za grupirane vrednosti boste morali razgrupirati vrednosti in nato ponovno zgraditi pivotno tabelo na enak način kot prej.
Prikazujemo vam, kako sistemski administrator lahko sprosti datoteko Microsoft Excel, da jo lahko ureja drug uporabnik.
Prikazujte poziv na Microsoft Excel za Office 365 datoteke, ki pravi Odpri samo za branje s pomočjo tega vodnika.
Ta priročnik za odpravljanje težav vam pomaga pri pogosti težavi z Microsoft Outlook 365, kjer se sesuje med zagonom.
Želite dostopati do svoje Yahoo pošte neposredno iz svojega Outlook računa? Naučite se, kako dodati Yahoo pošto v Outlook 2021, 2019 in 2016.
Ali vaše delo vključuje urejanje dokumentov v Microsoft Wordu? Naučite se, kako omogočiti način sledenja spremembam v Wordu.
Navodilo, ki pojasnjuje, kako dodati možnost E-pošta na orodno vrstico Microsoft Excel in Word 365.
Naučite se, kako omogočiti ali onemogočiti prikaz formul v celicah v Microsoft Excelu.
Tutorial, ki pomaga pri težavah, kjer preglednice Microsoft Excel ne izračunavajo natančno.
Ali Microsoft Word 2016 prepisuje že obstoječe besedilo? Naučite se, kako enostavno odpraviti težavo s prepisovanjem besedila v Wordu.
Vodnik, ki prikazuje metode, ki jih lahko uporabite za omogočanje ali onemogočanje dodatkov ali vtičnikov Microsoft Outlook 365.





